
Canon Pixma MG6350 Allt-i-ett-skrivare
Om du gillar att skriva ut papperskopior av dina foton hemma, hur bestämmer du dig för vilken bläckstråleskrivare du ska köpa? Med en sådan myriad av skrivare på marknaden kan det vara skrämmande vilken man ska välja. Men i likhet med att köpa en kamera, kommer en viktig faktor att tänka på hur mycket du vill spendera.
Jag köpte en Canon PIXMA MG6350 för lite över ett år sedan.
Som tur var hade min lokala datorbutik den vita versionen i lager för nästan 50 Euro ($62USD) mindre än den svarta. Den vita var mitt första val.
Detta är en avancerad, multifunktions bläckstråleskrivare. Det är en allt-i-ett färgskrivare med två pappersfack. Detta innebär att den kan skriva ut, kopiera och skanna och den har även WiFi och Airprint. Jag tror att den senare låter dig skriva ut från en smartphone eller surfplatta men jag har inte testat det än.
Den nedre kassetten rymmer upp till 125 ark A4-papper (US Letter), medan det övre facket är för fotopapper (20 ark) på 10 x 15 cm (3,9 x 5,9 tum) eller 13 x 18 cm (5,1 x 7,1 tum) . Så den rymmer inte så mycket papper men jag laddar bara ett ark åt gången.
Dess fysiska storlek, som mäter 466 x 369 x 148 mm (18,34 x 14,5 x 5,8 tum) passade perfekt för min hyllenhet. Mitt Manfrotto resestativ mäter 18 tum när det är hopfällt och det här är exakt bredden på skrivaren. Den är inte liten, men den har åtminstone inte en toppmatning av papper, vilket kan vara besvärligt om utrymmet mellan hyllorna inte är tillräckligt.
Den är solid men den är inte lätt, den väger ungefär 8,4 kg (18,5 lbs). Dessutom är den här skrivaren bullrig.

Manfrotto resestativ ovanpå Canon Pixma MG6350 allt-i-ett-skrivare

Canon Pixma MG6350 passar perfekt för skrivaren på dessa hyllor
Bläck
Märkesbläcken är inte billiga. Detta är ofta fallet med hem-, små kontorsskrivare, där förbrukningsvarorna inte är kostnadseffektiva. Canon Pixma MG6350 använder ett bläcksystem med sex tankar. En komplett uppsättning standardtankar på 15 ml kommer att kosta dig runt 62 euro (77,50 USD). 22 ml XL-versionerna kostar cirka 85 Euro ($106 USD), och ger bättre valuta för pengarna. Canon Pixma MG6350 har en utskriftsupplösning på upp till 9600 x 2400 dpi.
Generiska bläck från tredje part har förbättrats i sin kvalitet. Det kommer att vara ett fall av försök och misstag för att se vilka som är bättre än andra. Fördelen är att de kan arbeta mycket billigare. För närvarande kostar de icke-märkta kompletta XL-versionerna 52 Euro ($65 USD) för denna skrivare, så det är värt att titta på dem.
DPI/PPI/MP
Vid utskrift avser DPI (dots per inch) utskriftsupplösningen för en skrivare eller bildsättare. Ju fler punkter desto högre kvalitet på bilden.
PPI (pixlar per tum) hänvisar till ingångsupplösningen för ett fotografi eller bild. Även om dessa två termer används i samma sammanhang, är de olika men är analoga med varandra.
Den verkliga digitala "upplösningen" för dina bilder är dess pixlar, summan av dessa uttrycks som megapixlar. Till exempel, om din kamera tar 2848 x 4288 inbyggt. Multiplicera dessa två siffror och detta representerar megapixlarna på din kamera. I det här fallet är det 12,2 MP.
Bilder som visas på webben har ett utdatavärde på 96 dpi (för PC) och 72 dpi (för Mac). Det är dock här det kan bli förvirrande. En bild som visas på din bildskärm med ett upplösningsvärde på 72 dpi och samma bild sparad som 300 dpi kommer att se exakt likadant ut på skärmen (upplösningen på din bildskärm är fast). Men om du skulle skriva ut dessa bilder är det här de skulle se väldigt olika ut. Bilden som sparas som 300 dpi kommer att vara en fjärdedel av bildens storlek vid 72 dpi men bilden kommer att ha bättre kvalitet och kommer inte att ha det där pixlade (jaggies) utseendet.
Så varför bry sig om att spara bilder för webben i 96/72 dpi? Eftersom de laddas snabbare och det sparar på bandbredd.
Standardutdataupplösningen (dpi) för utskrift när du använder bläckstråleskrivare är normalt 240 dpi (bra), 300 dpi (bättre) och 360 dpi (bättre än).
För att ändra upplösningen för en fil i Photoshop väljer du först Bild från Arkiv-menyn och sedan Bildstorlek. Se till att avmarkera Sampla om bild. Om du behöver göra bilden mindre eller större än lämna Resample Image markerad.
Men om du vill ändra upplösningen och dokumentstorleken (utskriftsstorlek) samtidigt gör du det här. I det här exemplet vill jag ändra den här filstorleken 9,49" x 14,29" vid 300ppi till en 4" x 6" vid 360ppi.
- Välj Bild> Bildstorlek (Alt+Ctrl+I). Dialogrutan Bildstorlek visas.
- Avmarkera alternativet Sampla om bild, och ändra Upplösning till 360ppi. Lägg märke till att Dokumentstorlek ändras till 7,9" x 11,9" eftersom du flyttar pixlarna närmare varandra.
- Välj Samplingsbild och ändra Dokumentstorlek Bredd till 4 tum.
- Klicka på OK. Nu har du en fil som är 4″ × 6″ vid 360ppi.
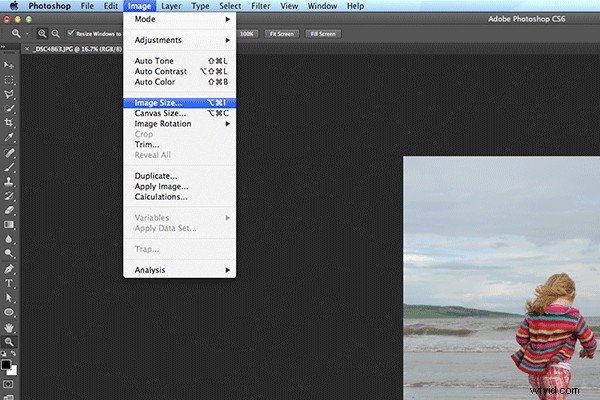
Animerad gif som illustrerar hur man ändrar upplösning och storlek på bilden i Photoshop
Skanna
Canon Pixma MG6350s flatbäddsskanner har en optisk upplösning på upp till 2400 x 4800 dpi och är Twain-kompatibel. Det betyder att du kan skanna en bild genom Photoshop istället för att använda proprietär programvara. Det jag gillar med den här flatbäddsskannern är att fliken kan sträcka sig uppåt vilket möjliggör böcker och större föremål.
Detta var särskilt användbart för några månader sedan, jag fick denna mycket gamla porträttbild för att göra en kopia. Som du kan se är den faktiska bilden mycket större än skannerns yta.

Gammal stor bild på skannerbädd

Gammal porträttbild - verklig storlek - större än skannerbädd
Tips: Skanna in bilden som fyra separata filer, arbeta från övre vänster till övre högra och sedan nedre vänster över till nedre höger för att säkerställa att hela bilden har skannats. Oroa dig inte om de överlappar varandra. Beroende på storleken på ditt foto är det bättre att öka DPI.
För den här bilden ökade jag DPI till 400. Spara bilderna som PNG. Det här formatet är förlustfritt, medan JPEG är en komprimering med förlust, vilket innebär att vissa detaljer går förlorade. Bildstorleken beräknades till 6056 x 6983 pixlar. Detta är en högupplöst bild.
Du tar sedan med de fyra separata bilderna till Photoshop. Gå till Arkiv>Automatisera>Photomerge. En dialogruta visas. Som standard är Auto är valt vilket är bra. Se till att Blanda bilder tillsammans kryssrutan är också markerad.
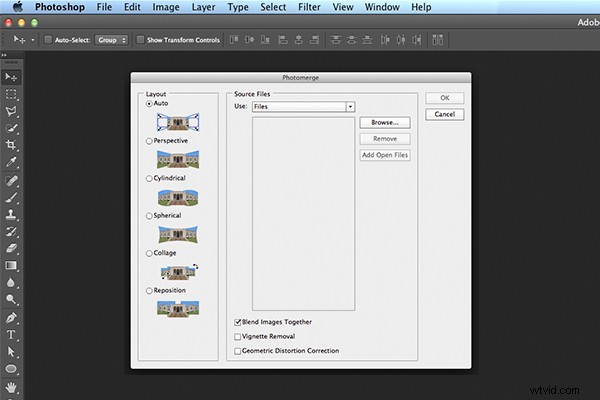
Dialogrutan Photomerge i Photoshop CS6
Photoshop gör vanligtvis ett fantastiskt jobb med att blanda ihop bilder. Det skapar också lagermaskerna. Detta kommer att vara en enorm tidsbesparing. Spara sedan din fil som en PSD och arbeta med att rensa upp bilden.
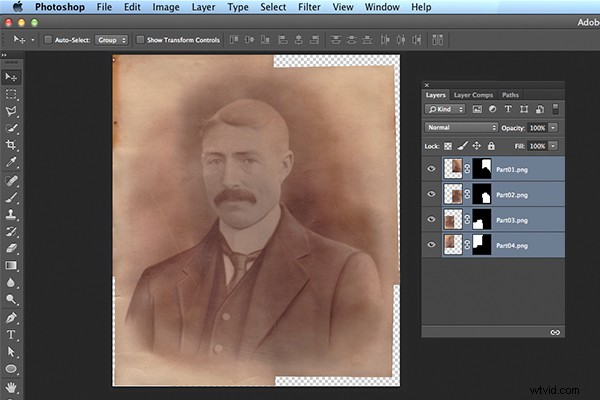
Photomerge-åtgärden slutförd och visar skannad bild med lagermasker
Fotopapper
När det gäller fotopapper är märkespapper av bättre kvalitet utmärkta. De är konsekventa och ger utskrifter av mycket bättre kvalitet jämfört med billigare versioner utan märke. Mitt val är Ilford Galerie sortiment (särskilt Prestige Smooth Pearl-papper), Hahnemühle FineArt Pearl-finish och Canon Luster räckvidd.
Däremot använder jag billigare fotopapper för mina flickors skolprojekt. Och om du känner dig på ett kreativt humör, som jag var, kan du skriva ut ID-taggar för dina barns skolväskor med ett gammalt plastpresent/iTunes-kort, lite dubbelhäftande tejp, ett färgat buntband och en O-ring .
En annan presentidé är transferpapper som kan strykas på. Dessa papper låter dig skriva ut ditt foto på en t-shirt. Tidigare har jag gett dessa som sista minuten-födelsedagspresenter. De har alltid gått ner som en njutning.

T-shirt+namnlapp
WiFi
Att den här skrivaren fungerar från WiFi är ett plus. Detta hjälper till att förhindra att ditt skrivbord ser ut som en spaghettikorsning av kablar från annan ansluten kringutrustning.
CD/DVD-etiketter
En funktion som jag inte hade insett kom med skrivaren var snyggt instoppad under det andra pappersfacket. Detta är direkt-till-skiva-facket för utskrift av CD-, DVD- och Blu-ray-etiketter.
Detta är ett mycket mer fördelaktigt alternativ jämfört med de självhäftande etiketterna. Dessa är kända för att lossna och fastna i den optiska enheten.
Medan Apple gör av med optiska CD- och DVD-enheter från deras utbud av stationära och bärbara datorer. Denna teknik håller på att försvinna, särskilt som flash-enheter blir billigare att köpa. Ändå är det en bra presentation att ge någon en CD med foton och en cool etikett på den. Det här kan vara en potentiell kund eller gåva till någon du tycker om.
Har du några andra skrivartips som du vill dela med dig av?
