Har du någonsin önskat att du kunde sträcka ut färgpaletten på din bild? Eller att man kunde separera färger som såg för platta ut eller nära varandra?
Tja, med Photoshop kan du – genom att konvertera din bild till något som kallas LAB-färgrymd och justera färgen där. Det kan låta komplicerat, men det är faktiskt ganska enkelt. Om du någonsin har gjort en nivå- eller kurvjustering vet du redan allt du behöver veta för att åstadkomma detta.
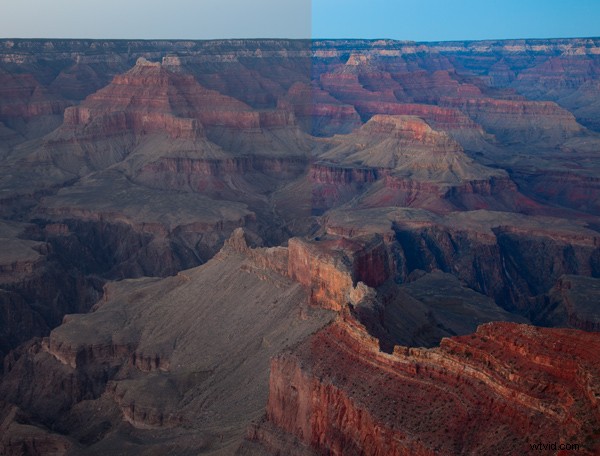
Den vänstra sidan av bilden är en ojusterad Raw-fil. Den högra sidan av bilden är densamma förutom ett kurvjusteringslager som gjorts i LAB-färgrymden.
I den här artikeln kommer du att lära dig två saker. Först kommer du att lära dig de fem enkla stegen för att uppnå färgseparation med hjälp av LAB-färgrörelsen. Du kan följa dessa steg utan att ens förstå hur något av detta fungerar och det kommer att fungera bra för dig. För det andra, efter att ha gått dig igenom stegen, kommer du att se hur detta drag fungerar. På det sättet, om du vill tillämpa denna rörelse på dina foton på ett mer nyanserat sätt senare, kommer det att hjälpa dig att göra det.
LAB Color Move
Så låt oss gå igenom stegen för "flyttningen". Det finns fem steg i denna process, som alla är enkla och kan utföras på 30 sekunder eller mindre.
1. Konvertera till LAB Colorspace
Först måste du konvertera din bild till LAB-färgrymden. För att göra det, klicka bara på "Redigera" på toppmenyn och välj sedan "Konvertera till profil." När du gör det kommer en dialogruta att dyka upp. Välj "LAB-färg" i rullgardinsmenyn. Det är allt som finns.
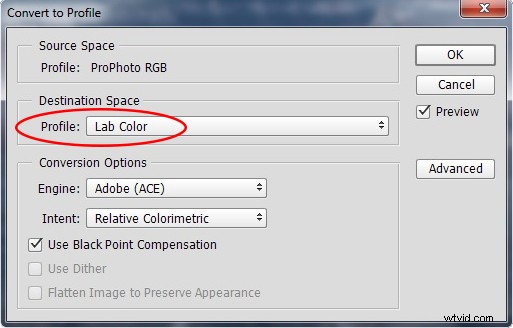
För närvarande ser din bild exakt likadan ut. Allt du har gjort är att ändra hur Photoshop återger färg i din bild (mer om detta senare).
2. Skapa ett kurvjusteringslager
Närnäst måste du skapa ett kurvjusteringslager. Det finns några sätt att göra detta, men om du inte redan har ditt eget sätt, klicka bara på "Layer" i toppmenyn, välj sedan "New Adjustment Layer" och sedan "Curves." Klicka på "OK" i rutan som dyker upp.
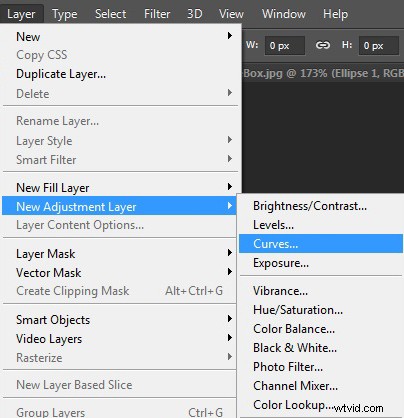
3. Scoot in Endpoints of the A Channel
Allt hittills har bara varit ett förspel för att få dig till denna punkt, och du har faktiskt inte ändrat din bild alls ännu. Du har konverterat till LAB-färgrymden och skapat ett justeringslager att arbeta med. Nu börjar det roliga.
Du kommer att se en rullgardinsmeny nära toppen av ditt justeringslager och det aktuella valet kommer att vara "Ljusstyrka". Klicka på den och du kommer att se tre alternativ:Lätthetskanalen (eller L), A-kanalen och B-kanalen. Välj A-kanalen.
Du kommer omedelbart att märka att ditt histogram förändras dramatiskt. Troligtvis ser det nu ut som en stor spik i mitten. Oroa dig inte för det – det är så de flesta histogram ser ut i LAB-färg.
Vad du ska göra är att ta tag i den vänstra (svarta) slutpunkten och dra den lite mot mitten av histogrammet. Det finns ingen angiven mängd för att flytta den, men om du letar efter lite vägledning, dra den tills inmatningsnumret är -90. Din bild blev förmodligen bara en ful nyans av grönt, men oroa dig inte för det. Ta nu tag i den högra (vita) ändpunkten och dra den åt vänster. Faktum är att dra den åt vänster i exakt samma mängd som du flyttade den vänstra ändpunkten till höger. Du kan använda inmatningsnumren nedan för att se till att du flyttar varje sida i samma mängd.
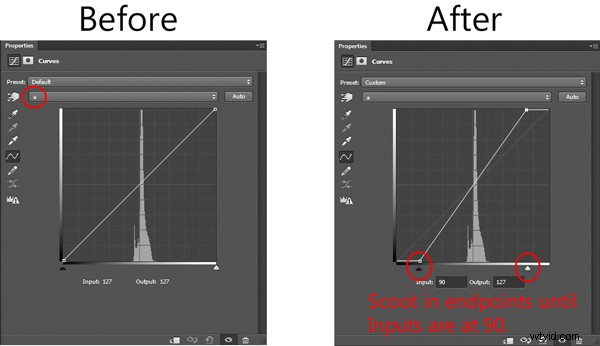
Det borde fixa det gröna tonet. Men oroa dig inte för mycket om hur din bild ser ut just nu. Låt oss fortsätta och utföra den andra delen av LAB-rörelsen.
4. Scoot in Endpoints of the B Channel
Det du ska göra här är precis vad du precis gjorde i steget ovan, men den här gången ska du göra det i B-kanalen. Så, gå tillbaka till rullgardinsmenyn som för närvarande läser "A" kanal. Klicka på det och välj nu "B"-kanalen.
Som du gjorde ovan, skjut bara in dina slutpunkter mot mitten av histogrammet. Så ta tag i den vänstra (svarta) slutpunkten och dra den lite mot mitten. Din bild blev nyss blå men oroa dig inte för det. Ta nu tag i den högra ändpunkten och dra den åt vänster i exakt samma mängd som du flyttade den vänstra ändpunkten till höger. Återigen, ingångsvärden på cirka 90 bör ta dig ungefär dit du vill vara.
5. Inspektera ditt handarbete
Nu är det dags att se "före" och "efter" bilderna av din bild; detta är en av fördelarna med att arbeta med lager. På höger sida av skärmen där ditt lager visas kommer du att se en liten ögonglob precis till vänster om varje lager. Klicka på ögongloben för det kurvjusteringslager du just skapade. När ögongloben försvinner kommer du att se din bild före de justeringar du just gjorde. Klicka igen för att se ögongloben med dina ändringar av bilden.
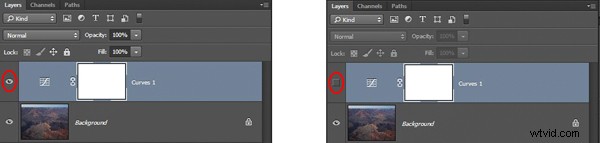
Till vänster är ögongloben på, så ändringarna kommer att visas. Till höger är ögongloben avmarkerad, så ändringarna kommer inte att visas.
Ser du hur ditt färgomfång har utökats? Färgerna ska också verka fylligare och mer levande. Om du inte märker mycket av en effekt, försök att scoota i ändpunkterna för A- och B-kanalerna lite mer (säg ner till 80 om du använder ingångssiffrorna). Å andra sidan, om färgerna ser för grymt ut för dig, dra ut reglagen lite (för att säga cirka 110 på varje sida). Eller så kan du minska effekten genom att minska opaciteten för kurvjusteringslagret.
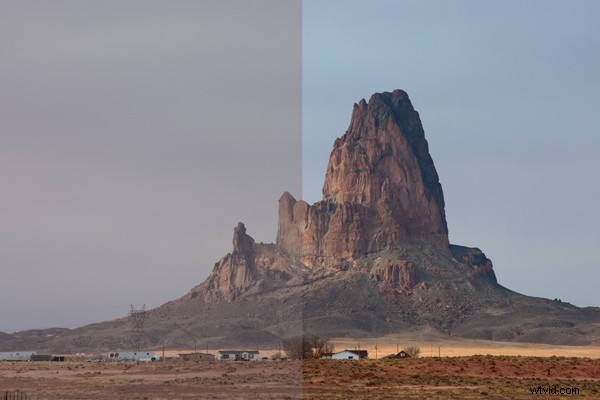
Det är det, du känner nu till LAB-färgen. Gå vidare och byt tillbaka till din ursprungliga färgrymd och utför alla andra redigeringar du vill ha på din bild. Testa sedan detta drag på några olika bilder. Du kommer förmodligen att upptäcka att det inte hjälper bilder som redan har livfulla färger, men det kan utföra mirakel på vissa landskap som du tidigare funnit för platt.
Så fungerar det
När du lär dig det här draget kan du ha frågor om hur det här fungerar och varför du inte bara kunde göra det utan att byta till LAB-färgrymden. Jag kommer att förklara det i resten av den här artikeln.

Hur LAB skiljer sig från din vanliga färgrymd
Till att börja med måste vi ha en allmän förståelse för hur LAB skiljer sig från RGB-färg. Så först bör du förstå hur färger renderas i RGB, och sedan går vi vidare för att visa hur LAB skiljer sig.
RGB-färg
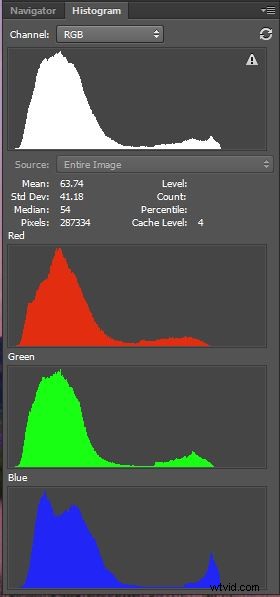
Histogram över RGB-kanalerna
RGB-färgrymden är standarden som används vid digital fotografering. Det här är färgrymden som din kamera använder, och den som Photoshop har som standard. RGB står helt enkelt för Red, Green, Blue, och det berättar lite om hur det fungerar. I det här schemat börjar kameran eller datorn med dessa tre färger och kombinerar dem sedan för att skapa en mängd olika färger. Tusentals av dem, faktiskt. Om du har problem med att förstå hur riktigt ljusa färger (t.ex. gul) kan skapas genom att kombinera rött, grönt och blått, förstå att det finns många olika nyanser av rött, grönt och blått, börja med väldigt, väldigt ljusa (gränsande till vita) nyanser. Faktum är att sättet som RGB och LAB hanterar lätthet är en nyckelskillnad mellan dem, som du kommer att se.
När du tittar på ett histogram för en bild i RGB, ser du en kombination av värdena för varje färgkanal. Du kan se var och en av de individuella färgkanalerna genom att klicka på rullgardinsmenyn märkt "RGB" i ditt kurvjusteringslager. När du gör det kommer du att märka att histogrammet för var och en av kanalerna är olika, men inte det annorlunda.
LAB-färg
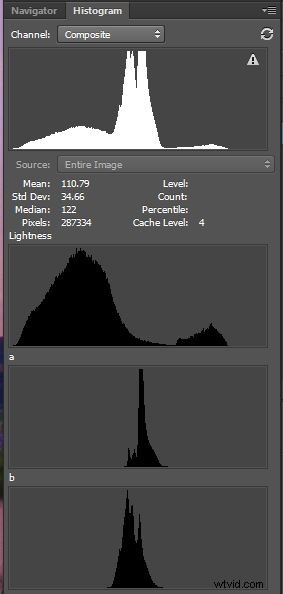
Histogram över LAB-kanalerna
LAB-färgutrymmet definierar färger på olika sätt. Medan RGB definierar färg genom en kombination av röda, gröna och blå värden av olika nyanser, använder LAB tre olika kanaler. De är:Lätthet, något som kallas A-kanalen och B-kanalen. Därför förkortas lätthet, A-kanal och B-kanal till L-A-B, LAB.
Men vilka är dessa kanaler? Låt oss börja med Lätthet, delvis för att det är först, men också för att det sannolikt är det mest bekanta för dig. Den representerar den relativa ljusstyrkan för pixlarna utan hänsyn till färg . Så Ljushet är ungefär som en gråskalebild, där varje pixel definieras av hur nära vit eller svart den faller på skalan. Lätthetshistogrammet ser förmodligen ut som något du är van vid. Värdena för en korrekt exponerad bild med bra kontrast bör spridas över större delen av eller hela histogrammet.
A- och B-kanalerna kommer förmodligen att vara obekanta för dig. Medan ljushetskanalen definierar pixlarnas ljushet utan hänsyn till färg, definierar A- och B-kanalerna färg utan hänsyn till ljushet . Färg och ljushet behandlas var för sig i LAB, inte tillsammans eftersom de är i RGB (mer om detta lite senare).
Låt oss prata om A-kanalen först. "A" betyder faktiskt ingenting. De kallar bara de två färgkanalerna A och B. A-kanalen är bara en definition av färgvärden baserad strikt på hur mycket grönt å ena sidan, eller magenta å andra sidan, som finns däri. Mitten är faktiskt grå, och nyanserna blir gradvis mer gröna på ena sidan och gradvis mer magenta på den andra.
B-kanalen fungerar på samma sätt som A, förutom att den definierar färg genom hur mycket blått på ena sidan och gult på den andra den innehåller.
Det kan hjälpa att tänka på det så här. Medan RGB återger färg genom att definiera varje färg som en kombination av rött, grönt och blått, återger LAB färg genom att definiera varje färg som en kombination av grönt, magenta, blått och gult, med ljushet adresserad separat. Men medan varje färg får sin egen kanal i RGB, delar färger kanaler i LAB (två per kanal).
Om du börjar från början med LAB-färgrymden, försök att leka med den. Ladda några av dina bilder, gå in i LAB och gå sedan in i de tre kanalerna på ett kurvjusteringslager. Titta på effekterna av att glida i ändpunkterna på bara en sida av histogrammet. Du bör börja se hur A-kanalen är ett mått på balansen mellan grönt eller magenta. B-kanalen är ett mått på balansen mellan blått och gult.
The Power of LAB
Här är det riktigt intressanta och varför LAB är så annorlunda och på många sätt överlägset RGB. Titta på histogrammet för A-kanalen i din bild. Det finns utan tvekan en spik i mitten. Det beror på att LAB är så löjligt brett färgrymd som alla färger som du och jag skulle betrakta som "normala" är samlade i mitten av histogrammet. Om du går utanför det gänget i mitten, skulle du snart få några riktigt psykedeliska färger, och utöver det skulle du komma in i omöjliga eller imaginära färger som är utanför sfären av allt vi faktiskt kan använda.
De omöjliga färgerna spelar ingen roll, men det som gör det är effekten på histogrammet som allt detta skapar. Att ha färgerna på din bild samlade i mitten av histogrammet innebär att du har gott om utrymme att skjuta i histogrammets slutpunkter och effektivt sträcka ut färgsmaken.
Detta drag är inte möjligt i RGB. I RGB kommer du vanligtvis inte att ha tillräckligt med utrymme på sidorna av histogrammet för att scoota i ändpunkterna. Färgerna kommer vanligtvis att sträckas över större delen av histogrammet. Men även om du har utrymme att göra det på histogrammet, kommer det i RGB att påverka ljusstyrkan och färgbalansen i bilden.
Den andra anledningen till att LAB är så kraftfullt är separationen av ljushet från färg. Som ett resultat av denna separation påverkar återställning av svartpunkten och vitpunkten i histogrammet för A- eller B-kanalerna endast Färg. Du kan sträcka ut färgerna utan att göra dem ljusare eller mörkare.
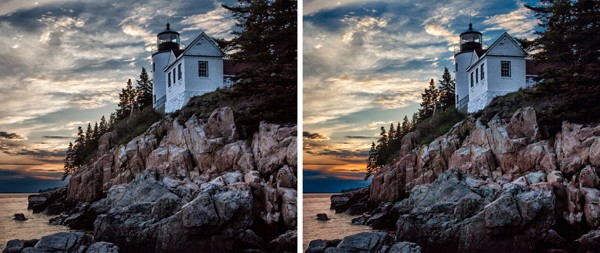
Före och efter LAB-färgförbättringar.
Slutsats
Bara att veta och använda den grundläggande LAB-färgrörelsen kommer att påverka dina bilder avsevärt på sätt som tidigare inte var möjliga. Det är mer än bara en ökning av mättnad – det sträcker ut färgpaletten.
Denna flytt är endast möjlig i LAB-färgrymden eftersom:
- LAB-färgrymden är så bred att det alltid finns utrymme att skjuta in dina svarta punkter och vita punkter på histogrammet.
- Att separera ljushetsvärdena från färgvärdena och placera ljushetsvärdena på sin egen kanal (L-kanalen) innebär att du kan påverka färgerna utan att påverka bildens ljusstyrka eller kontrast.
Det grundläggande draget är bara början på vad du kan göra. Härifrån kan du göra ytterligare justeringar av A- och B-kanalerna som tar bort färger genom att flytta på ena sidan mer än på den andra. Eller så kan du applicera masker och påverka färg i specifika delar av din bild. Börja med detta grundläggande LAB-färgdrag så kommer du att se omedelbar förbättring och snart kommer du att börja se andra möjligheter.
