
Landskapsscen i södra Frankrike med delad toneffekt i ACR
Så varför skulle du bry dig om svartvita bilder när vi lever i en värld full av färg? Det finns många anledningar till varför, men ett enkelt svar är att en svartvit bild kan vara ganska kraftfull.
En närbild av en mans eller kvinnas ansikte, hårt kantad från ålder, fotograferad i svartvitt kan framkalla en starkare känsla än samma bild i färg. Betraktaren fokuserar på bildens struktur och kontrast.
En tung dimma eller dimma över ett landskap är mycket kusligare i monokrom än i färg. Det är därför de gamla svartvita filmerna är så bra.
Konvertera till svartvitt i Photoshop
Att konvertera en färg till svartvitt i Photoshop är en relativt enkel uppgift. Öppna bilden som du vill konvertera till svartvitt. Välj från Bildmenyn>Läge>Gråskala. En dialogruta visas som frågar dig om du vill, "Kassera färginformation?". Klicka på Kasta, men jag skulle inte rekommendera den här metoden. All färginformation har nu gått förlorad.
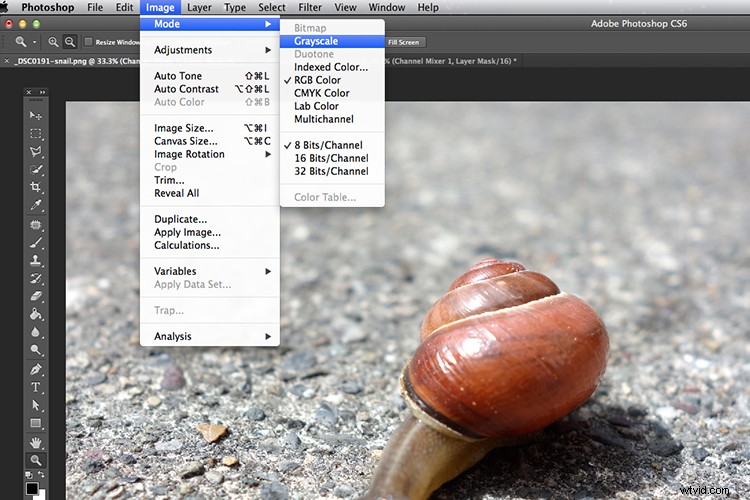
Ett enkelt sätt att konvertera en färgbild till svartvitt i Photoshop, men inte det rekommenderade sättet.
Kanalmixer
Istället ska jag visa dig ett mer effektivt sätt att konvertera dina bilder till svartvitt i Photoshop. Jag gillar att använda Channel Mixer-metoden. I Photoshop väljer du ikonen Channel Mixer från justeringspaletten eller så kan du välja Layer>New Adjustments>Channel Mixer och klicka på OK.
Det finns en kryssruta bredvid ordet Monokrom, på den nedre vänstra sidan i rutan Channel Mixer. När du klickar på det kommer din bild att ändras till gråskala. Standardinställningarna är röd 40 %, grön 40 % och blå 20 %. Se skärmdump nedan. Men det är här jag gillar att göra mina egna ändringar.
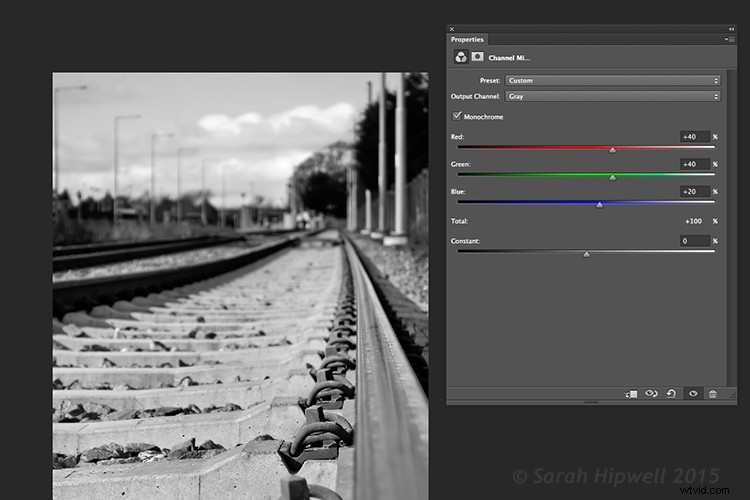
Använda Channel Mixer för att konvertera en färgbild till svartvitt. Standardinställningarna när du klickar på rutan Monokrom är röd 40 %, grön 40 % och blå 20 %.
Den röda kanalen innehåller mest detaljer. Den blå kanalen rymmer mest brus. Utseendet du är ute efter beror på ditt val. För den här bilden flyttade jag det röda reglaget till +80%, det gröna reglaget till +43% och det blåa till -23%. Den allmänna tumregeln är att procentsatserna ska uppgå till 100 % (80+43-23=100).
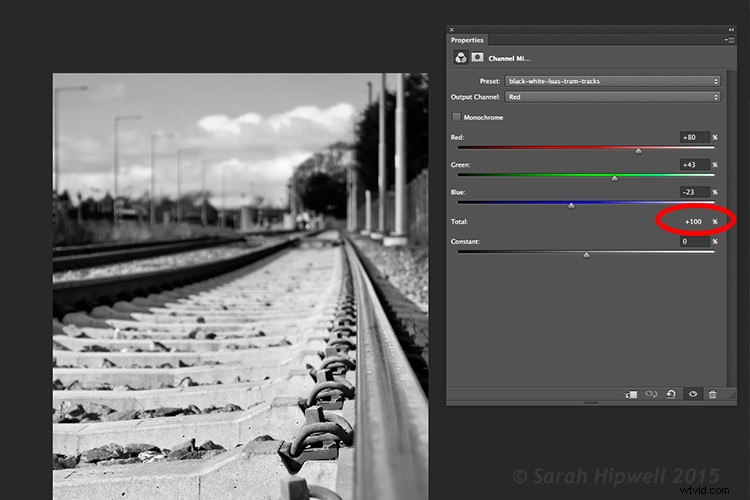
Möjligheten att justera var och en av de röda, gröna och blå reglagen ger dig mer kontroll över hur du vill att din gråskalebild ska se ut. Försök att hålla procenttalet lika med 100 %.
Lägga till en färgton
Låt oss sedan lägga till lite färg till en svartvit bild, eller snarare en nyans. Låt oss börja med en sepiaton, som är en rödbrun färg som ger de gamla vintagebilderna ett klassiskt utseende.
Sepia
Använd samma bild som du just har konverterat till svartvitt med Channel Mixer – lägg till ytterligare ett nytt justeringslager, Color Balance. I likhet med Channel Mixer, välj Lager>Nya justeringar>Färgbalans
Namnge det här lagret, Shadows. I egenskapspanelen klickar du till höger där det står Tone, den har som standard Mellantoner men du har möjlighet till två andra, välj Skuggor, eftersom du bara vill att färgen ska påverka skuggorna. Flytta det röda skjutreglaget över till 55 %, flytta sedan det gula skjutreglaget till vänster -40 % för att ge bilden det klassiska rödbruna utseendet. Se den animerade gif-filen nedan.
 |  |
Antik
Nu om du vill att färgen bara ska påverka högdagrarna. Stäng först av lagrets synlighet på Shadows-lagret. Lägg till ytterligare ett färgbalanslager, välj Lager>Nya justeringar>Färgbalans och namnge detta Höjdpunkter. Samma som ovan, klicka till höger om Tone där det står Mellantoner och välj Highlights. Flytta det gula reglaget till vänster -55%. Detta ger bilden ett antikt utseende. Se bilden nedan till vänster.
 |  |
Delad toning
Slå på synligheten för Shadows-lagret igen och du har nu en delad ton, eftersom du precis har lagt till två olika nyanser till högdagrar och skuggor. Se bilden ovan till höger.
Delad toning i ACR
För att uppnå samma effekt i Adobe Camera Raw (ACR) är det ännu enklare. Med din bild öppen i ACR, efter att ha gjort de grundläggande redigeringarna. Klicka på fliken HSL/Gråskala och markera sedan rutan Konvertera till gråskala. I likhet med justeringslagret för Channel Mixer i Photoshop kan färgreglagen justeras för att göra dina egna anpassade ändringar.
Klicka på fliken Split Toning. Flytta Highlights Hue till gul och saturation över till mitten för att starta. Flytta Shadows Hue till en röd ton och även Saturation till mitten. Justera sedan mättnaden för skuggorna (jag använde 61) och höjdpunkterna (jag använde 57).
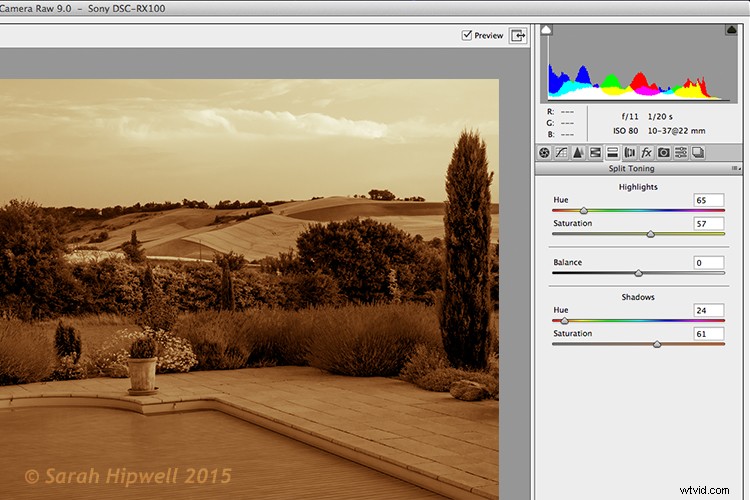
Redigera en bild med fliken Split Toning i ACR
Gradientkarta
Som med de flesta tekniker i Photoshop finns det många sätt att uppnå samma resultat. Det handlar om preferenser, och viktigast av allt, tid. Så här är ett riktigt snabbt och mycket effektivt sätt att konvertera ditt färgfoto till svartvitt och lägga till en sepia-ton, eller till och med en duoton.
Normalt bryr jag mig inte om eller tjatar om förinställningarna som följer med Photoshop. Men i Gradient Editor ber jag om att skilja mig åt. Det finns en uppsättning som heter Photographic Toning, som består av totalt 38 förinställningar, och jag tycker att dessa gör ett fantastiskt jobb! Så här använde jag den här duotoneffekten på den här bilden.
Gå till Lager>Nytt justeringslager>Gradientkarta eller så kan du klicka på den sista ikonen i den nedre raden på panelen Justering. Se till att dina förgrunds- och bakgrundsfärger är inställda på svartvitt. Detta kommer att tillämpa standardgradienten, som är förgrunden till bakgrunden och gör din bild till svartvitt.
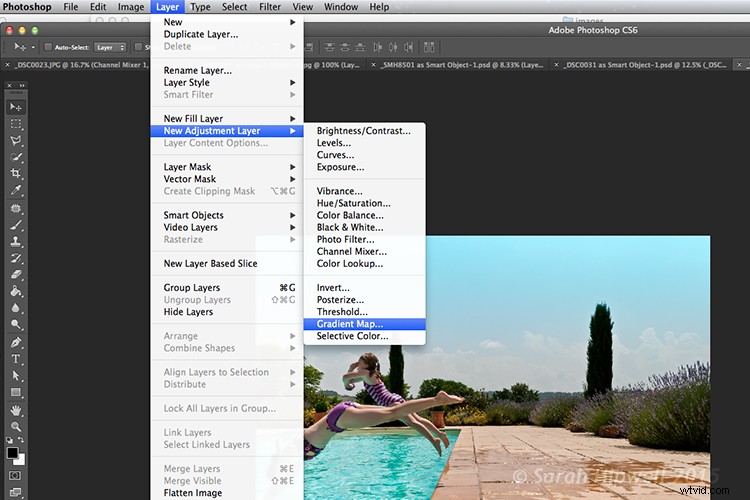
Hur man lägger till en övertoningskarta som ett justeringslager i Photoshop
Klicka på gradienten och menyn Gradient Editor visas. Klicka på kugghjulsikonen i det övre högra hörnet av avsnittet Förinställningar, så visas en annan popup-meny. Fotografisk toning är nere nära botten av listan. När du klickar på den visas en dialogruta som ber dig att ersätta de nuvarande standardgradienterna med de du laddar. Klicka bara på OK.
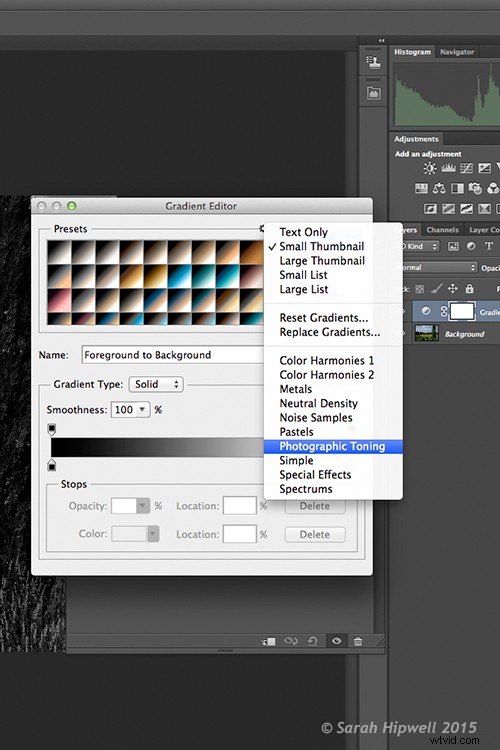
Hur man hittar förinställningarna för fotografisk toning i Gradient Editor i Photoshop
Jag valde Blue2 (den sextonde) för att ge den denna grönaktiga, turkosa färg. Som med alla justeringslager kan du sänka opaciteten eller ändra blandningsläget, men i det här fallet gjorde jag en liten Blend-if på båda lagren. Genom att högerklicka på lagret visas popupmenyn Lagerstil med de olika blandningsalternativen.
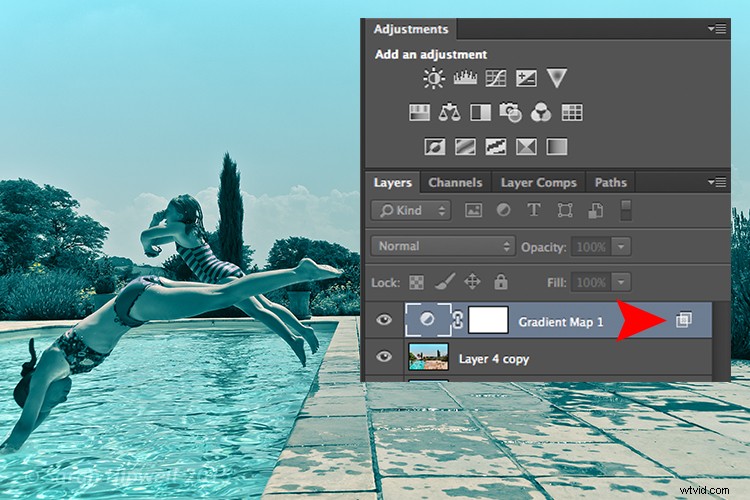
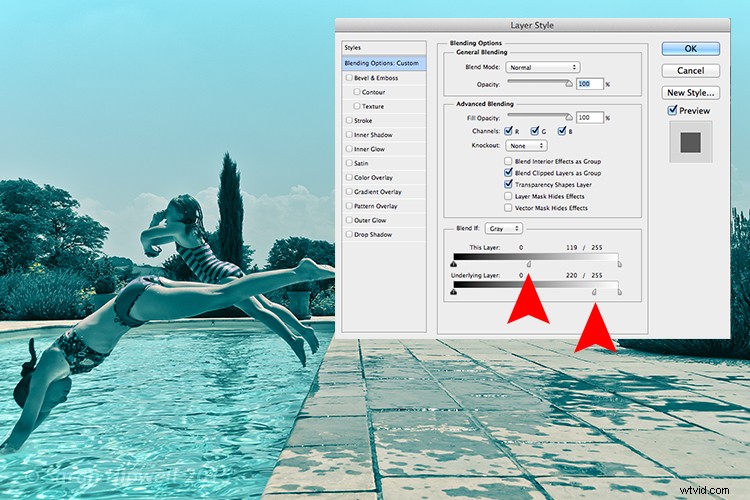
Gå ner till avsnittet Blend-if. Du kommer att se "Detta lager" och det "Underliggande lagret" . Båda dessa alternativ har ett vitt reglage. Håll ned Alt-tangenten, vilket delar den i halvor, och skjut den vänstra delen åt vänster (som visas ovan). Detta tar tillbaka några av höjdpunkterna för att ge bilden ett mer korsbehandlat utseende. Se bilden nedan.
Det finns ett stort utbud av Sepia-förinställningar att välja mellan som också är värda att testa.

Färgbild innan jag använde en duotoneffekt från en av förinställningarna i Gradient Editor i Photoshop

"Blue2" en av förinställningarna i Gradient Editor i Photoshop för att ge den där "Duotone"-effekten
Har du konverterat dina färgfoton till svartvitt? Vilka tekniker använde du? Dela i så fall i kommentarerna nedan.
Redaktörens anmärkning: Detta är en av en serie artiklar denna vecka med svartvita fotograferingstips. Leta efter tidigare nedan och mer dagligen under de närmaste dagarna.
- 5 enkla sätt att skapa uttrycksfulla foton i svartvitt
- Tips för svartvit fotografering av vilda djur
- 7 tips för svartvit porträttfotografering
- 28 bilder med starka svartvita kompositioner
- Veckovis fotoutmaning – svartvita tekniker
- Tips för svartvit fotografering av vilda djur
