Det kan finnas tillfällen då du vill leka med vissa element i dina bilder. Kanske vill du ändra en färg till en mer lämplig i efterbearbetningen. Ett av verktygen du kan använda i Photoshop är Channel Mixer. Det är en enkel process som låter dig ändra färgen på alla element i din bild till vilken annan färg som helst under regnbågen. Channel Mixer-justeringen används i stor utsträckning för att göra bra svartvita bildkonverteringar, korrigera färger och överdriva färg. Men varför inte använda den för skojs skull också, som att byta färg helt!

Innan du börjar är det dock en viktig sak du måste veta om du vill arbeta i Photoshop på ett oförstörande sätt:lager och masker.
Exemplen nedan är från en fotografering jag gjorde med mina tjejer. Jag gillade inte färgerna på deras caps och hade inget annat alternativ, så Photoshop skulle vara svaret.

Det första du behöver göra när din fil har öppnats är att välja det område där du vill ändra färgen med antingen snabbmaskläget eller ett av lassoverktygen. Medan ditt val är markerat lägger du till ett kanalmixerjusteringslager och ditt val kommer automatiskt att läggas till som en lagermask. Klicka på kanalmixerikonen till vänster om själva lagret och ett fönster dyker upp.

Det finns tre värden under utgångskanalen:Röd, Grön och Blå. Du måste ta fram varje värde och flytta reglagen tills du får önskad färg. Det kommer att ta lite experimenterande, och gå fram och tillbaka mellan de tre färgerna, tills du kommer fram till din valda färg. När färgförändringen är väldigt annorlunda kommer du att märka att RGB-värdena individuellt kräver stora förändringar.
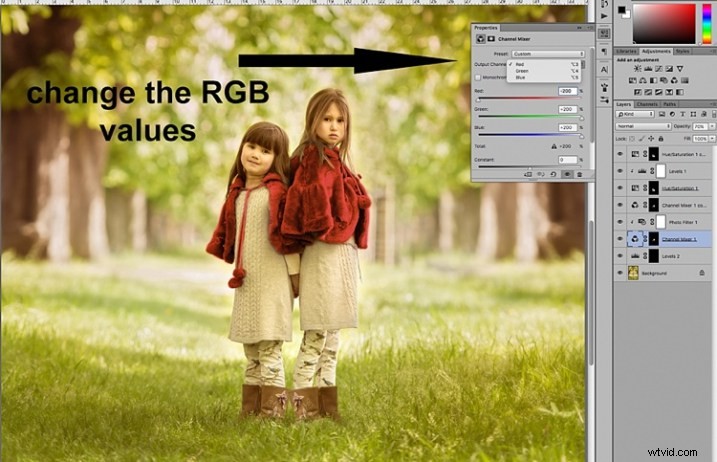
Du måste hålla ett öga på det totala värdet för varje kanal, sikta på att hålla det inom 100 %. En varning visas när du går över 100 %, eftersom det betyder att färgutmatningen är för ljus eller mörk och att du förlorar data i de mörkaste områdena eller högdagrarna. Ett negativt värde betyder att du lägger till mer av färgen till kanalen, och ett positivt värde betyder att du tar bort.
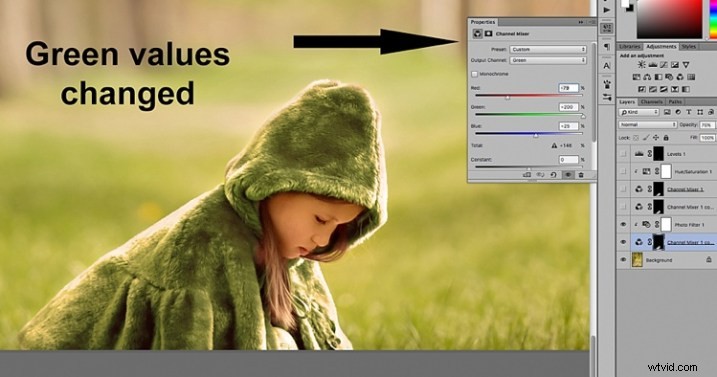
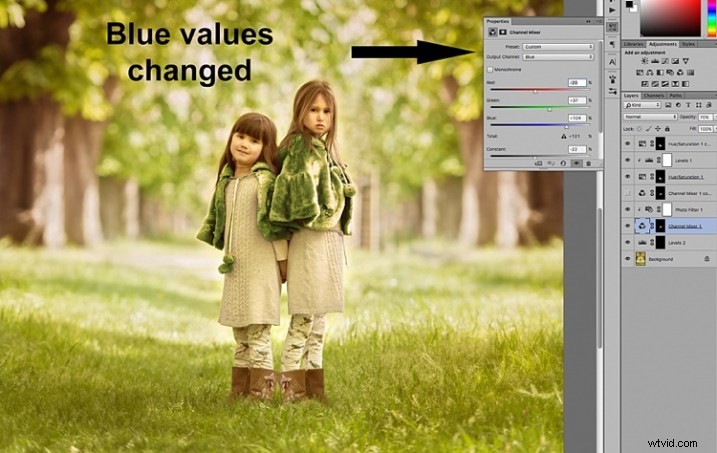
När du har bestämt dig för din nya färg, glöm inte att kontrollera kanterna och maskera försiktigt runt om det behövs. När den nya färgen är mycket mörkare än den ursprungliga färgen, som på bilden nedan, krävs mer noggrann maskering för att rensa upp kanterna. I vissa fall behövs målning av högdagrarna med samma färg för att bilden ska se naturlig ut. Du kan också behöva justera penselns opacitet eller justeringsskiktet efter behov. Det viktiga är att se till att bilden ser trovärdig ut, om det var din ursprungliga avsikt.
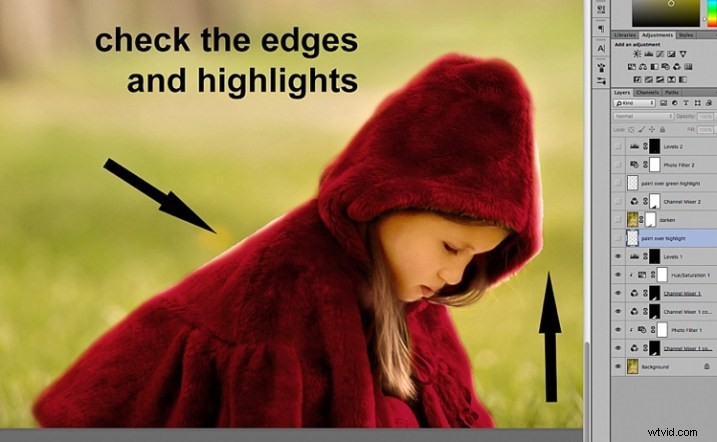
När du har ändrat färgen och rengjort ditt maskeringsarbete, kontrollera det övergripande utseendet och justera bakgrunden därefter. När det gäller bilden nedan såg den ursprungliga bakgrunden för ljus ut för den nya stämningsfulla looken så jag gjorde den mörkare för att passa scenen jag var ute efter. Det finns olika sätt att göra en bild mörkare i Photoshop. Metoden jag använde här var att duplicera originalbilden (duplicera lager) och ändra blandningsläget till Multiplicera. Du kan sedan maskera alla områden som du inte vill ska bli för mörka, eller ändra opaciteten för lagret, som gjort på bilden nedan.
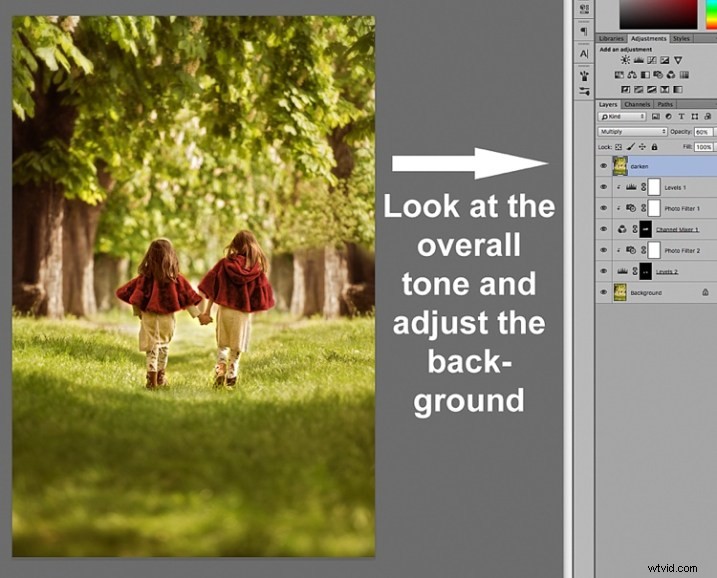
Du kommer att märka att jag har lagt till ytterligare lager som nivåer för att göra vissa områden ljusare och fotofilter för att värma upp eller kyla ner andra områden. Det är viktigt att ha en bra titt på helhetsbilden, inte bara det isolerade området och de selektiva ändringar du har gjort. Detta beror på att vår uppfattning av färg är relativ och mest beroende av färgerna runt dem. Här är före- och efterbilderna (nedan).


Din Photoshop-lek behöver inte sluta i isolerade färgförändringar. Du kan experimentera på många olika sätt för att uppnå vilken look du önskar. På bilden nedan bestämde jag mig för att välja en mer monokromatisk look. Detta innebar att välja bakgrund, lägga på ytterligare ett lager för kanalmixerjustering och flytta reglagen på varje RGB-värde tills jag fick den färg jag var ute efter.
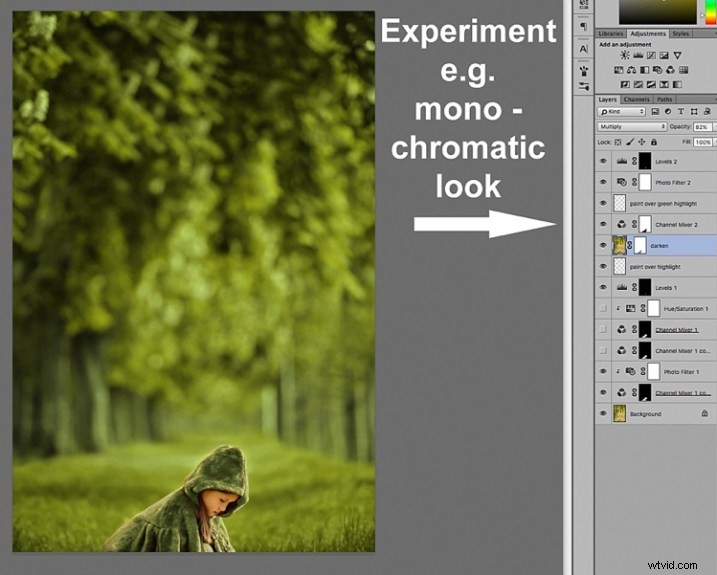
Eller så kan du kasta all försiktighet för vinden och bli helt galen. Du kan lägga till och ta bort färger från varje kanal till 100 % på ett blandat sätt och se vilken mängd orealistiska utseenden du får, som magenta-bilden nedan – för skojs skull!
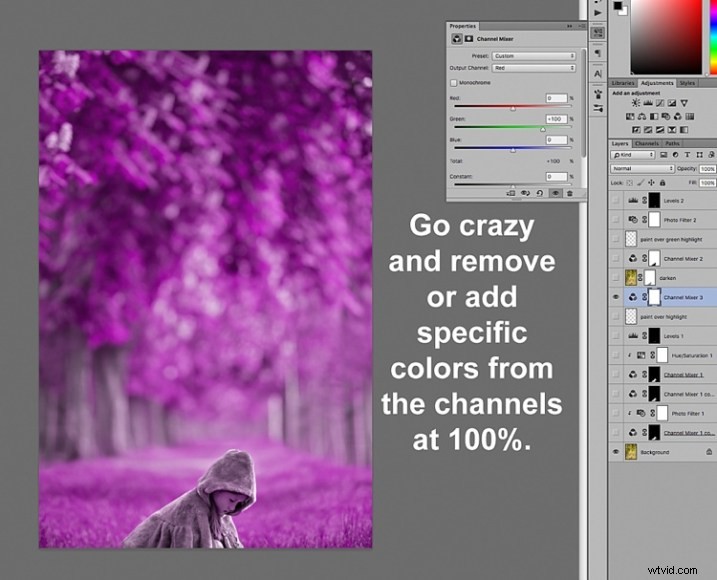
Jag hoppas att detta har varit ett litet användbart tips för ditt Photoshop-spel. Har du andra idéer om hur man kan använda kanalmixern för att uppnå olika effekter i Photoshop? Dela dem gärna i kommentarsfältet nedan.
