Photoshop är en av de mest mångsidiga redigeringsprogramvaran som finns. Men det är också en av de mest skrämmande på grund av dess enorma mängd fotoredigeringsverktyg.
Den här artikeln är här för att hjälpa dig. Vi har sammanställt en lista med bästa nybörjartips som hjälper dig att lära dig hur du redigerar foton.
Jag önskar att jag hade känt till många av dessa när jag började använda Photoshop!
1. Gör oförstörande redigeringar med Photoshop-lager
Ett av de mest kraftfulla redigeringsverktygen i Photoshop (PS) är lager. Lager är som pappersark som staplas ovanpå varandra. Det finns en panel dedikerad till lager.
När du öppnar ett foto i PS har du bara bakgrundslagret. Detta motsvarar originalfotot.
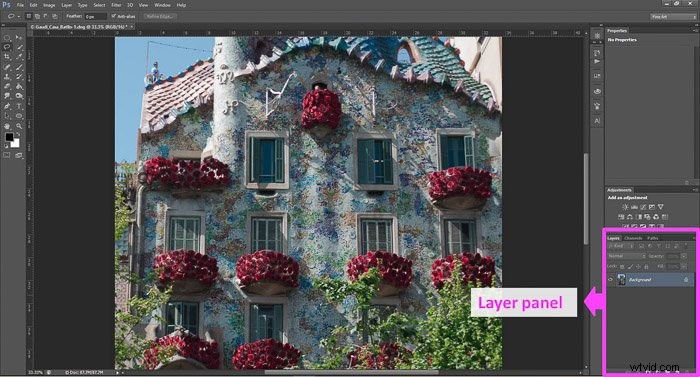
Varje lager du lägger till innehåller en justering eller en del av bilden du skapar.
Till exempel, ovanpå bakgrundslagret kan du lägga till ett lager som ökar exponeringen (läs Tips 2 om du vill lära dig hur det går till).
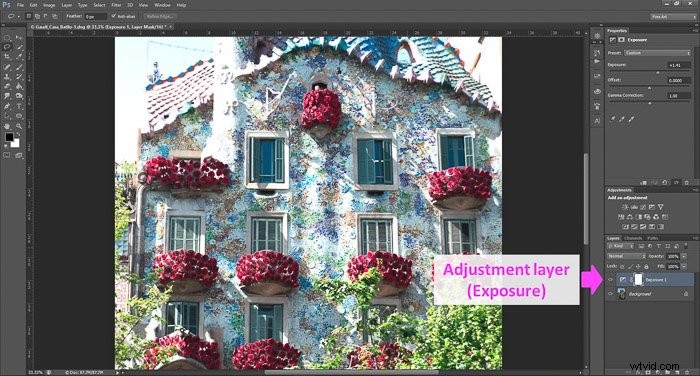
Utöver dessa två kan du lägga till ännu fler lager för att göra andra justeringar av fotot som puls, mättnad, etc.
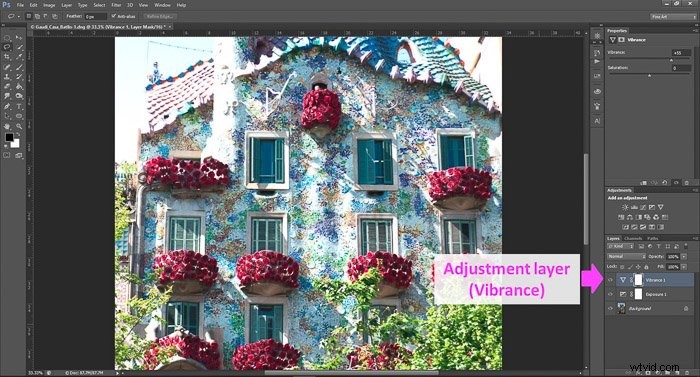
Du kan stapla hur många lager du vill. Det sista fotot är resultatet av alla lager tillsammans.
I Photoshop, om du arbetar direkt på din bakgrundsbild, kommer alla ändringar du gör att ändra pixlarna i originalfotot.
Du bör veta att beroende på vilka ändringar du gör i bilden kanske du inte kan ångra det.
Genom att ställa in och redigera genom lager kan du redigera ditt foto på ett oförstörande sätt. Det betyder att du kan återgå till originalet när som helst. Detta är det bästa sättet att redigera foton.
Min första rekommendation är att extra skydda ditt original genom att alltid skapa ett första lager som helt enkelt duplicerar det genom att trycka på Ctrl+J (Cmd+J för Mac-användare).
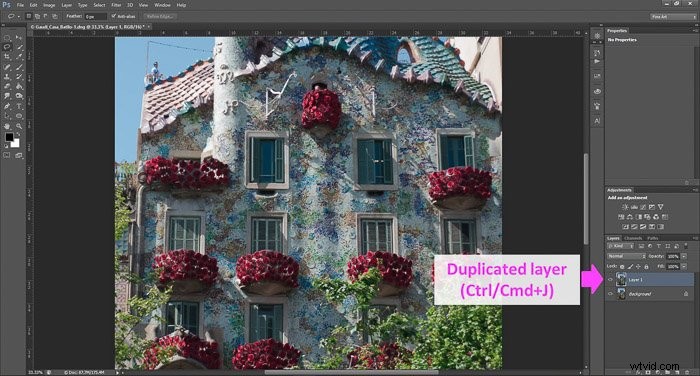
Sedan kan du börja lägga till andra lager ovanpå med dina ändringar.
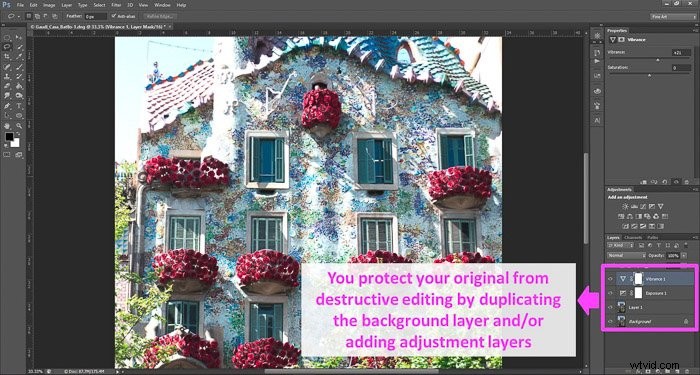
Lager ger mycket flexibilitet till arbetsflödet eftersom du kan:
- omorganisera dem (genom att klicka och dra dem);
- byt namn på dem genom att klicka på lagrets namn;
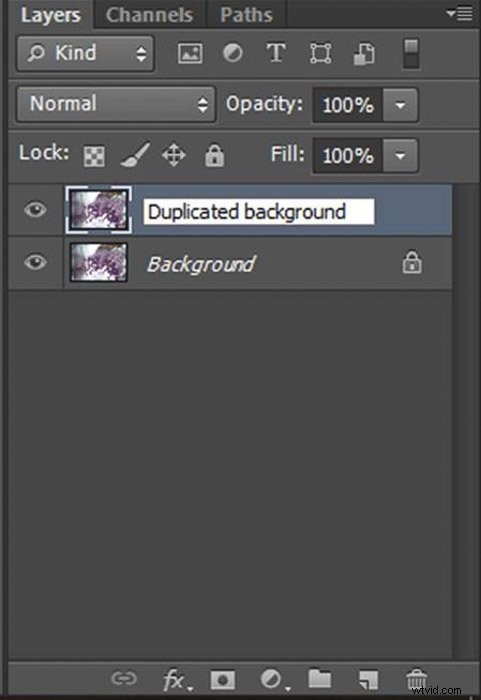
- modulera deras intensitet genom att justera deras Opacitet (med hjälp av Opacity-sliden);
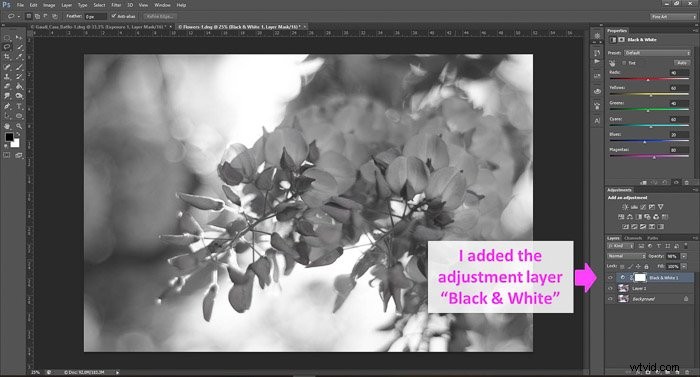
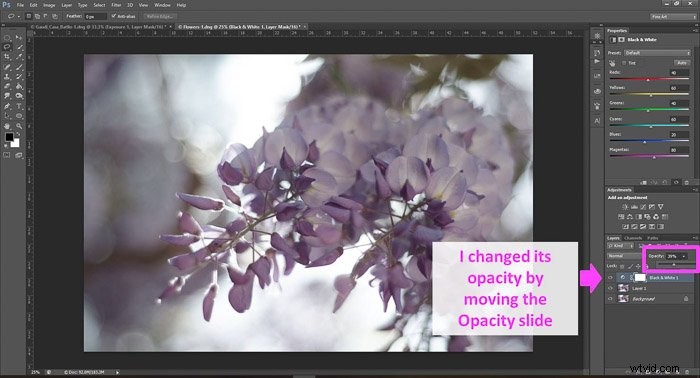
- aktivera och inaktivera dem för att kontrollera deras effekt (klicka på ögonikonen);
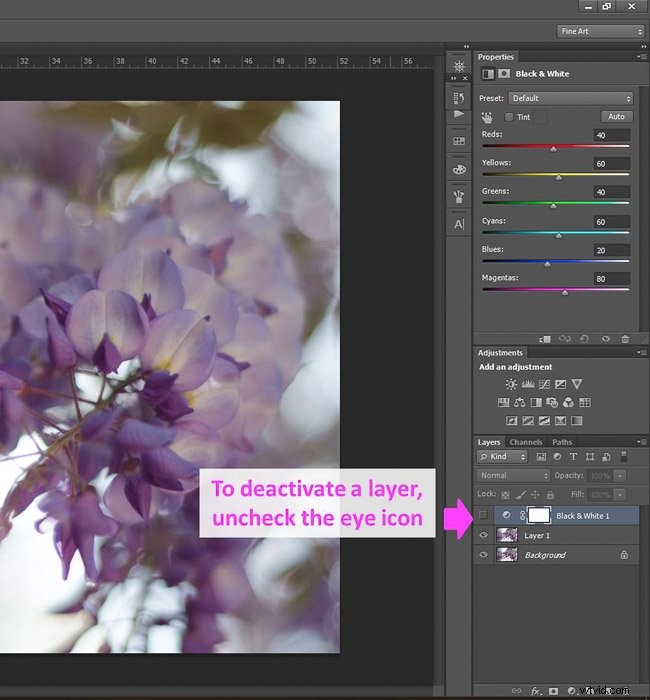
- och ta bort dem (dra dem till papperskorgen).
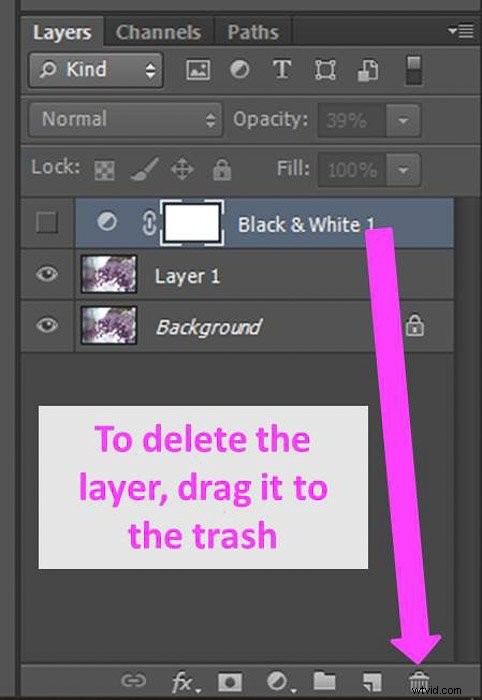
2. Redigera bilder med justeringslager
Ett justeringslager är ett redigeringsverktyg som låter dig göra olika typer av ändringar av dina bilder. Du kan lägga till dem på två sätt.
Klicka på ikonen i lagerpanelen och välj sedan ett av alternativen för justeringslager.
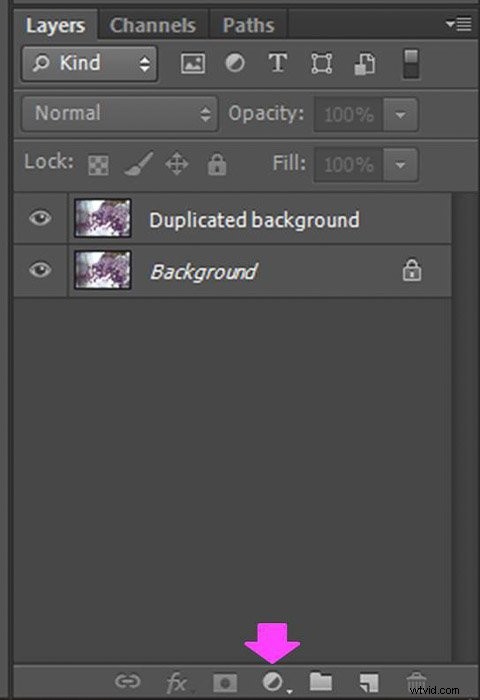
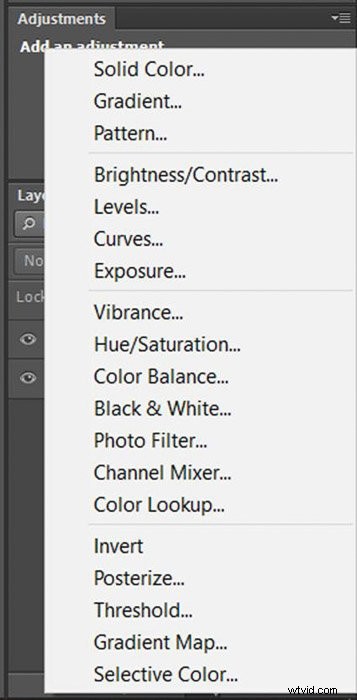
Eller gå till Lager>Nytt justeringslager och välj ett av alternativen.
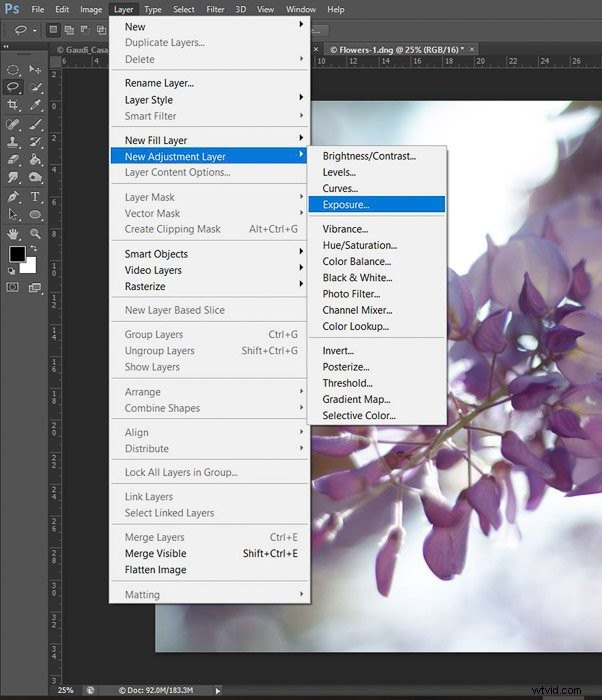
Justeringsskiktet kommer att visas ovanpå de tidigare du har. Du kan ändra justeringen med hjälp av dess egenskapspanel. Ändringarna kommer att påverka alla lager nedan.
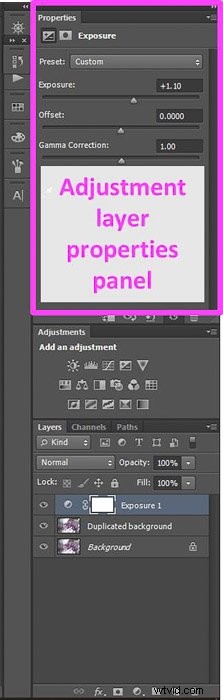
Det finns så många justeringslagertyper att du kanske känner dig lite överväldigad. Fokusera på några av de grundläggande justeringarna tills du vänjer dig vid Photoshop och känner för att experimentera med andra.
Några lämpliga alternativ som påverkar tonomfånget eller färgen på ditt foto är Exponering, Kurvor, Vibrans eller Nyans/Mättnad.
3. Välj områden i dina bilder med markeringsramen och lassoverktygen
Du kan välja områden i dina bilder på flera olika sätt. För att välja områden med specifika former kan du använda markeringsverktyget.
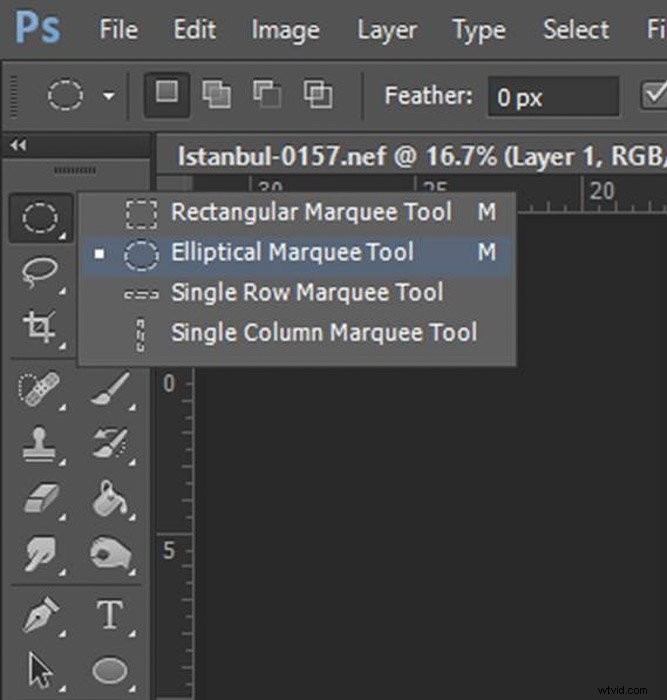
Det finns en rektangulär form. Efter att ha högerklickat på ikonen kan du välja den elliptiska formen eller till och med ett markeringsverktyg för en rad/kolumn.
Du väljer området genom att klicka på startpunkten och dra markören över fotot tills du når önskad storlek.
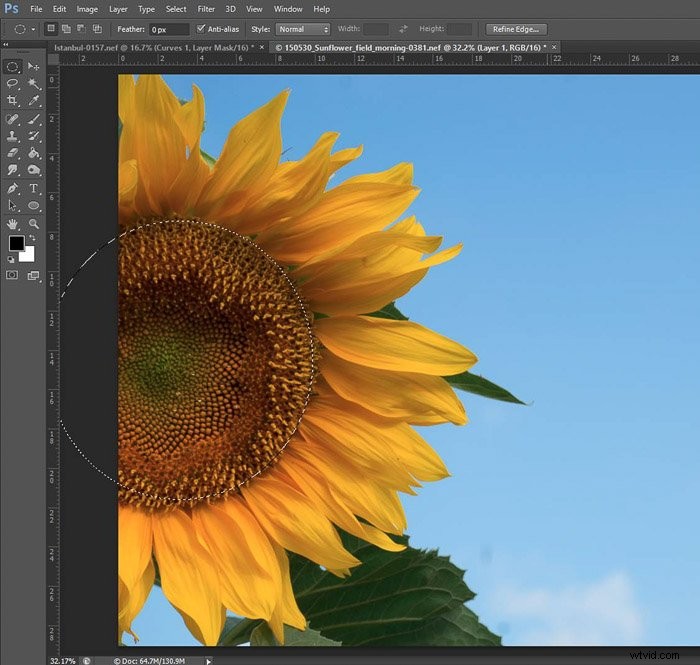
Ett annat sätt att välja områden är att använda lassoverktyget. Med den här funktionen kan du välja ett fritt område i dina bilder.
Det finns flera typer av lassoverktyg.
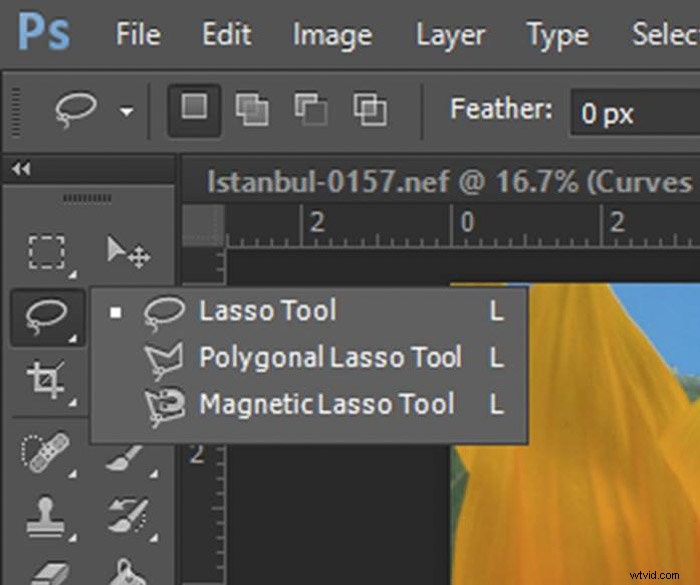
Med Basic one (Lasso Tool) kan du välja områden på fri hand. Polygonallassot låter dig skapa kanter genom att klicka på punkter. Det magnetiska alternativet är utmärkt att välja längs kanterna.
Klicka på startpunkten för markeringen och flytta musen. Du kommer att se att markeringslinjen omsluter kanten och Photoshop lägger till punkter längs med musens gång.
Du kan lägga till punkter genom att klicka med musen eller ta bort dem genom att klicka på ta bort-knappen. Med något av lassoverktygen måste du för att slutföra valet komma till den första punkten och stänga "cirkeln".
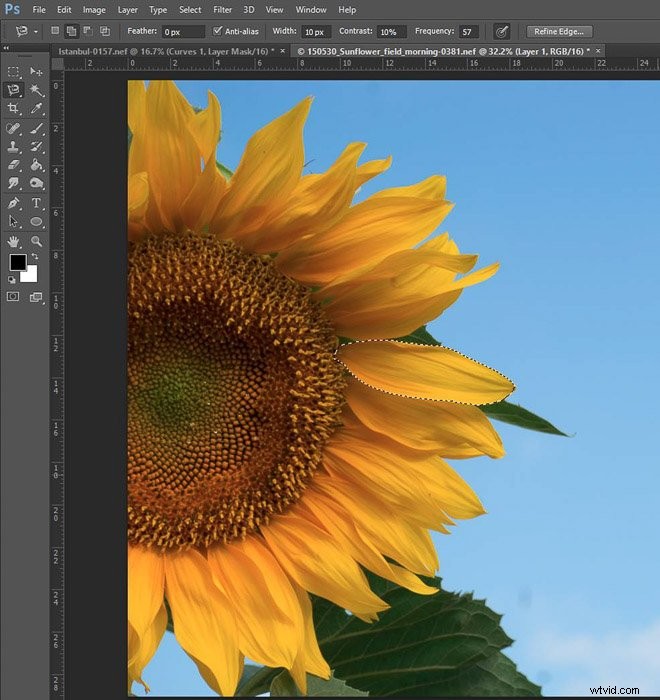
En fantastisk funktion för att välja stora enhetliga områden är Magic Wand Tool. Det finns under snabbvalsverktyget, så du måste högerklicka och välja det från menyn.
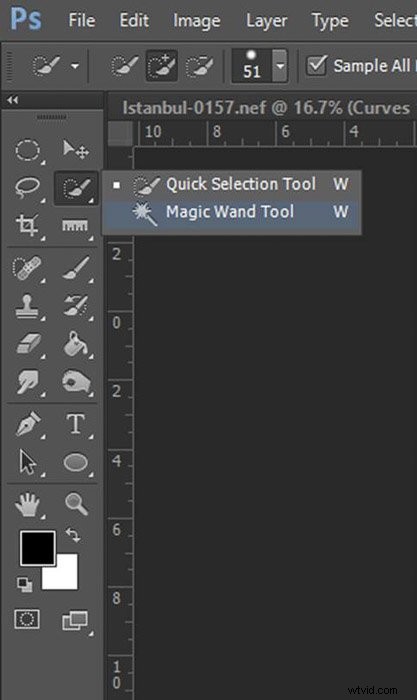
Musen kommer att förvandlas till en trollstav. Om du klickar på en plats kommer den att välja alla liknande. Om du gör det kan den välja stora områden på en gång.
Du kanske har några platser som fortfarande inte är valda. Om så är fallet, tryck på Shift medan du klickar på dem med trollstaven så kommer de också att läggas till i urvalet.
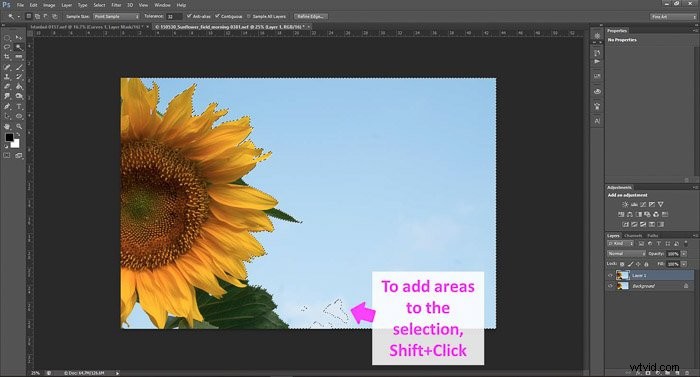
Och om du vill ta bort valfritt val behöver du bara trycka på Ctrl+D (eller Cmd+D på en Mac).
4. Använd masker för att redigera bara en del av ditt foto
Masker låter dig göra justeringar i bara ett urval av ditt foto. En mask "skyddar" de markerade pixlarna från alla redigeringsverktyg som du använder i justeringsskiktet.
Masker läggs automatiskt till med justeringskurvorna. Masken är den vita fyrkanten bredvid ikonen för justeringslager.

När du arbetar med masker. du leker med färgerna vitt och svart. Vit betyder att pixeln är aktiv, så den påverkas av modifieringarna av justeringslagret.
Svart betyder att du maskerar den, vilket betyder att pixeln inte påverkas av justeringsskiktet.
Men hur använder man vitt och svart? Med penselverktyget lägger du till masken genom att måla i svart.
Välj en borstikon och justera dess storlek och hårdhet i menyn.


Se till att du har valt den svarta färgen.
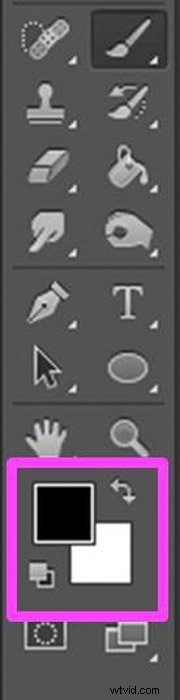
Du kommer att se att du inte lägger till svart till fotot. Du lägger till svart på masken för att indikera de pixlar som du inte vill ska påverkas av justeringsskiktet (transparent).

Om du målar för mycket eller vill rätta till något kan du göra det genom att måla i vitt.

Det finns också ett annat sätt att skapa en mask. Välj först det område du vill maskera och medan markeringen är aktiv skapar du justeringslagret.
Photoshop skapar automatiskt masken med markeringen.
5. Lär dig att räta ut ett skevt foto
Det är enkelt att räta ut ett skevt foto i Photoshop. Först måste du använda verktyget Mät. Om du inte ser den i din palett kan den vara gömd under pipettverktyget.
För att välja det måste du högerklicka på pipettikonen. En liten meny visas med de andra fotoredigeringsverktygen gömda bakom.
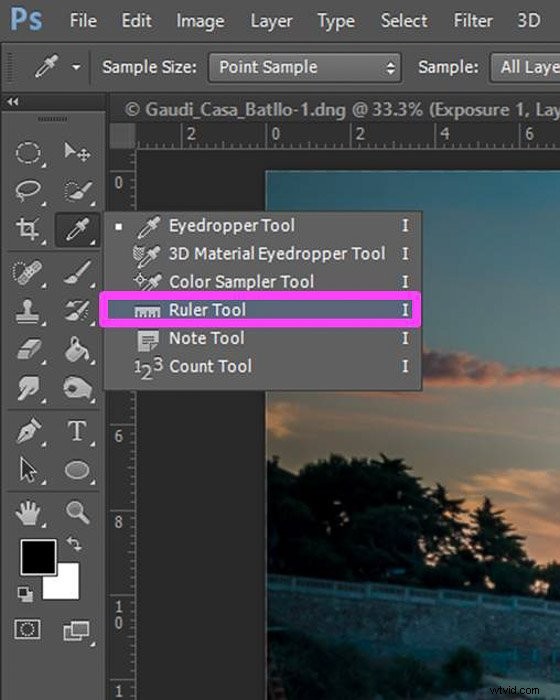
Vi måste på vårt foto hitta en linje som var tänkt att vara rak. Det kan vara horisonten, en vägg, ett bord. Det beror på innehållet i din bild. Nu måste vi dra en linje tillsammans med den.
Klicka på ena sidan av linjen och dra över linjen tills du kommer till slutet och klicka sedan igen.
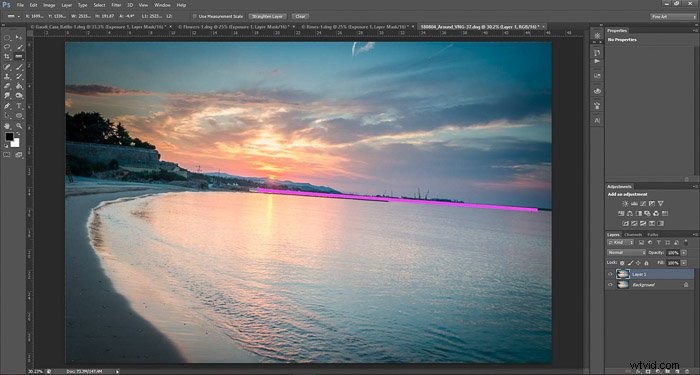
Photoshop mäter vinkeln på denna linje i förhållande till resten av bilden. Du kan se resultatet i alternativfältsmenyn.

Välj nu Bild>Rotate Canvas>Godyckligt och skriv vinkeln du fick.
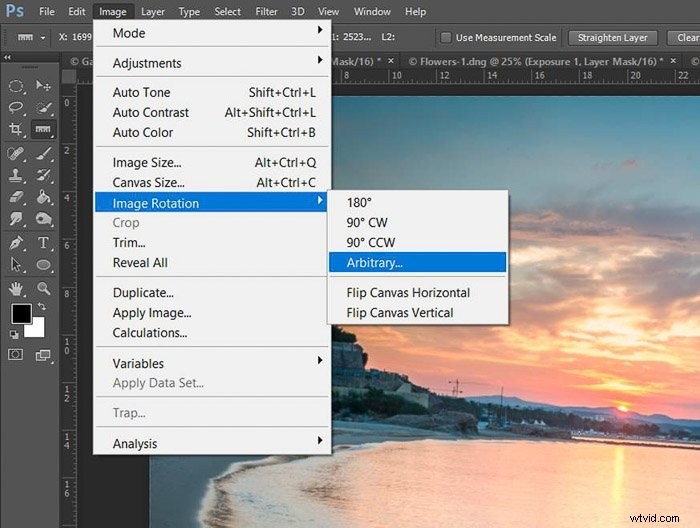
Photoshop fyller automatiskt alternativen i menyn Rotate Canvas med de erhållna måtten. Kontrollera bara att de är korrekta och tryck på OK.
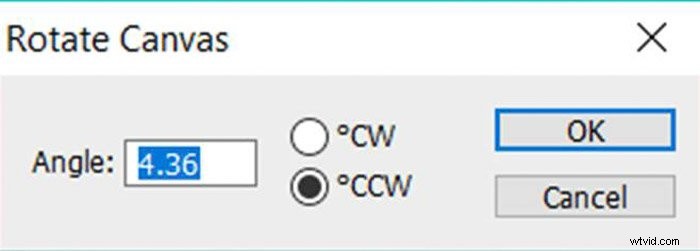
När man rätar ut en bild är det vanligt att man får lite vit duk runt omkring.
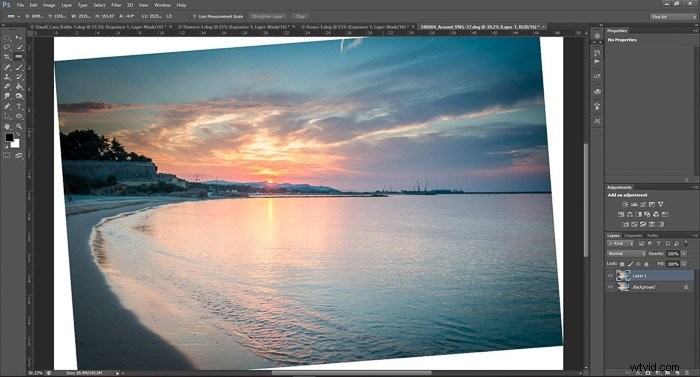
Du kan bli av med det genom att beskära bilden med beskärningsverktyget.

Klicka på ett hörn av bilden och dra tills du får det område du vill behålla.

Tryck sedan på Enter/Retur för att beskära.

6. Gör bara vissa delar av din bild ljusare och mörkare
Du kan använda verktyget Dodge för att göra delar av bilderna ljusare. Detta är praktiskt när du inte gillar exponeringen du fick direkt från kameran.
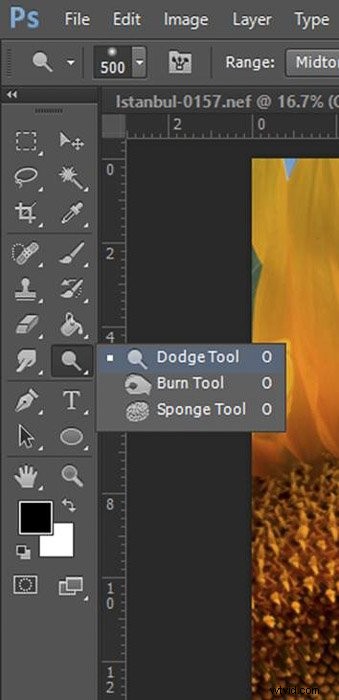
När du väljer ikonen kan du välja i verktygsfältet om du siktar på skuggor, mellantoner eller högdagrar. Photoshop kommer selektivt att göra just dessa ljusare. Du måste gå över området du vill göra ljusare med en borste.
På bilden nedan ljusnade jag selektivt upp mellantonerna i solroscentrumet.
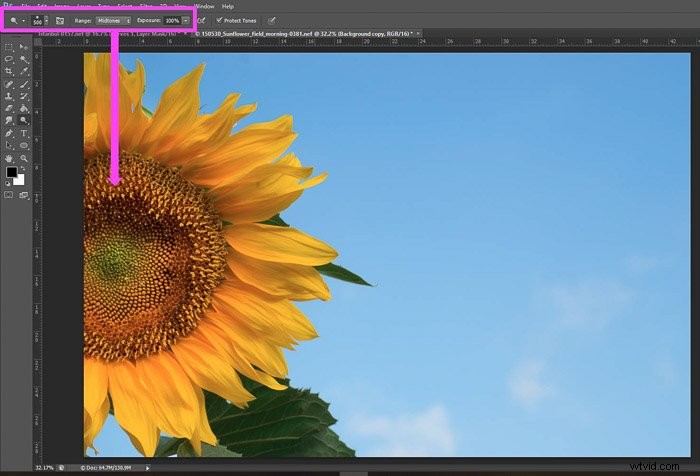
Burn Tool är gömt under Dodge Tool. Det fungerar exakt likadant, men det gör bilden mörkare istället för att göra den ljusare.
7. Ta bort oönskade objekt med innehållsmedvetet
Det finns olika sätt att Photoshop-bilder för att ta bort oönskade objekt. En av mina favoriter är att använda alternativet Content-Aware.
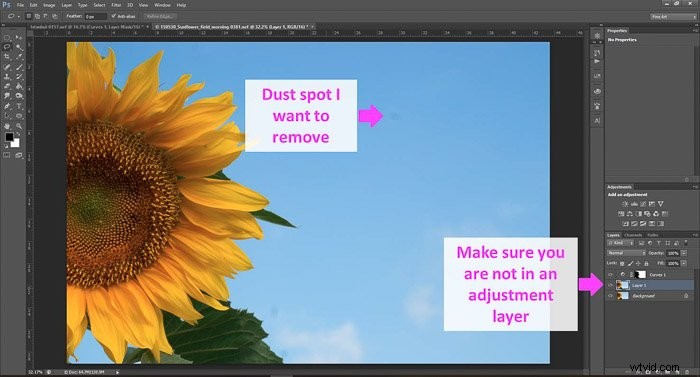
Börja med att markera området med oönskade objekt med valfritt markeringsverktyg.
Se bara till att du inte är i ett justeringslager när du gör valet. Jag gillar att använda alternativet Lasso.
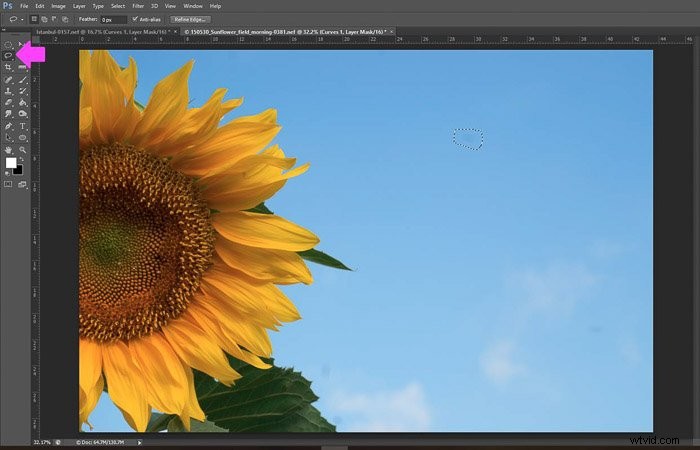
När du har valt det högerklickar du och väljer "Fyll".
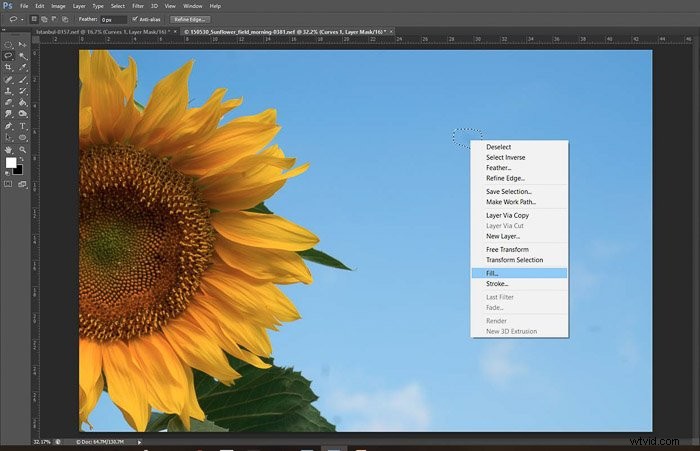
En panel visas och jag väljer "Content-Aware" och "Normal" i Blending. Jag håller Opaciteten på 100.
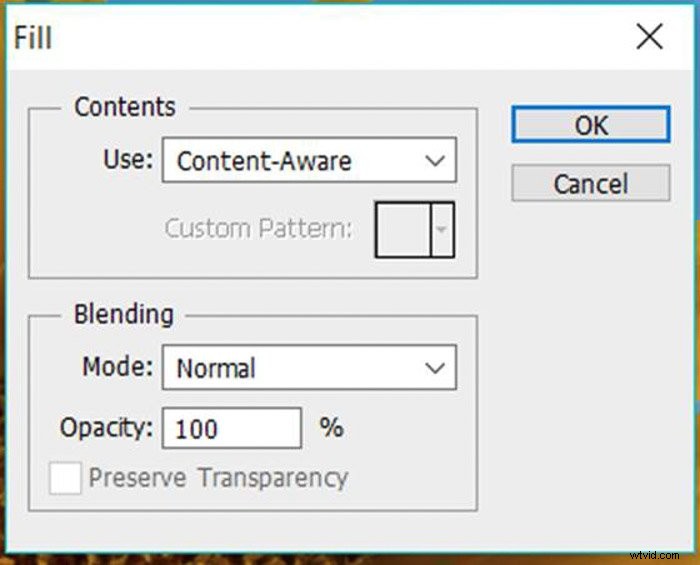
Photoshop kommer att fylla området med innehållet det bestämmer sig för efter att ha sökt i omgivande områden. Och oftast gör den ett ganska bra jobb.
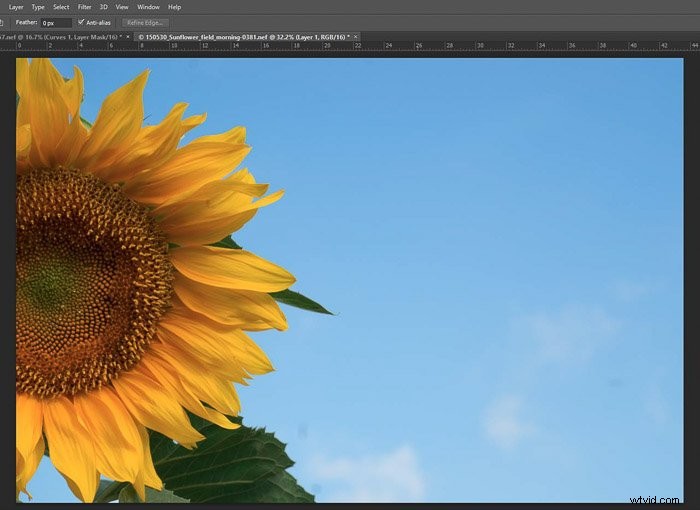
8. Lägg till en vinjett för att skapa uppmärksamhet i mitten av bilderna
Vinjett betyder att mörka hörnen på ett foto. Det driver betraktarens uppmärksamhet till mitten av bilden. Du behöver inte lägga till en vinjett till alla dina bilder, men i vissa fall ger det ett bra resultat. Försök att inte överdriva med det för att behålla ett naturligt utseende.
Välj det centrala området i din bild. Du väljer den del som inte kommer att ha vinjetten. Använd den elliptiska markeringsramen för att göra det.
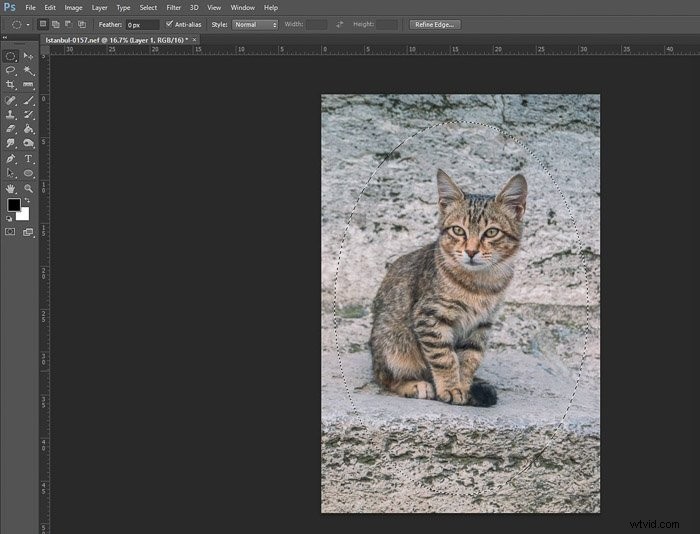
Fjädra markeringen för att skapa en gradvis mörkare effekt. Gå till Välj>Ändra>Fjäder.
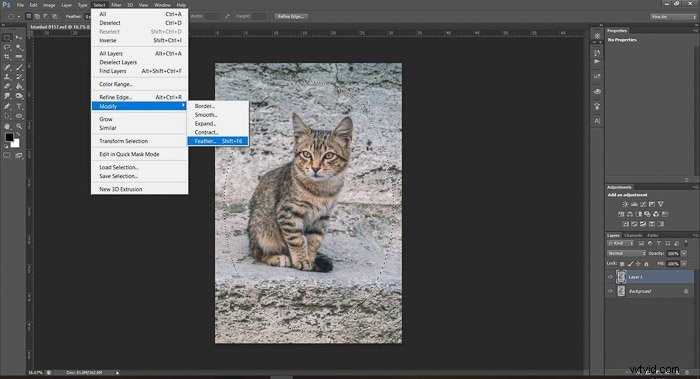
I menyn Fjäderval måste du skriva en fjäderradie. Det beror på bildstorleken och du kan behöva prova och missa. I mitt fall fungerade en radie på 200 pixlar bra.
Photoshop kommer att sudda ut dessa pixlar, vilket gör att de smälter in i bakgrunden på ett mer naturligt sätt.
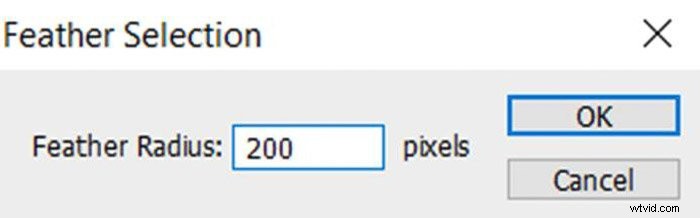
Nu måste du invertera markeringen genom att gå till Välj>Invertera.
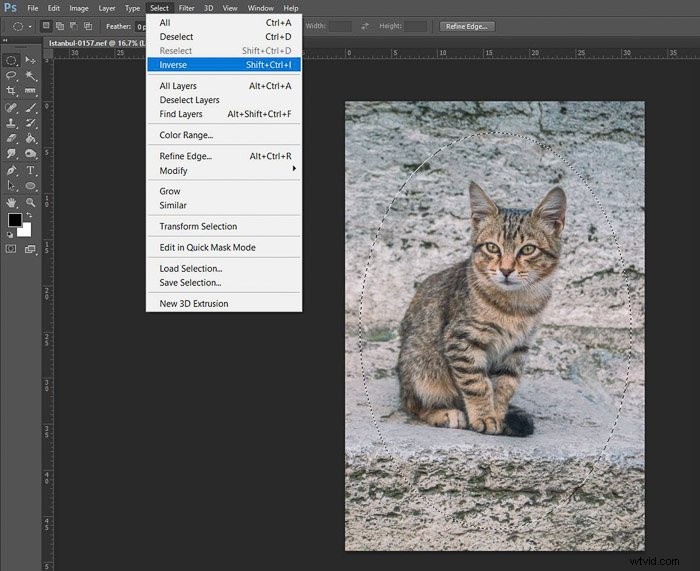 Lägg sedan till ett kurvjusteringslager och lek tills du får den vinjetteringseffekt du gillar.
Lägg sedan till ett kurvjusteringslager och lek tills du får den vinjetteringseffekt du gillar.
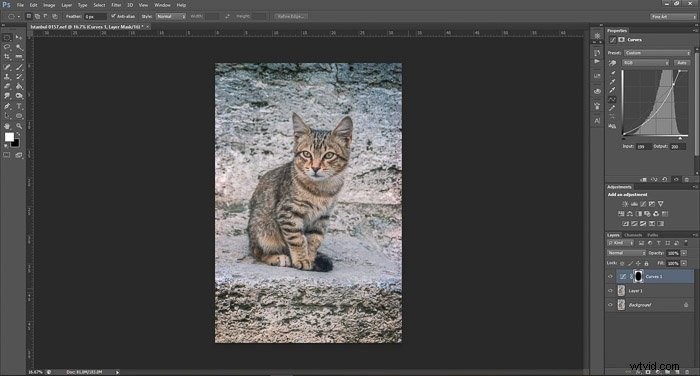
9. Spara foton i PSD för att behålla alla dina ändringar
En mycket viktig del av fotoredigering är att spara din fil. Om du vill fortsätta redigera senare kan du spara den som en Photoshop-fil (psd). Den här filen kommer att behålla alla dina redigeringar och lager.
Tänk på att den har en enorm filstorlek. Gå till Arkiv>Spara och välj PSD från alla alternativ.
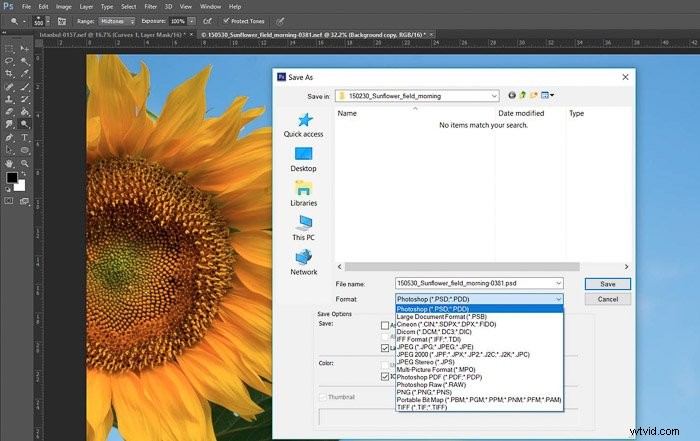
Använd det här alternativet om du vill behålla all kvalitet på Photoshop-filen. Om du vill ha en mindre fil kan du spara din bild som TIFF. Det är ett annat av alternativen i "Spara som"-menyn.
Du kommer att förlora all redigeringshistorik och alla lager, så spara den inte i TIFF förrän du är säker på att du har slutfört all fotoredigering!
Även om TIFF-filen är mindre än Photoshop, är den fortfarande ganska stor för användning på webbplatser eller delning i sociala medier. I så fall behöver du en komprimerad fil som JPG.
När du väljer det i menyn "Spara som" och klickar på "Spara" visas ett fönster:
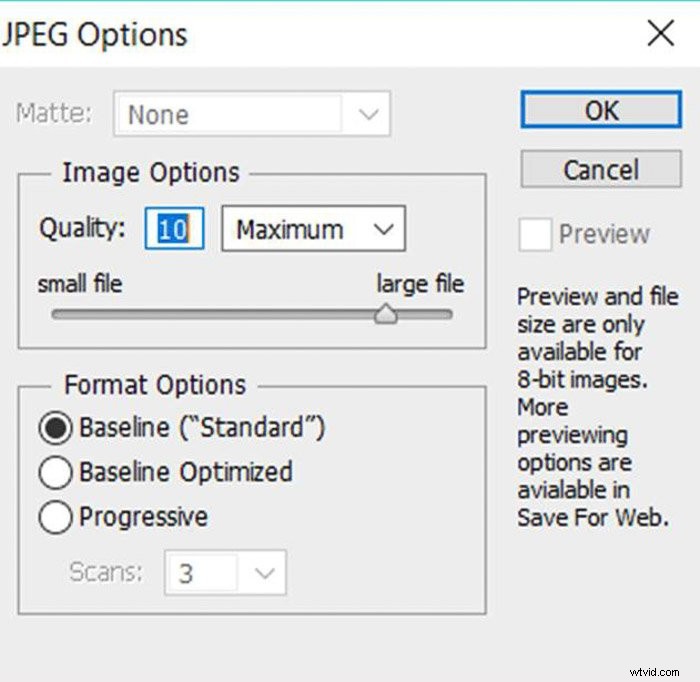
Du kan välja kvalitet. Ju högre kvalitet, desto större fil. Nu måste du bestämma vad som är viktigast för dig vid varje tillfälle.
Om du vill ha bilderna för webben har du ett annat alternativ för att spara dem.
Gå till Arkiv>Spara för webben. I den här panelen kommer du att kunna välja bildkvalitet och storlek. Det mest intressanta är att du kan lägga ditt original och den slutliga jpg-filen sida vid sida (på fliken 2-Up) för att se hur ändringarna kommer att påverka det.
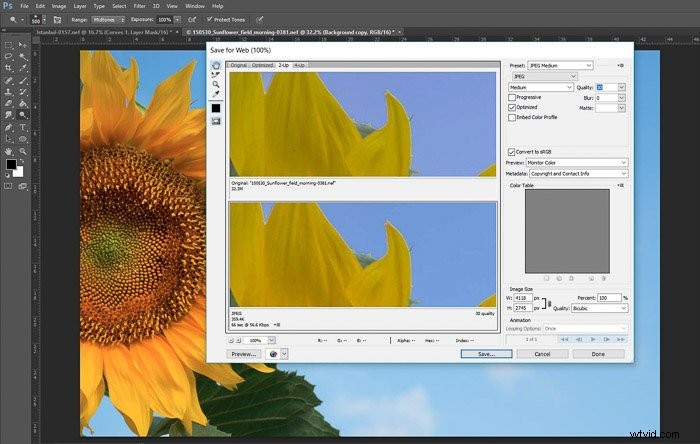
10. Använd Photoshop-genvägar för att spara tid
Mitt sista tips handlar inte om själva fotoredigeringen. Men det sparade mig mycket tid att sitta framför datorn. Det förenklade också mitt fotoredigeringsflöde. Jag rekommenderar starkt att du investerar lite tid i att lära dig Photoshop-kortkommandon för de verktyg du använder mest.
Det kräver en del minnesansträngning till en början, men tro mig:det är helt värt det. Du kan göra en lista med de genvägar du använder mest. Du kan ha den nära dig när du redigerar ett foto för att kontrollera listan när du behöver den.
Senare kommer det att bli så naturligt för dig att använda genvägar att du inte behöver listan längre!
Slutsats
Photoshop är en avancerad fotoredigerare som har många alternativ. Det är omöjligt att förklara dem alla i en enda artikel. Jag hoppas att detta urval av tips hjälper dig att lära dig om fotoredigering.
När du väl har bekantat dig med de grundläggande verktygen kan du börja experimentera och bli mer kreativ. Ha tålamod först, det tar tid att bemästra dina färdigheter. Men snart kommer du att ha mycket roligt att redigera i Photoshop.
När du har lärt dig Photoshop kanske du också vill prova Lightroom. Lär dig mer genom enkel redigering med Lightroom.
