
Även om du gör det mesta av din redigering i Lightroom, kommer du fortfarande att upptäcka att du behöver Photoshop för att verkligen finslipa dina bilder. Eftersom det är en pixelredigerare erbjuder Photoshop dig fler retuscheringsverktyg och ger dig mer kontroll än du kan få från Lightroom.
Inom stillebensfotografering, som mat och produkter, måste alla aspekter av din bild tåla granskning för maximal effekt. Det måste se rent och perfekt ut.
Det finns vissa verktyg i Photoshop som hjälper dig att finjustera det bästa av dina bilder.
Även om den här artikeln inte kommer att gå på djupet för varje enskilt verktyg – du skulle behöva flera artiklar för det – det kommer få dig igång med att tillämpa några grundläggande behandlingar på din stillebenfotografering.
Så utan vidare, här är de mest användbara Photoshop-verktygen för stillebensfotografering.

1. Spot Healing Tool
Pläckläkning tool är ett Photoshop-verktyg som du kommer att använda på varje stillebensbild du retuscherar i Photoshop. Detta verktyg har förbättrats avsevärt under åren.
Liknar Healing Brush verktyget, samplar det pixlar från de omgivande områdena för att korrigera fläckar och brister. Men till skillnad från Healing Brush, samplar den automatiskt pixlarna utan att du behöver ange var de ska komma ifrån.
Varför är detta så bra? Eftersom Spot Healing-borsten gör det här sättet bättre än förr. Det betyder att du kan ta bort damm och små märken mycket snabbt.
Om du någonsin har provat Fläckborttagning verktyget i Lightroom, vet du att om du klickar på det upprepade gånger snabbt kommer att sakta ner Lightrooms prestanda. Photoshop ger dig bättre resultat, snabbare.
När du har att göra med stillebensfotografering, kom ihåg att du vill ha en stilren bild. Att zooma in på ditt foto till 100 % och rensa upp eventuellt damm eller fläckar kommer att göra stor skillnad i den övergripande estetiken.
För att använda verktyget Spot Healing, välj det från verktygsmenyn eller tryck på J.
Zooma in din bild och klicka bara på den fläck du vill korrigera. Den samplar automatiskt från ett lämpligt område och applicerar pixlarna.
Du kan också rensa upp ett större område genom att borsta över det.
En sak att notera är att om du använder den upprepade gånger på ett litet område kan pixlarna börja se onaturliga och plastiska ut.
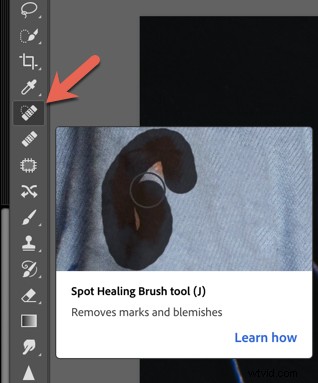
2. Patch Tool
Lättningsverktyget är ett annat Photoshop-verktyg för stillebensfotografering som du med största sannolikhet kommer att använda på de flesta av dina bilder.
Det fungerar utmärkt på små områden genom att skapa ett urval och ersätta pixlarna med andra pixlar som du väljer. Den tar hänsyn till ljus, skugga och textur vid provtagning av ett område.
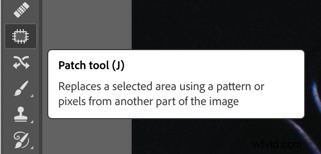
På bilden nedan ville jag bli av med det gula filamentet från min blomma eftersom jag tyckte att det var distraherande.
Det finns många sätt att göra detta i Photoshop, men jag tycker att korrigeringsverktyget är snabbt och smidigt för den här typen av korrigering.
För att använda verktyget välj det från verktygsfältet.
Rita ett urval runt området som du vill korrigera.
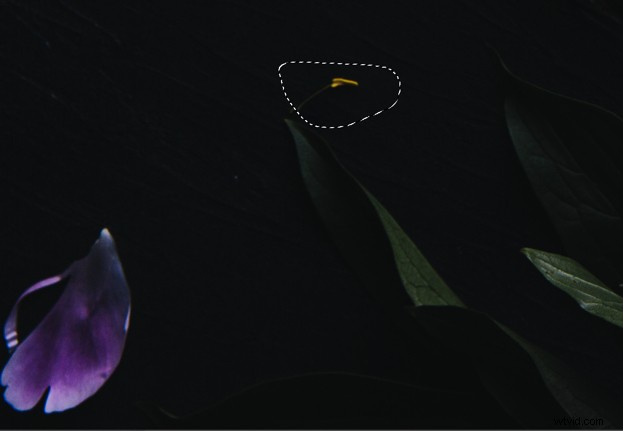
Klicka på musen och dra markeringen till ett område som du vill ersätta de markerade pixlarna med. Släpp markören.
Tryck på Kommando D för att ångra urvalet.
För att få större kontroll över det slutliga resultatet, se till att du har innehållsmedveten väljs i verktygsmenyn och lek med strukturen och Färg för att ytterligare påverka kanterna.


3. Innehållsmedveten fyllning
Innehållsmedveten fyllning är ungefär som Patch-verktyget på steroider.
Det introducerades först i CS5 som ett fyllningsalternativ i dialogrutan Fyll. Under 2019 förbättrade Adobe detta verktyg med stormsteg.
Content-Aware analyserar pixlarna från ett valt område för att avgöra vilka pixlar den ska använda för att ta bort oönskade objekt. Med förbättringen kan du välja exakt var du vill att den ska sampla pixlarna från. Det ger dig så mycket mer kontroll och låter dig även rotera, skala eller ändra storlek på ditt urval och förhandsgranska resultaten.
För att använda Content-Aware Fill, rita ett urval runt området du vill korrigera. Lasso verktyg är ett trevligt, mångsidigt verktyg, men jag använder ofta Rektangulär eller Elliptical Marquee verktyg.
Gå till Redigera och välj Innehållsmedveten fyllning från rullgardinsmenyn.
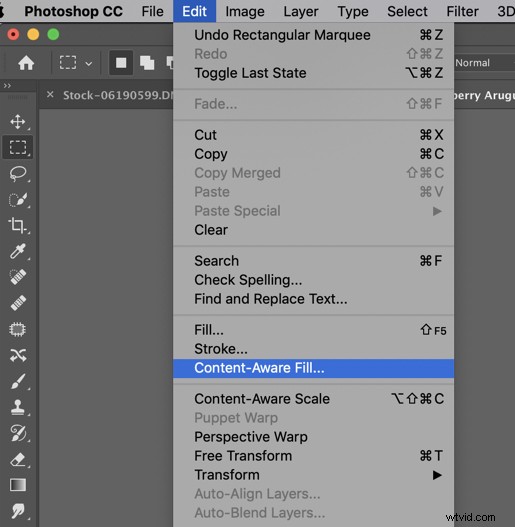
Detta öppnar innehållsmedvetet uppgiftsutrymme.
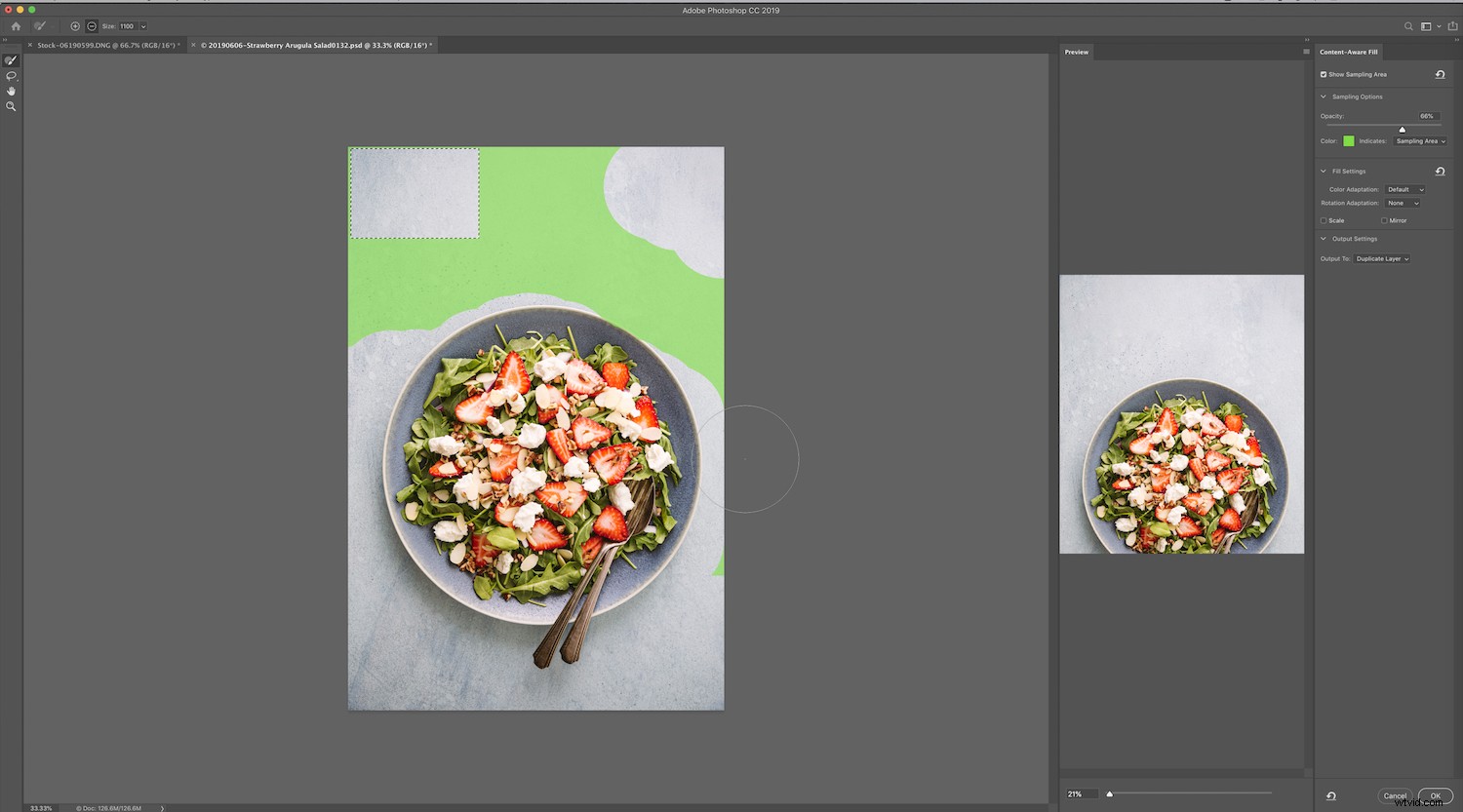
På höger sida av uppgiftsutrymmet ser du en Förhandsgranskning område som visar hur ändringarna påverkar din bild.
Om det behövs, ändra storlek på provtagningsområdet med Sampling Brush Tool.
Du kan hitta verktygen för Content-Aware Fyll i det vänstra hörnet av arbetsytan. Penselverktyget är den första på toppen och den du oftast använder.
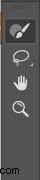
Du kommer också att märka på höger sida av arbetsytan att du kan göra justeringar av opaciteten.
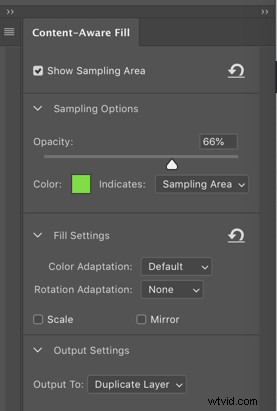
Spara dina ändringar som ett Duplicerat lager .
Jag använder ofta Content-Aware Fill för att jämna ut mina fotografiska bakgrunder för stilleben, som tenderar att se mindre jämna ut i färg och struktur som jag skulle vilja.
I den här bilden av en sallad ville jag jämna ut det vänstra hörnet av bilden, som såg för mörk ut trots att jag tog bort vinjettering. Jag använde verktyget Rektangulärt markeringsram för att välja den del som jag ville ändra och borstade ut de delar av bilden som jag inte ville ha samplade från.
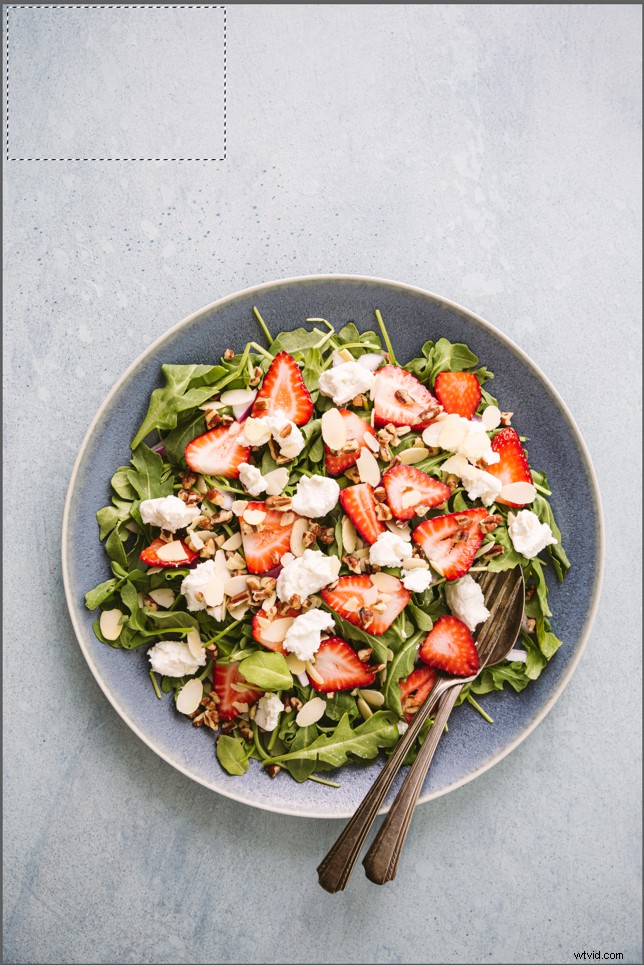
Jag lekte med opaciteten tills jag fick något som såg bra ut, vilket i det här fallet var 66%.
4. Clone Stamp Tool
Kan vem som helst leva utan verktyget Clone Stamp?
Oavsett vilken typ av fotografering du gör använder du förmodligen Klonstämpeln verktyg mycket. Bra retuschering handlar till stor del om att rensa upp de små sakerna, som alla samlas för en kraftfull, transformerande effekt. Clone Stamp är ett av de avgörande Photoshop-verktygen för stillebensfotografering.
Verktyget Clone Stamp låter dig kopiera pixlar till en annan del av bilden till en annan. Det är bra på områden där du har struktur och mönster, eller en kant. Men med det här verktyget finns det ingen riktig blandning, så du måste ofta använda det med andra verktyg för att få ett mer sömlöst resultat.
Observera att om du arbetar med verktyget Clone Stamp på ett eget lager, kan du använda det med andra verktyg som Free Transform för att göra ytterligare justeringar av de klonade områdena.

På bilden ovan använde jag en yta som var strukturerad och knotig, men jag ville att den skulle se slätare ut. Jag gjorde detta (att uppnå bilden till höger) genom att klona jämnare områden över de ojämna områdena.
För att använda Klonstämpelverktyget , välj det från verktygsfältet genom att trycka på S för genvägen eller tryck på Cmd/Ctrl+S
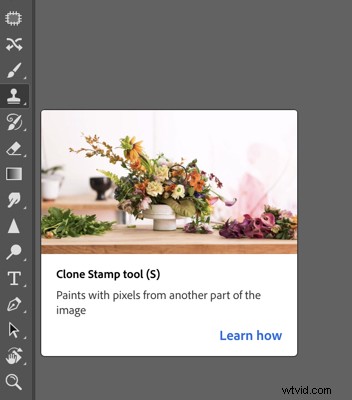
Välj området som du vill måla pixlarna från genom att välja Opt/Alt . Urvalspunkten kommer att anklagas av hårkorset.
Måla med markören över det område du vill korrigera samtidigt som du ser till att hårkorset inte tar upp några pixlar du inte vill ha.
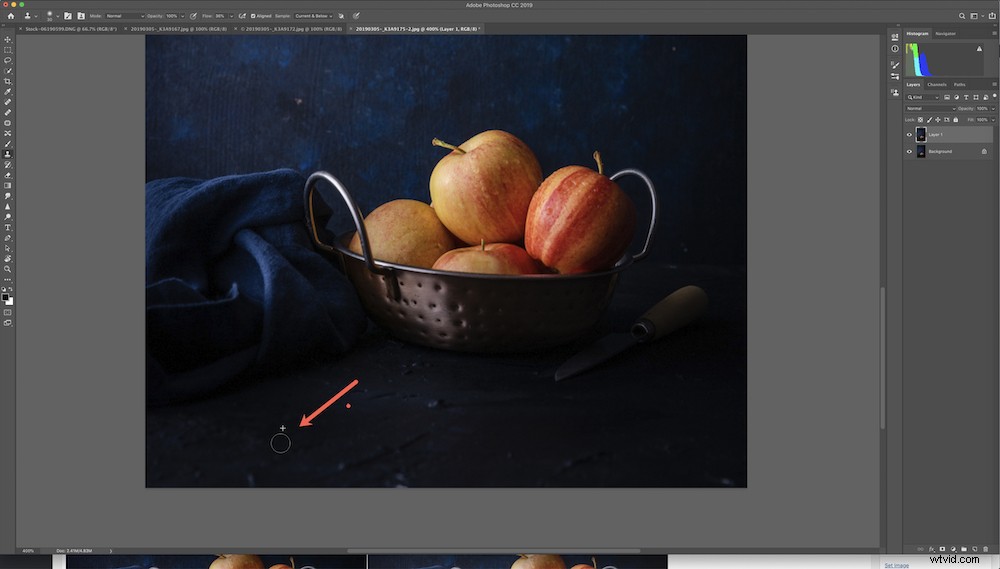
5. Förvandla
Omvandla är ett annat av de användbara Photoshop-verktygen för stillebensfotografering eftersom det låter dig göra ändringar och justeringar av objekt i din bild, som att räta ut och forma.
Till exempel bestämde jag mig för att göra en förändring av olivoljeflaskan på bilden nedan. Jag ville justera riktningen som handtaget var vänt mot och få flaskan att se större ut. Jag gjorde detta enkelt och snabbt med Transform.

Börja med ditt bakgrundslager eller ditt översta lager. Använd lämpligt verktyg för att göra ett urval . I det här fallet använde jaglassoverktyget men jag kunde också ha använt Snabbvalsverktyget .

Kopiera markeringen till ett annat lager genom att trycka på Ctrl/Cmd+J.
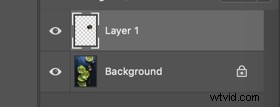
Tryck sedan på Ctrl/Cmd +T för att ta fram Transform eller gå till Redigera och välj Omvandla från menyn.
Gör justeringen genom att manuellt rotera eller expandera Transformera genom att klicka på de vita punkterna/rutorna.

Tryck på Retur för att acceptera justeringen.
Se alltid till att begränsa proportionerna när det behövs.
6. Fokusstapling
Om du fotograferar en produkt behöver du vanligtvis att motivet är skarpt hela tiden. Detta innebär att man använder ett högt F-stoppnummer som F/13 eller F/16. Detta kräver dock mycket kraft om du använder blixt.
Du kan också få linsdiffraktion vid dessa högre siffror, vilket kommer att försämra kvaliteten på ditt foto.
Svaret på att fotografera med en större bländare och ändå få en skarp bild är att fokusera stack i Photoshop.
Det är när du tar två eller tre bilder med olika fokuspunkter och blandar ihop dem för att skapa en bildfil som är skarpt i fokus hela tiden. Det är en snabb process och är inte i närheten av så komplicerad som det låter.
För att använda fokusstapling, se till att dina bilder har samma exponering och justering.
Exportera PSD-filer till en mapp eller till ditt skrivbord där du enkelt kan navigera till dem.
Följ dessa steg:
- Öppna Photoshop.
- Gå till Arkiv och välj Skript.
- Välj Ladda in filer i stack.
- Klicka på Bläddra och välj alla bilder där du sparade dem från början.
- Markera rutan för Försök att automatiskt justera källbilder .
- Klicka på OK . Var och en av bilderna öppnas som ett nytt lager i Photoshop.
- Håll ned Skift och klicka på det översta lagret i panelen Lager för att markera alla lager.
- Under Redigera , välj Auto Blend-Layers .
- Markera rutan för Stavelbilder och även för Sömlösa toner och färger . Markera INTE "Content-Aware". Klicka på OK .
- Spara den slutliga bilden.
Om du har laddat upp många bilder, platta till den slutliga bilden genom att välja Layer -> Platta ut bild -> Spara .

Tre bilder fokuserade i Photoshop
Slutsats
Photoshop är ett kraftpaket i ett program och det finns många verktyg som kan hjälpa dig att retuschera din fotografering. De verktyg som nämns här är mina bästa Photoshop-verktyg för stillebensfotografering. De är lätta att lära sig och använda och tar snabbt dina bilder till nästa nivå.
Har du några andra Photoshop-verktyg för stillebensfotografering som du vill dela med dig av? Gör det i kommentarsfältet!
