Photoshop är ett ganska skrämmande program när du börjar. Så det här är den första i en serie artiklar som ger dig information om några av de mest användbara verktygen för dig som fotograf för att redigera och korrigera dina bilder. Om du har varit Lightroom-användare och är en CC-prenumerant, följ med för att börja din resa till Photoshop. I den här artikeln lär du dig hur du använder verktyget Nivåer, tillsammans med Automatiska Nivåer, och hur du ställer in Autonivåer så att de passar dina personliga preferenser för verktygets svar.

Du kommer också att ta ditt första steg med Layers genom att använda ett nivåjusteringslager precis i slutet. Men först ska vi prata lite om histogram.
Histogrammet
Ett histogram är en grafisk representation av färgerna och tonerna i ditt foto. Den nedre axeln visar ljusstyrkan i bilden från mörkt till ljust. Sidoaxeln visar styrkan en given ton har vid just den ljusstyrkan. Vanligtvis kommer du att höra folk säga att huvuddelen av tonerna ska vara i mitten, men det är inte helt rätt. En nattscen med stjärnor kommer att ha huvuddelen av tonerna i det mörka området, med en spik på toppen. Samma sak för en mörk produkt tagen på en vit bakgrund.
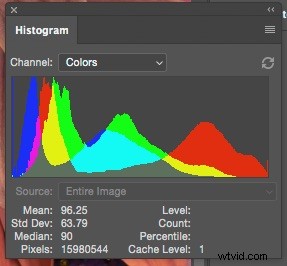
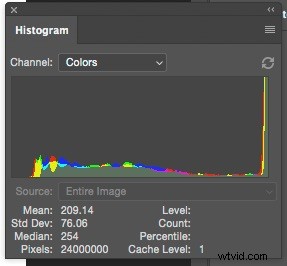
Histogram för en hög nyckelbild (ljus).
High Key-bilder tenderar att ha mer information till höger om histogrammet, medan lågmälda porträtt kommer att ha dem mest till vänster.
I allmänhet kommer de flesta bilder att ha information genom hela tonintervallet. När de inte gör det, men borde, är det där nivåverktyget kommer in i bilden.
Nivåer
Till att börja med kan du använda kortkommandot CNTL/CMD+L eller välja Nivåer från menyn Bild>Justeringar. Detta är en destruktiv version av verktyget, så det kommer att kasta bort pixlar. Du kommer inte att spara den här filen, så det är okej för nu.

Jag använder en bild som jag vet är underexponerad (du kan se på histogrammet nedan eftersom den inte rör vid höger sida av grafen). Låt oss titta på vad som finns i verktygsdialogrutan för nivåer.

Förinställning:
Du kan spara inställningar som en förinställning för att återanvända snabbare, det finns några standardinställningar som levereras med Photoshop. Du kan välja dessa förinställningar och se både effekten och vad som har gjorts för att få det.
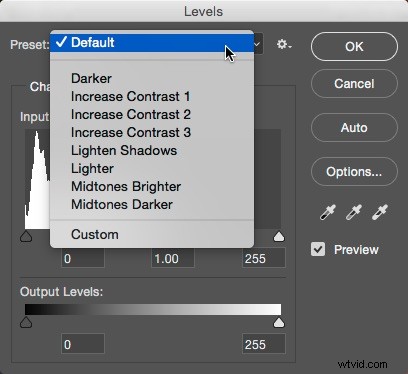
Nivåförinställningar som följer med Photoshop.
Kanal
Förutom den övergripande tonkanalen (RGB) kan du välja de röda, gröna eller blå kanalerna separat. Detta kommer att ändra färgbalansen i bilden och du kan använda den för att åtgärda vitbalansproblem eller för att kreativt manipulera bildens utseende. För närvarande kommer du bara att använda RGB-kanalen.
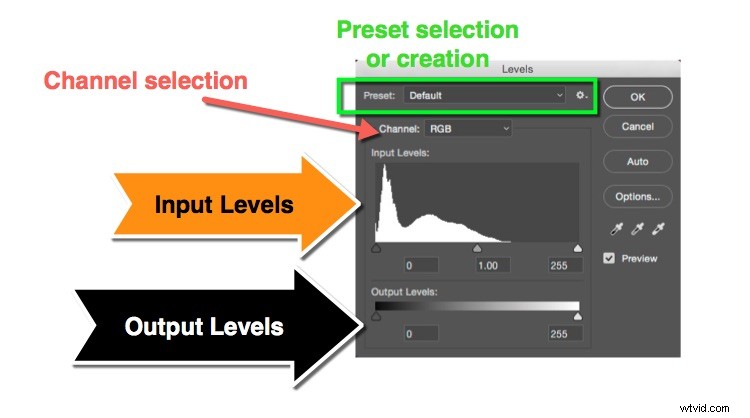
Inmatningsnivåer
Detta visar histogrammet med tre trianglar (se ovan). Varje triangel har ett nummer under sig (standardvärdena är inställda på 0, 1,00 och 255). Du kan redigera dessa punkter genom att dra triangeln längs histogrammet. De har också namn. Längst till vänster är Black Point, som styr de mörkaste tonerna i bilden. Den mittersta i mellantonspunkten, medan den översta är vitpunkten, eller den ljusaste tonen i bilden.
Om du flyttar svartpunkten åt höger renderas alla toner till vänster om den nya positionen som rena svarta pixlar. Om du flyttar vitpunkten åt vänster betyder det att vilken pixel som helst till höger om den nya positionen kommer att renderas som vit. Genom att flytta mittpunkten (även kallad gamma) kommer det att förskjuta histogrammet i samma riktning, vilket effektivt gör mellantonerna ljusare eller mörkare. Vänster gör mellantonen ljusare, medan om du flyttar den åt höger blir den mörkare. Du kan också uppleva en förändring i kontrasten eftersom vissa toner i ytterligheterna är komprimerade.
Utdatanivåer
Du kan diktera den ljusaste eller mörkaste tillåtna punkten i bilden med dessa reglage. I allmänhet kommer du inte att använda dessa så mycket som indatanivåer.
Knappar
OK tillämpar nivåändringen. Avbryt ignorerar alla ändringar. Vi kommer att titta på Auto och Alternativ separat. Med pipetten kan du välja svarta, mellantoner och vita punkter genom att klicka på specifika delar av fotot. Förhandsgranska låter dig se de ändringar du gör på bilden innan du tillämpar effekten.
I praktiken
Nu när du vet vad bitarna gör, låt oss titta på dem praktiskt. Du kan se att det finns ett stort gap mellan bergets ändar i histogrammet nedan och reglaget för White Point. Genom att flytta vitpunkten åt vänster kan du göra bilden ljusare och fixa underexponeringen.

Ursprungligt histogram – lägger du märke till gapet mellan slutet av berget och höger sida av diagrammet? Detta indikerar underexponering och är lätt att fixa.
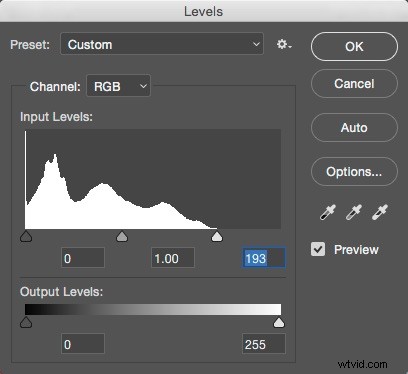
Här har Vita punkten flyttats till vänster för att nudda bergets botten. Detta ger bilden ljusare toner och rent vitt.
Genom att hålla ned Alt/Alternativ-tangenten medan du glider ser du också en värmekarta som visar var och klippning (ren vit utan detalj) sker. För vitpunkten blir skärmen svart och de klippta områdena visas som färg. För svartpunkten blir bilden vit och återigen visas de klippta områdena som färg.
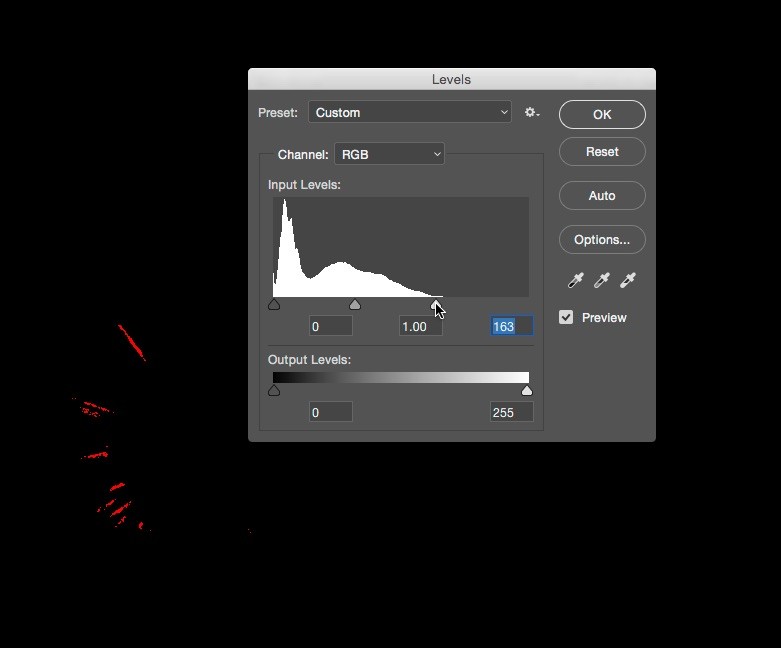
Om du håller Alt/Alternativ medan du flyttar reglaget kan du se att det finns några områden som klipps av i högdagrarna. Flytta reglaget för vitpunkten tillbaka till höger tills de försvinner för att få detaljer i alla delar av dina höjdpunkter.
Här är resultatet:

Åtgärda överexponering
Om din bild är överexponerad (men utan att högdagrarna klipps av i viktiga områden) måste du göra tvärtom. I det här fallet tar du upp Black Point för att åtgärda problemet.
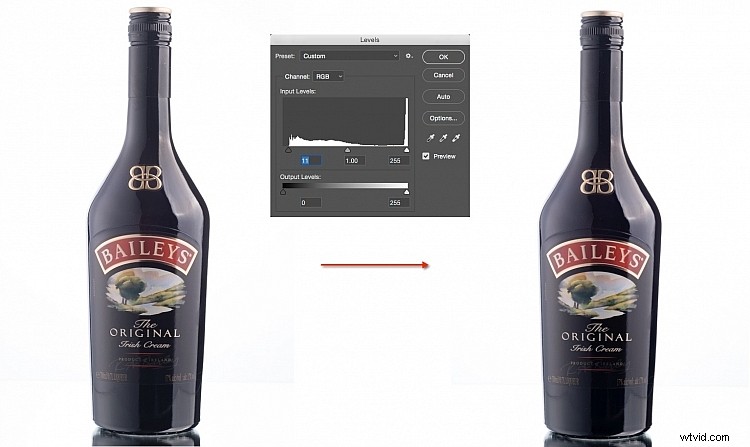
Ser du de olika från vänster till höger här? Det finns inget svart i bilden till vänster.
Låg kontrast
En annan möjlighet är att alla detaljer är i mitten av histogrammet (låg kontrast eller platt bild). I det här fallet måste du flytta in reglagen från båda ändarna. Lägg märke till ökningen i kontrast mellan de två fotona.


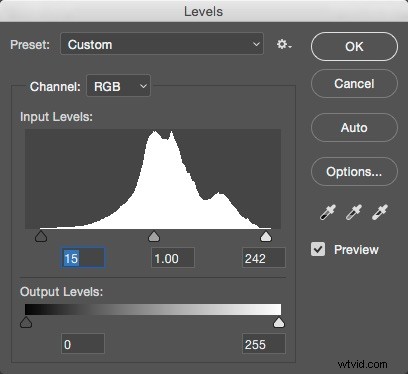
Genom att flytta svartpunkten åt höger och vitpunkten åt vänster har kontrasten ökats i denna bild.
Även om du har sett vad en förändring av de svarta och vita punkterna kan göra, bör du också veta att om du flyttar mittpunkten kan du ljusare (genom att flytta till vänster) eller mörkare (genom att flytta till höger) mellantonerna i ditt foto.
Automatiska nivåer
Auto Levels, som namnet antyder, kommer att göra detta åt dig automatiskt. Hur Auto Levels svarar beror på inställningarna i avsnittet Alternativ. Dessa har också förändrats med tiden, så du kanske inte är medveten om detta. Tryck på Auto Levels för att detta ska fungera.

Originalbild.

Efter att Auto Levels har tillämpats.
Alternativ
För att ändra standardinställningarna för automatiska nivåer använder du knappen Alternativ.
Förbättra ljusstyrka och kontrast
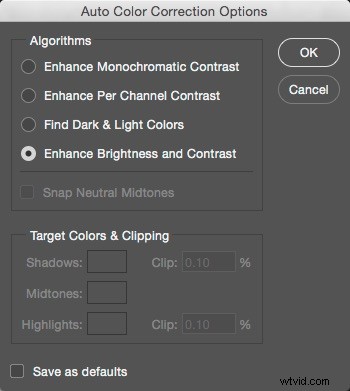
Standardalternativet är Förbättra ljusstyrka och kontrast, som använder det externa verktyget ljusstyrka och kontrast för att få en bra återgivning av filen. Det här är utseendet i versionen av bilden ovan.
Förbättra monokromatisk kontrast
Det översta alternativet, Enhance Monochromatic Contrast, är närmare vad du har gjort manuellt i föregående avsnitt. Så här ser det ut (med början från en ny version av filen). Först inställningarna i Alternativ.
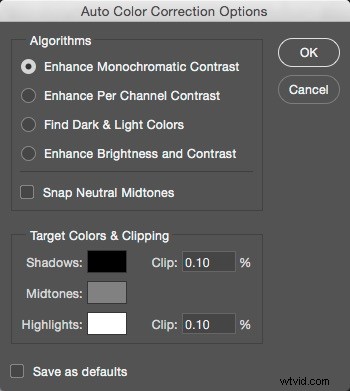
Detta resulterar i följande, mer dramatiska utseende.

Automatiska nivåer med standardinställningen till Förbättra monokromatisk kontrast.
Du kan också automatiskt fixa färgen genom att klicka på kryssrutan "Snap Neutral Midtones".

Du kommer dock att märka att skuggorna är mer än lite krossade i dessa bilder. Det beror på blandningen av urvalsinställningarna och klippinställningarna nedan. Genom att klicka på färgrutan får Photoshop basfärgen för dina svarta, neutrala och vita färger. I allmänhet bör dessa vara svarta, mellangrå och vita, men du kan ställa in dem så att de passar uppgifter som att ha rent vitt under 255 för att återge något när det skrivs ut, istället för pappersvitt. För närvarande bör du lämna dessa på standardinställningarna.
För att förhindra att rent vitt och rent svart blir så djupt måste du backa av klippningsinställningarna. Sätt dem på 0%.

Du kommer att märka minskningen av svarta från denna justering omedelbart. Om du föredrar dramatiken, lämna den svarta klippningen på 0,10 %.
Du kan få dina bilder att återge på detta sätt automatiskt genom att markera kryssrutan "Spara som standard".
Förbättra kontrasten per kanal
Den här inställningen emulerar att du går in och ställer in varje kanal separat för att få de vita och svarta punkterna till kanten av informationen för varje färgkanal.
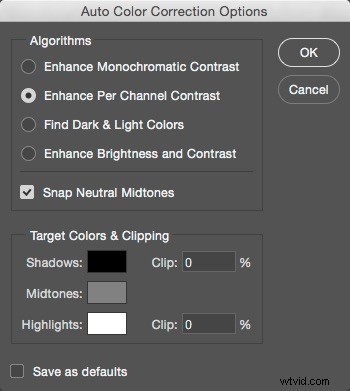
Detta har effekten att ändra både kontrasten och färgen på ditt foto som visas nedan.

Hitta ljusa och mörka färger
Det här alternativet används av kommandot Auto Color. Den hittar de genomsnittliga ljusaste och mörkaste pixlarna i ditt foto och använder dem för att få bästa kontrast samtidigt som den undviker klippning.

Varje person kommer att ha sina egna preferenser för vilken som ser bäst ut på deras foto. Så välj det alternativ du föredrar mest och spara det som standard. Nu när du använder Auto Levels ger det dig en snabb lösning när du behöver bli klar i en hast.
Levels Adjustment Layer
Allt du har gjort hittills har varit destruktiv redigering. Du har kastat bort pixlar, vilket påverkar kvaliteten på bilden. Ta en titt på histogrammet i nivåer när du använder alternativet Förbättra monokromatisk kontrast.
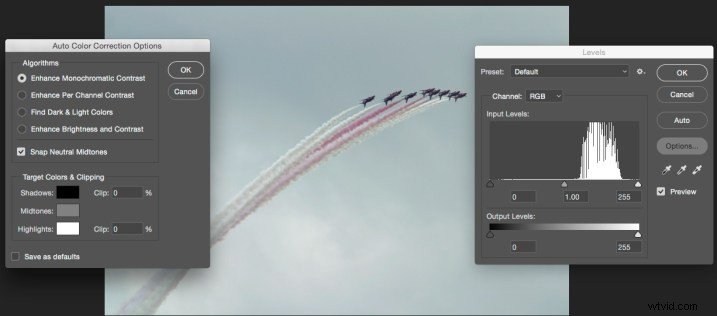
Ser du alla dessa luckor? Det är information du har slängt. Om du ändrar dig har du ingenstans att ta vägen, du kan inte få tillbaka den informationen. Det finns sätt att förhindra detta såklart. Du kan till exempel duplicera lagret (CTRL/CMD+J) och arbeta med det. Men du har ett ännu bättre alternativ; nivåjusteringslagret.
Längst ner på panelen Lager finns alternativet Justering av lager. Det är en cirkel som är hälften svart och hälften vit.
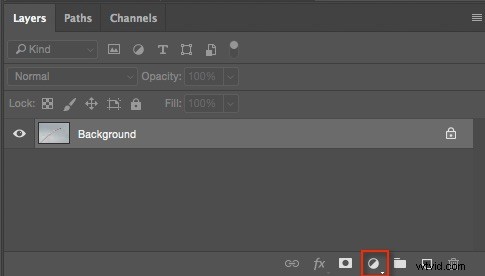
Klicka på detta för att visa de tillgängliga justeringslagren och välj Nivåer. (Obs:du kan också öppna panelen Justeringar genom att gå till:Window>Adjustments och sedan hitta nivåalternativet, det är det som ser ut som en graf direkt efter solikonen).
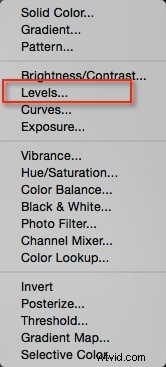
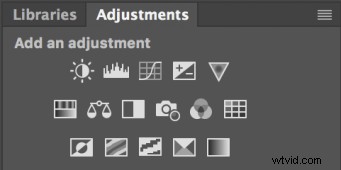
Panelen Justering – Nivåer är den andra på den översta raden.
Ett nytt lager, kallat Nivåer, kommer att dyka upp i din Lagerpanel. Kontrollerna för nivåer visas inte som en dialogruta, de finns nu i din egenskapspanel.
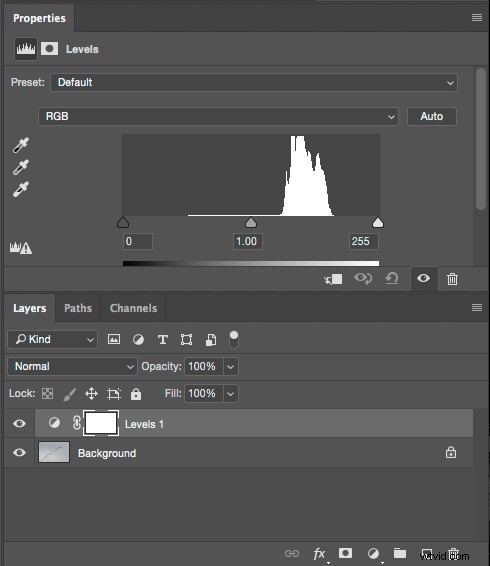
Om du inte kan se panelen Lager eller Egenskaper kan du aktivera dem i menyn Fönster. Använd panelen Egenskaper och ställ in dina nivåer. Om du inte är nöjd kan du bara ändra inställningarna så ofta du vill, utan att försämra bilden som upprepad användning av det vanliga nivåverktyget skulle göra.
För planfotot använde jag Auto, som hade Enhance Monochromatic Contrast, med 0% klippning, och Snap Neutral Midtones på, som standard. Jag gjorde sedan bilden ljusare med hjälp av mellantonen, inställd på 1.15.

Levelled Off
Rätt folk, så det har varit en titt på verktyget Nivåer i Photoshop. Det är ett av de mest grundläggande fotoverktygen i Photoshop. Jag tycker faktiskt att det är synd att Lightroom inte har motsvarande alternativ i Basic-panelen som emulerar alternativen som finns tillgängliga i Auto-alternativen (Aperture hade knappar för både monokromatiska och per kanal automatiska nivåer till exempel).
Ge verktyget ett försök, särskilt om du precis har börjat bekanta dig med Photoshop.
