Penselverktyget i Photoshop är ett av de mest mångsidiga och det kan användas för många applikationer. Den kommer redan med många användbara penslar förinstallerade i programmet och du kan hitta ännu fler online. Men ibland behöver du bara vara mer kreativ och ha full kontroll. Tycker du inte?
Oroa dig inte, en annan bra sak med Photoshop är att du kan skapa dina egna anpassade penslar. Låt mig visa dig hur.
Vad är en borste?
Först till kvarn, vad är egentligen en borste? Det är ett verktyg som används för att rita streck. Du kan hitta den i verktygslådan eller så kan du aktivera den genom att använda snabbtangenten:B.
Det här verktyget är mycket flexibelt eftersom du kan justera dess form, storlek, opacitet och massor av andra specifikationer från panelen förinställningar. Det multiplicerar alternativen långt utöver det första urvalet som du ser på den första menyn.
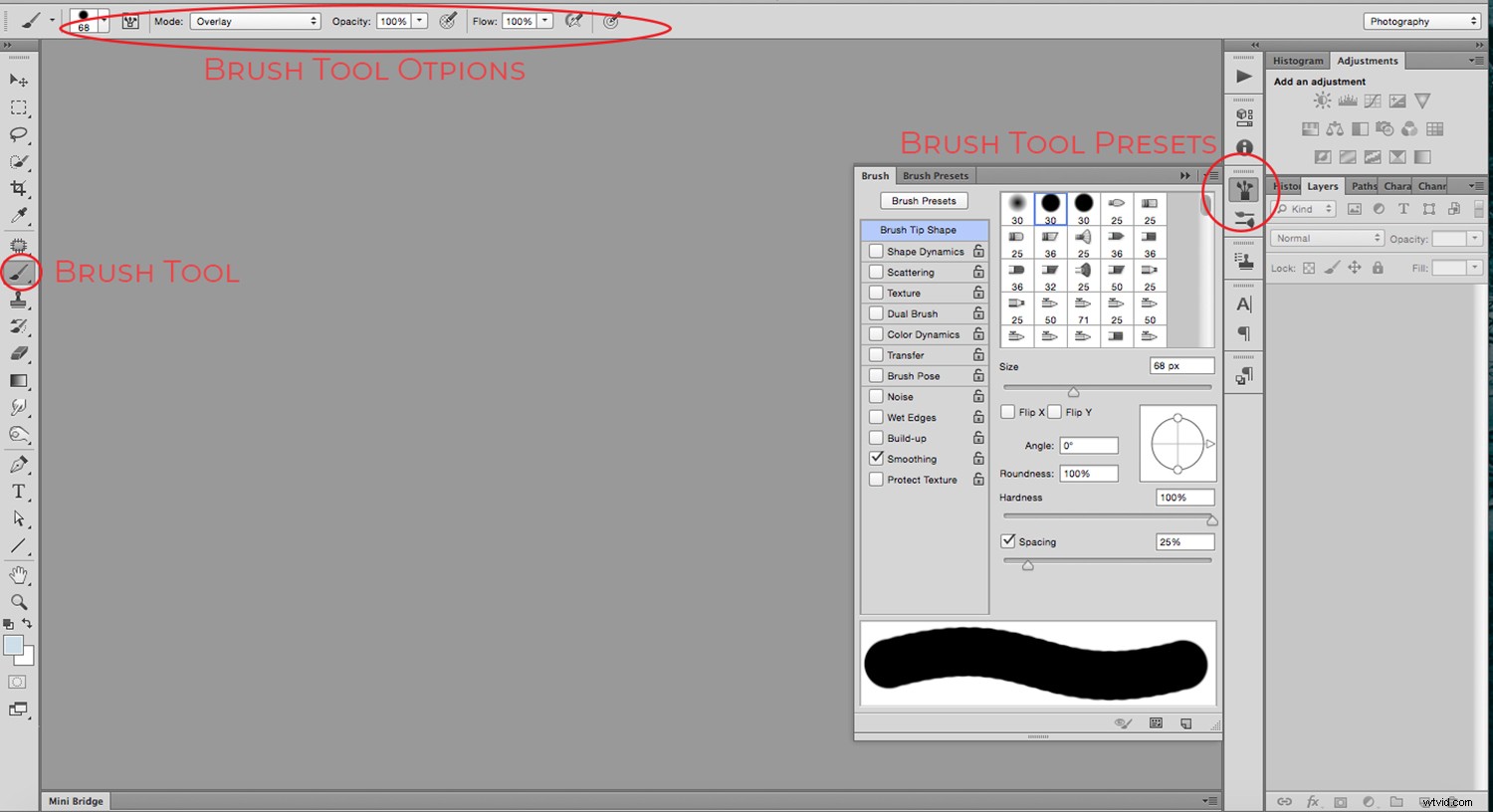
Icke desto mindre, det finns tillfällen då du behöver något som du bara inte kan hitta förinstallerat. Du kan till exempel förvandla din signatur eller din logotyp till en pensel, det blir väl inte mer personligt än så? Med bara några få steg kan du uppnå detta.
Gör en signaturborste
Öppna bilden som innehåller din signatur eller logotyp, detta kan till exempel komma från ett skannat papper eller JPG-versionen av en logotyp designad i ett annat program. Nu när du har det öppnat, aktivera markeringsverktyget för att välja bilden. Klicka bara och dra markeringen runt den och se till att du inte tar något annat från bilden.
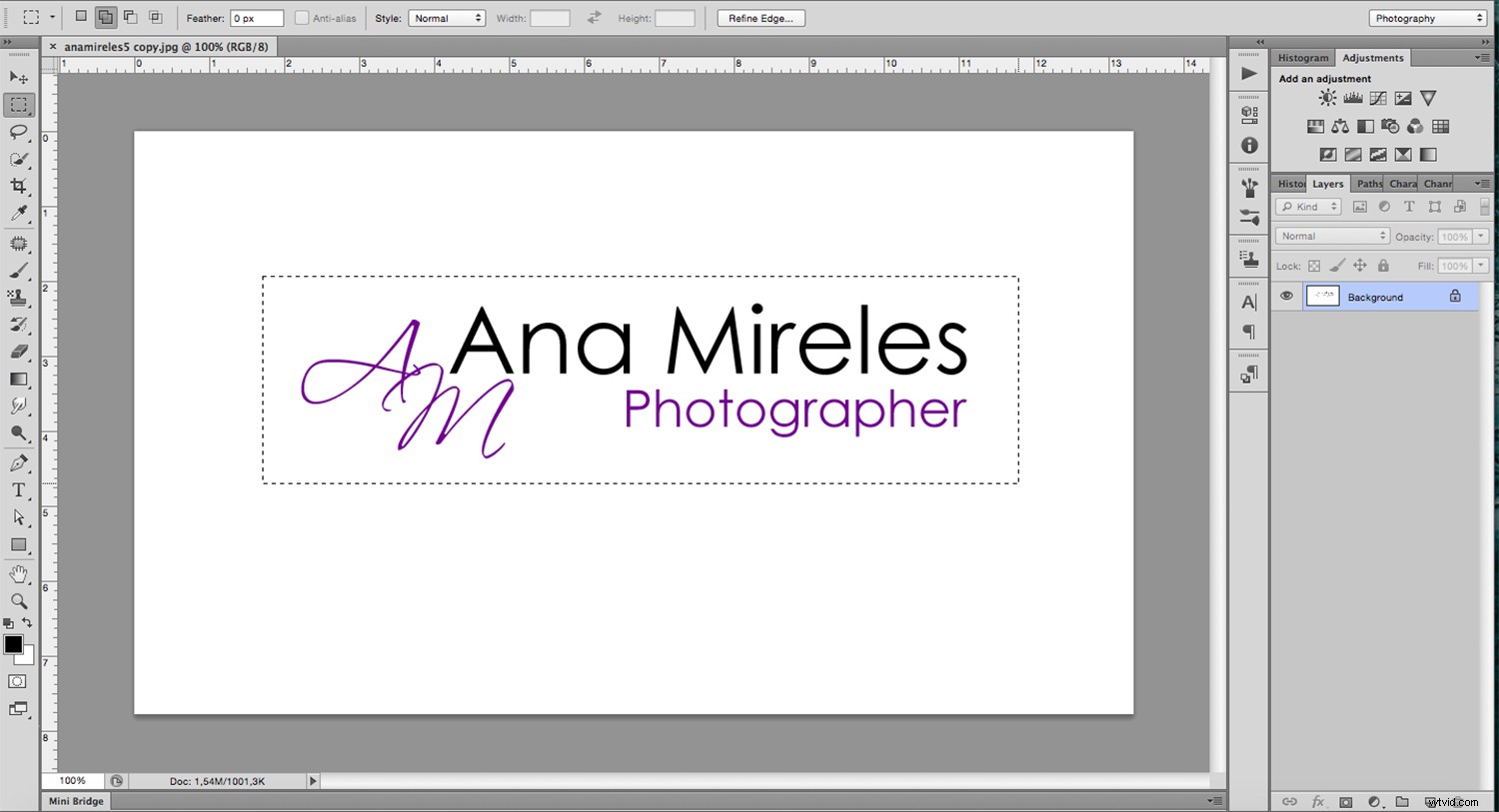
Gå sedan till Meny> Redigera> Definiera borstförinställning och ett nytt fönster dyker upp där du kan namnge din borste. Skriv vilket namn du vill, helst något som hjälper dig att identifiera det senare, och klicka på OK.
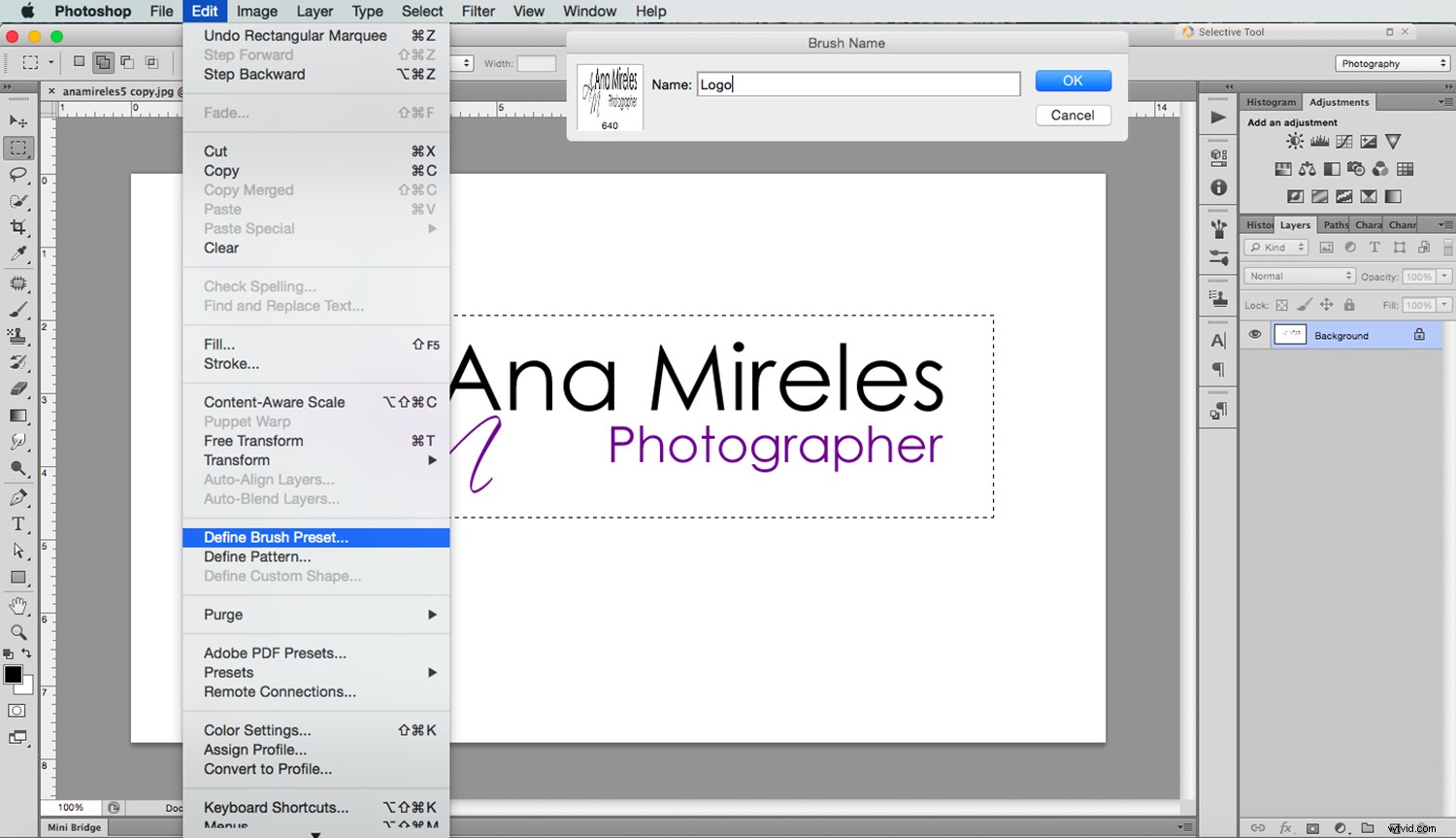
Obs! I fönstret Penselnamn ser du en miniatyrbild med förhandsgranskningen av din borste, du kommer att märka att färgen (om den hade någon) går förlorad, det beror på att borstar är gråskala, så den registrerar inte originalets färger. Du kan naturligtvis applicera vilken färg som helst när du använder den.
Nu har du din nya signaturborste. När du vill använda det, välj bara penselverktyget och öppna sedan rullgardinsmenyn från alternativfältet. Du kan också välja den från panelen Brush Presets som du kan nå från menyn Fönster om den inte redan är öppen.
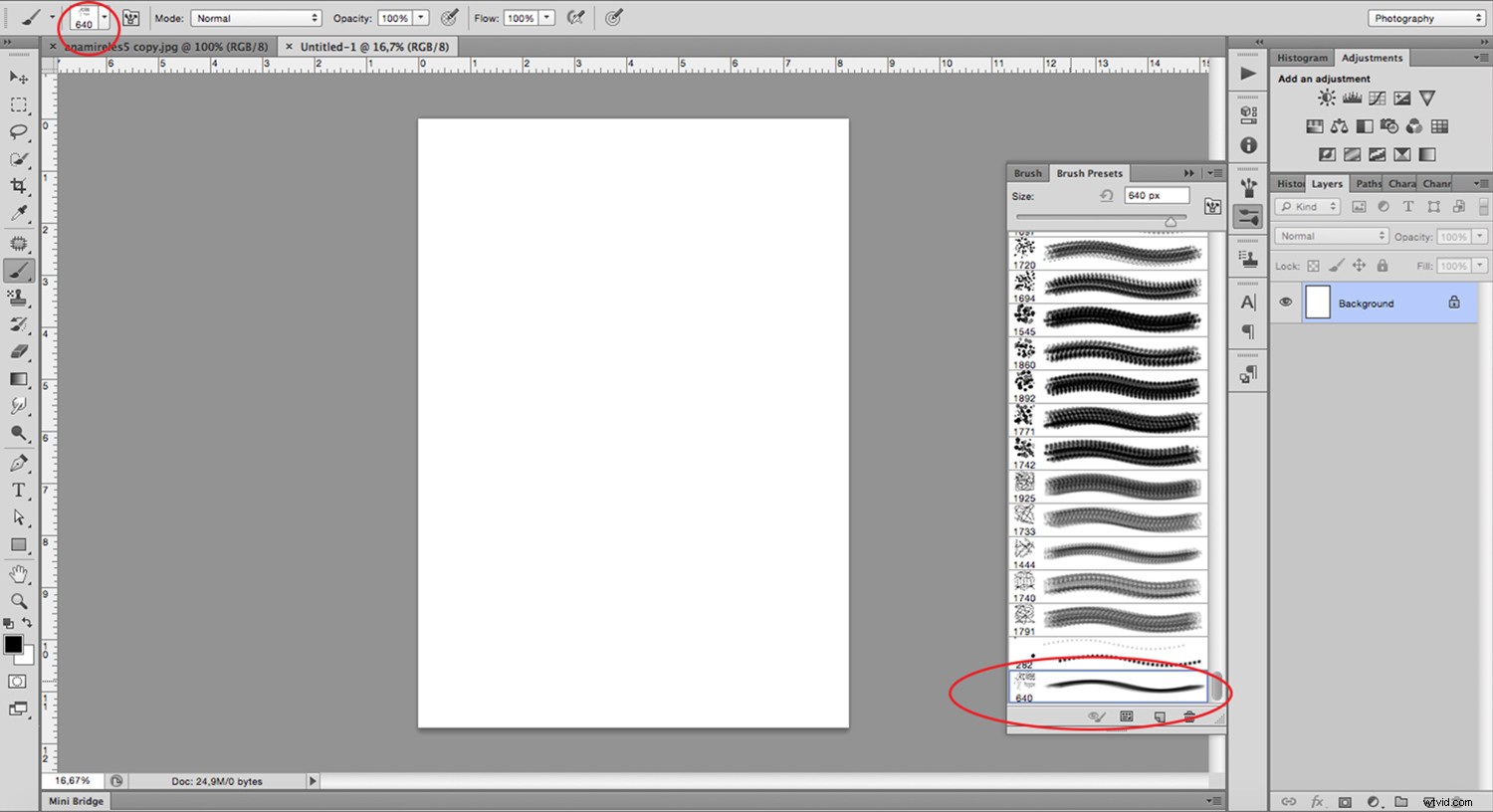
Använda den anpassade borsten
Du kanske undrar varför du behöver förvandla den till en pensel istället för att bara placera den som en bild. Detta eftersom det ger dig tillgång till alla inställningar och kontroller för borstverktyget. Öppna bara borstpanelen så kan du ändra från färg till storlek till avstånd – allt du behöver för att skapa mönster, vattenstämplar och mer!
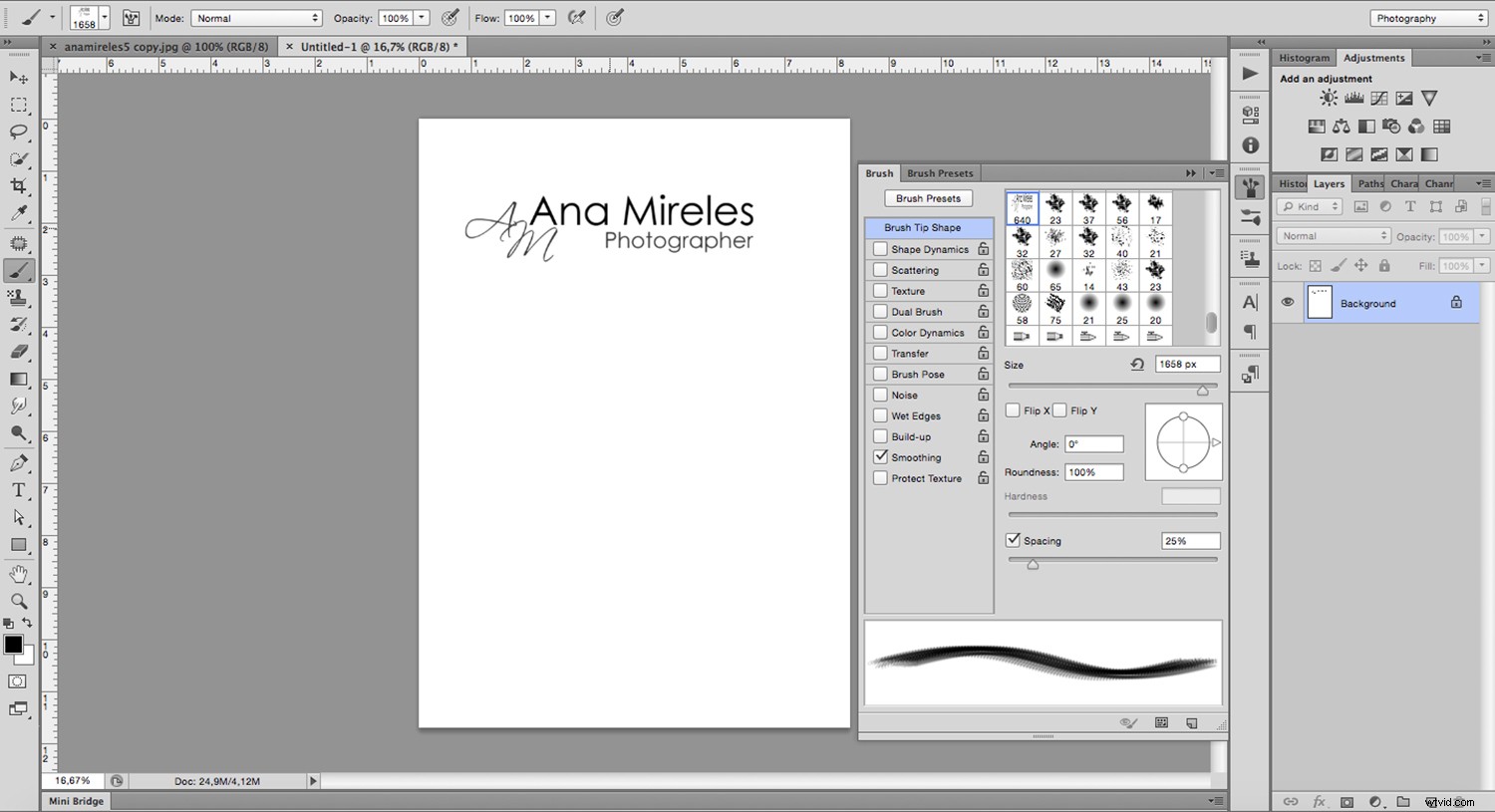
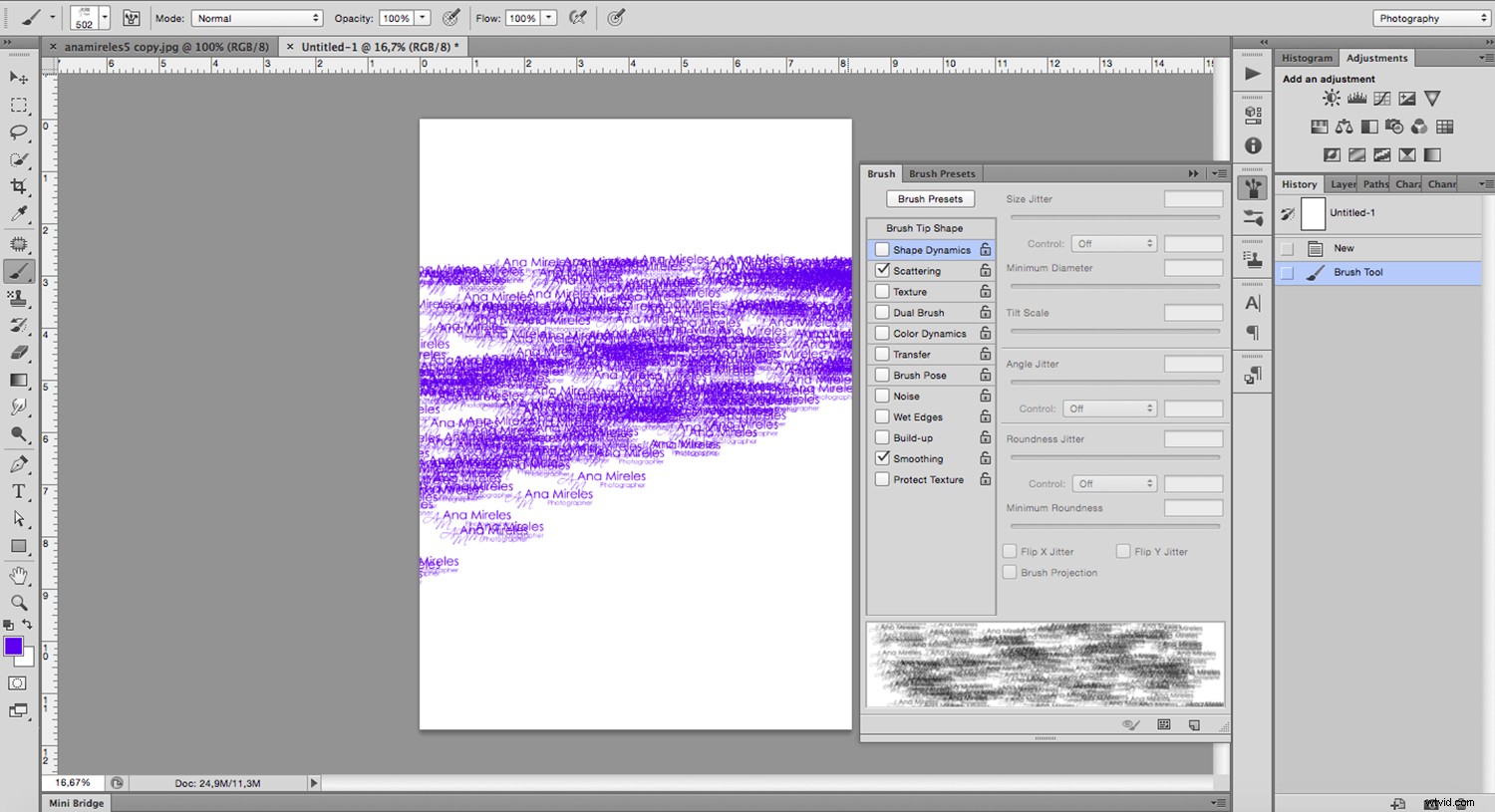
Det är precis så enkelt du kan förvandla vilken bild som helst till en anpassad pensel. Men vad sägs om att skapa en från början?
Skapa en ny anpassad borste
Öppna först en vit duk och rita formen du vill förvandla till en pensel. För att göra detta kan du använda något av formverktygen eller till och med andra penslar. Till exempel ska jag göra en enkel gnista. För det behöver jag bara fyra linjer med hjälp av linjeverktyget och en rund borste med mycket mjuka kanter i mitten så att den får en glödeffekt.
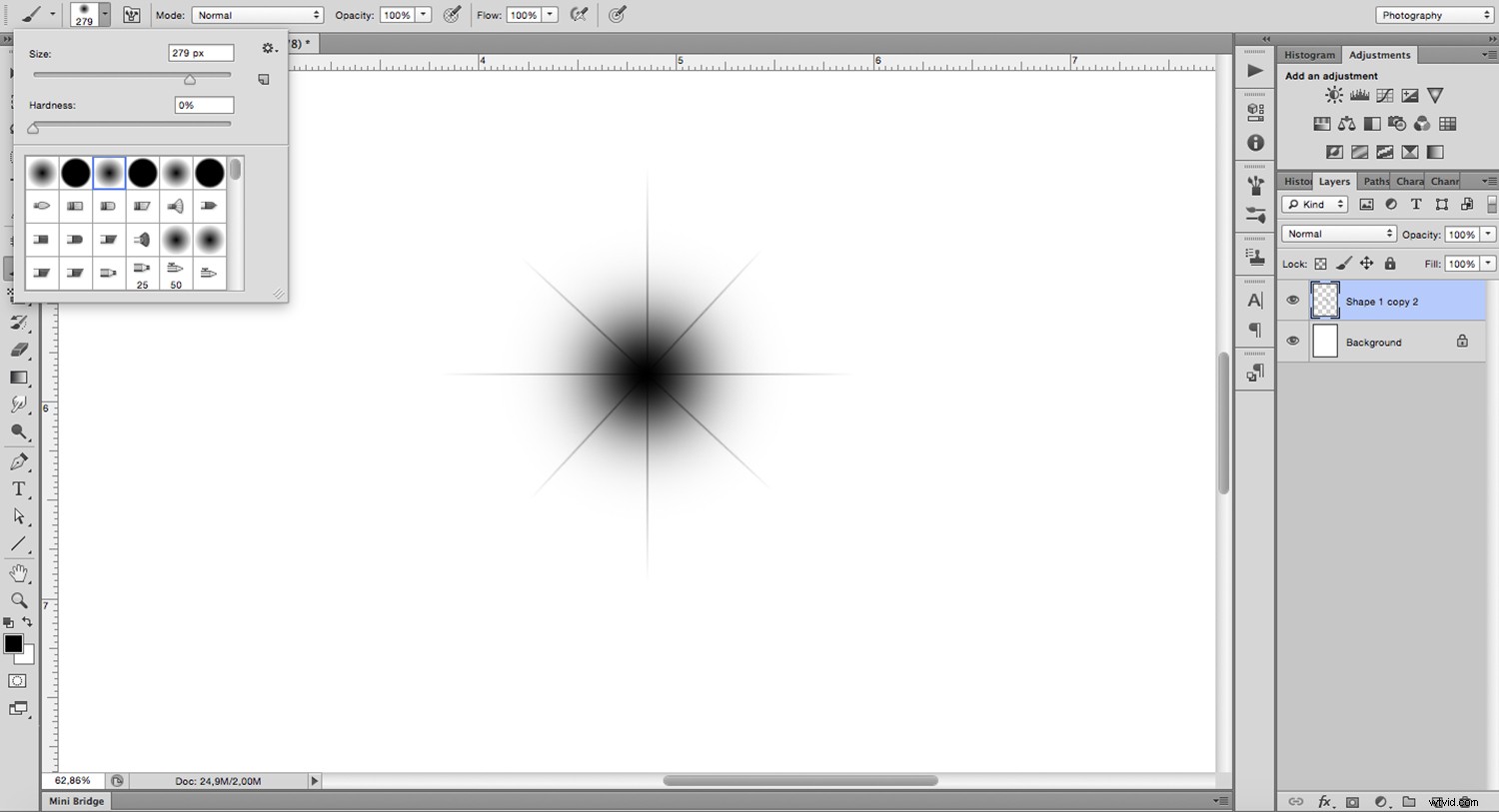
Kom ihåg att färg inte registreras så det spelar ingen roll vilka färger du använder för att rita din form. Vet bara att allt i vitt inte kommer att vara en del av borsten eftersom det kommer att översättas som genomskinligt. För att nu förvandla den till en borste, följ bara stegen som du gjorde tidigare. Meny> Redigera> Definiera borstförinställning. Klicka på namnge det.
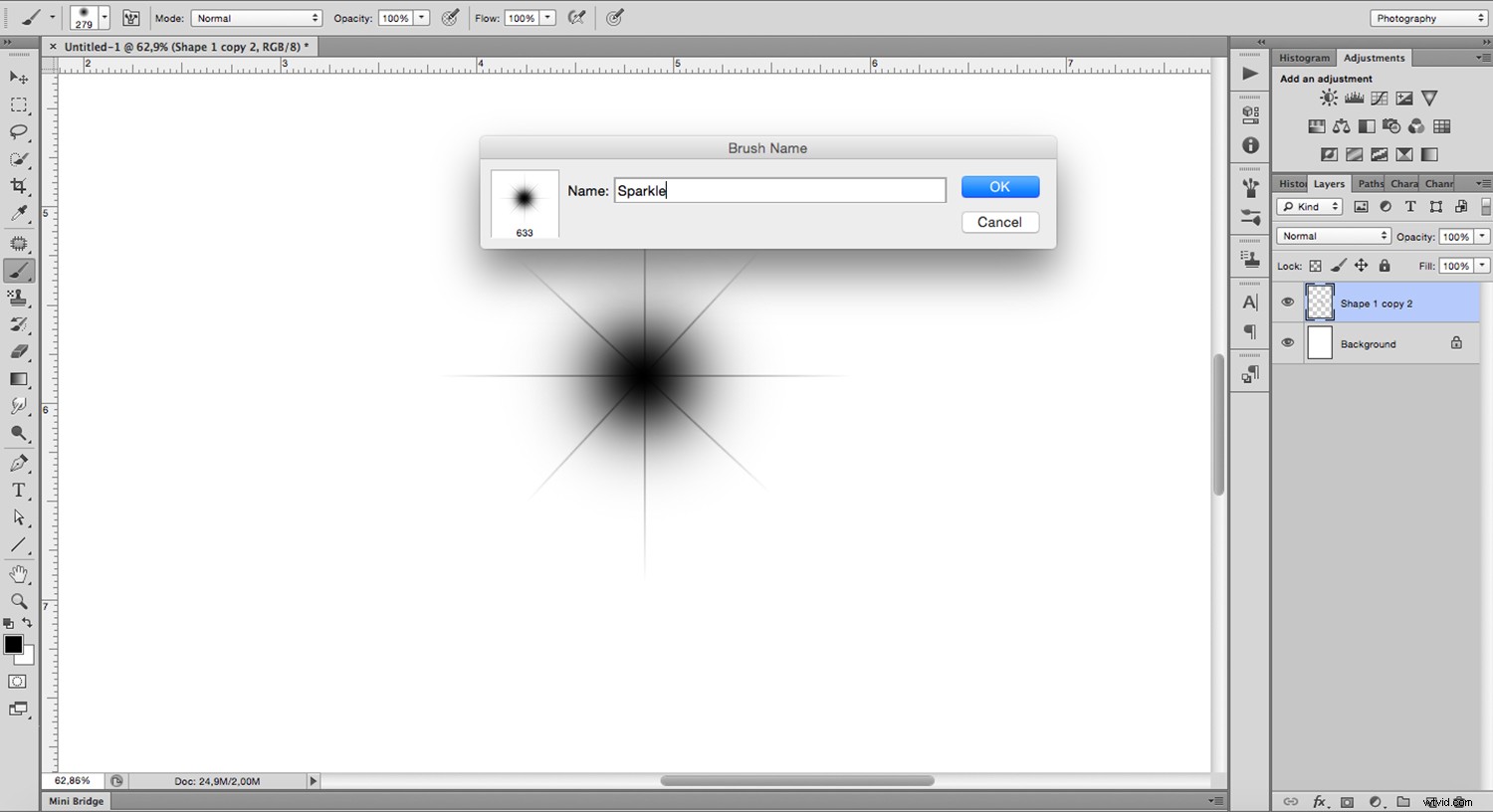
Nu är din anpassade borste klar, ta den från menyn som vilken annan borste som helst. Det är väldigt enkelt att skapa men dess användning kan vara så komplicerat som du behöver eftersom det har många möjligheter. Låt mig ge dig några tips för att få ut det mesta av det.
Tips och tricks
Du kan snabbt komma åt några av din borstes mest använda egenskaper som storlek, hårdhet och opacitet från alternativfältet eller få mycket mer kontroll om du öppnar borstpanelen. Oavsett om du skapade borsten eller den kom med Photoshop kan du justera dess förinställningar i penselpanelen.
En snabb översikt över förinställningarna tycker jag är mer användbar:
Borsttips: Förutom storleken och hårdheten som du också kan hitta i alternativfältet, kan du här även justera borstens rundhet och vinkel.
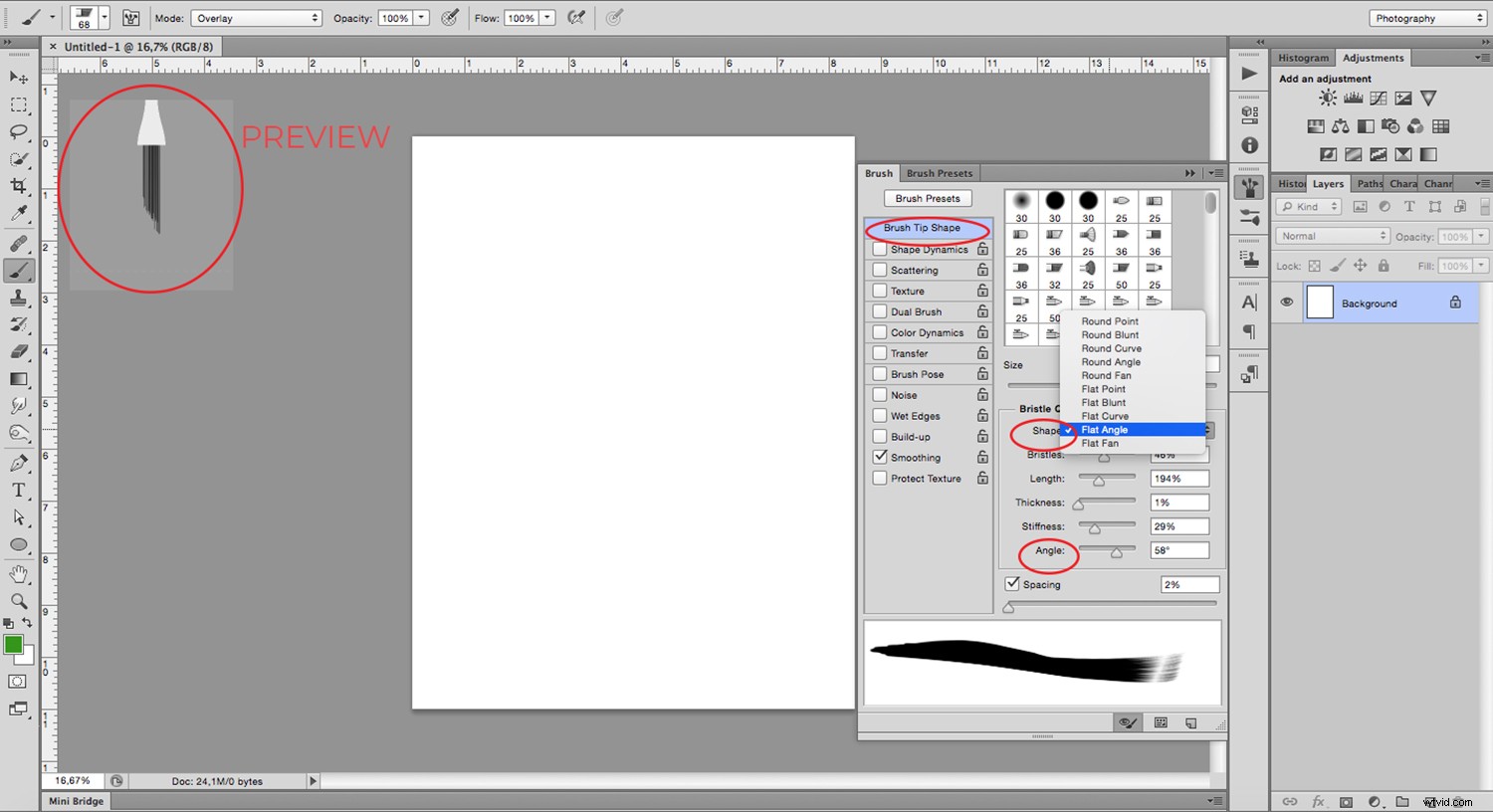
Spridning: detta är så enkelt som namnet antyder. Med det här alternativet kan du placera borsten mer slumpmässigt och därmed sprida den.
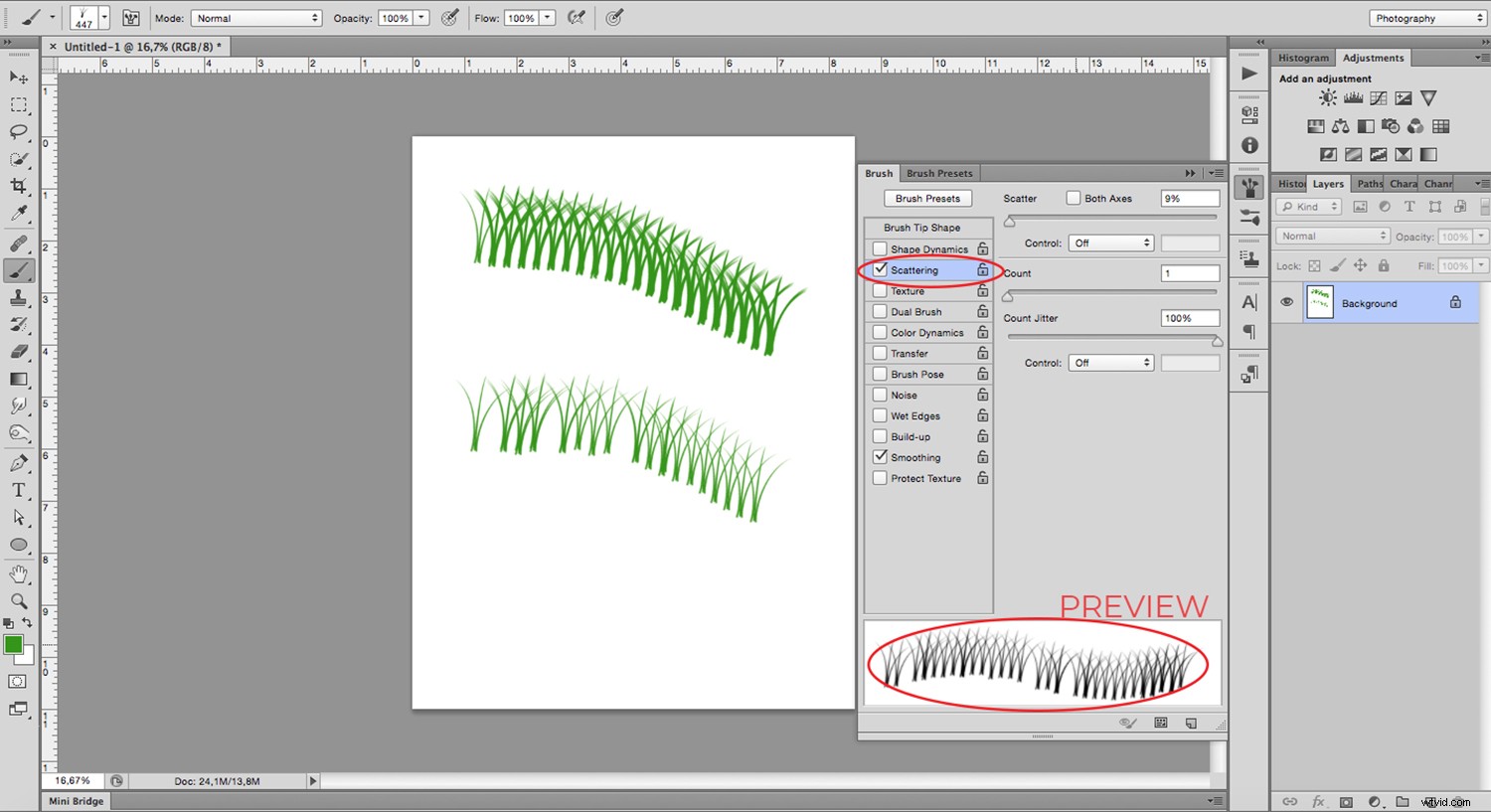
Du kan också ändra blandningsläget för borsten i rullgardinsmenyn. Detta ändrar hur penseldraget interagerar med objektet direkt under, vilket kan vara en bild eller ett tidigare penseldrag. Men jag föredrar att lämna det som Normalt och lägga de nya penseldragen på sitt eget lager och sedan ändra lagrets blandningsläge, på så sätt kan jag alltid komma tillbaka och ändra det senare om det skulle behövas.
Opacitet och flöde: Båda dessa hänvisar till mängden färg som du applicerar. Men med opacitet kommer det inte att lägga till mer färg om du passerar över samma område många gånger om du inte släpper klicket och börjar igen. Medan flow kommer att fortsätta lägga till färg oavsett.
Över till dig
Jag hoppas att du tyckte att handledningen var användbar och ge din kreativitet en chans med några egna penslar!
