Oavsett vilken typ av fotografering du skapar, är det inget som ropar "snapshot" mer än en snett horisont. Detta gäller särskilt för landskapsbilder där sluttande horisonter, även om de bara är några grader av, distraherar från all din noggranna komposition och ditt tålamod för rätt ljus. Om inte dina tittare kan se att du har fotograferat i en extrem vinkel med avsikt, måste horisonterna i dina bilder vara horisontella.

En snett horisont, ingen vacker syn.
Om du inte kunde få horisonten rak i kameran, när du fotade (eftersom färjekedjan ryckte stort precis när jag klickade på slutaren i den här bilden!) kan du slappna av – det finns ett enkelt och exakt sätt att göra detta i Photoshop.
Enklicksverktyget för att räta ut horisonten
Photoshop Toolbox-paletten är en underbar och ofta förvirrande plats. Precis som din gamla farfars verktygslåda innehåller den många mystiska saker, många som sällan blir vana. Men låt mig introducera dig till det enkla linjalverktyget. Vad vore en verktygslåda trots allt, utan en linjal?
Linjalen är "bekvämt" gömd i pipettens utfällbara meny i verktygslådan.
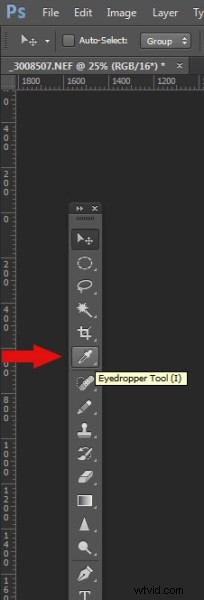
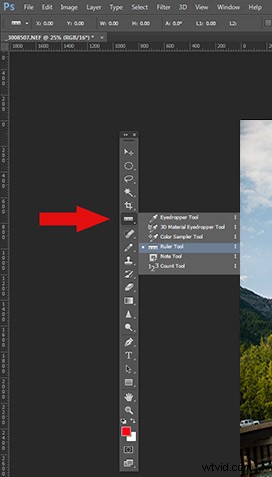
Låt oss nu se hur enkelt detta horisontuträtningsjobb är med rätt verktyg. Med din bild öppen och linjalverktyget markerat, dra linjalen längs den sneda horisonten.
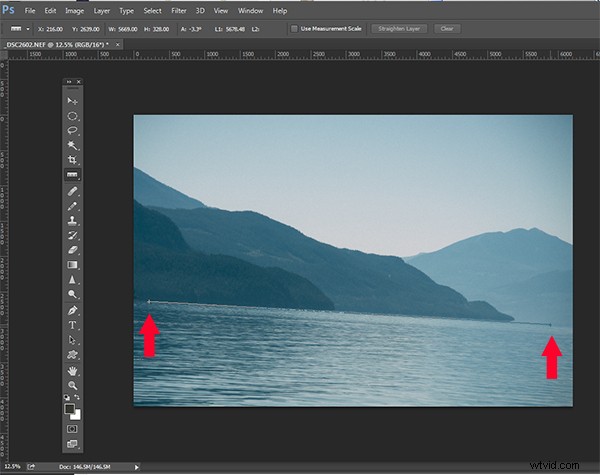
Nej, gå till menyn Bild>Bildrotation och välj Godtycklig. Acceptera standardvinkeln och tryck på OK.
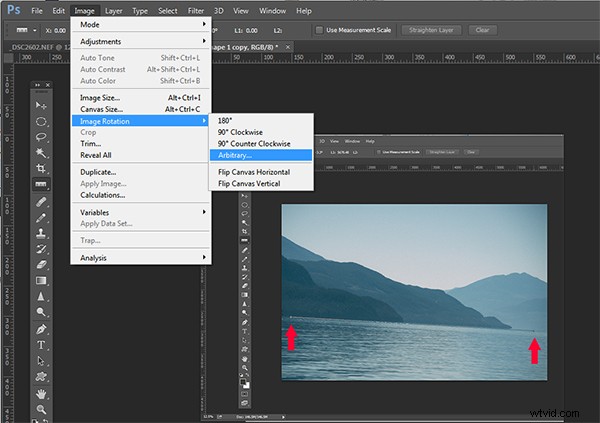
Du kommer att se att din horisont nu är rak. Allt du behöver göra nu är att beskära.
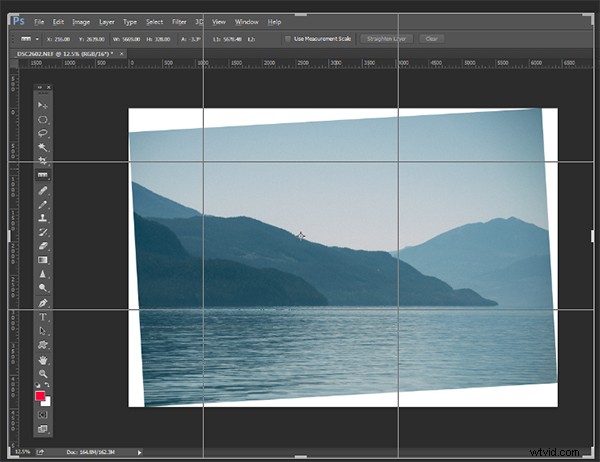
Här är en kort video om detta i aktion så att du kan se hur snabbt och enkelt det är:
Har du några andra supersnabba metoder?
