Photoshop CC är en komplex mjukvara. De flesta av oss skrapar knappt på ytan när det gäller de funktioner vi använder. Tack och lov spelar det ingen roll om vi inte är bekanta med alla aspekter av detta omfattande program om vi bara uppnår de resultat vi vill ha. Ett av hindren i Photoshop har alltid varit att förstå hur det hanterar färg och vilken effekt olika färginställningar har. Detta kan vara häpnadsväckande för nya fotografer och fångar till och med några erfarna fotografer.
Det finns 6 färginställningar att överväga i Photoshop
#1 – RGB-arbetsutrymmen
Några grunder
Under "Färginställningar" i Photoshop är det första objektet som behöver uppmärksamhet valet av RGB-arbetsyta. Vad är detta? Det är din redigeringsfärguppsättning, om du vill, där alla olika toner av rött, grönt och blått delas upp i värden mellan 0 och 255 och blandas för att skapa 16,7 miljoner möjliga färger. Vi kan inte separera alla dessa färger med våra ögon, men matematiskt finns de där.
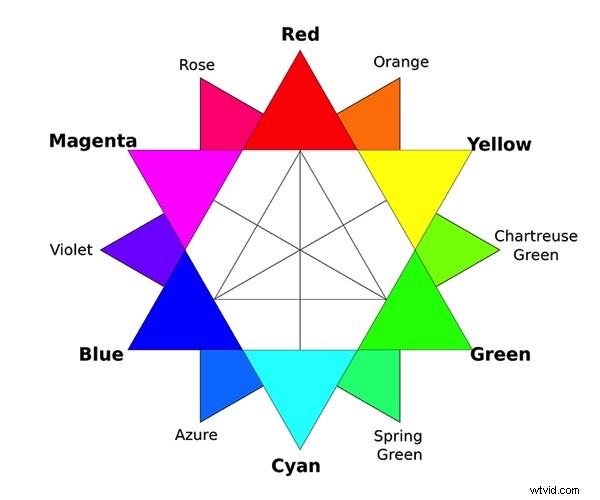
Detta enkla RGB-färghjul visar förhållandet mellan primära (röd, grön, blå) och sekundär (cyan, magenta, gul) färger. Till exempel innehåller en helt mättad magentaton ingen grön (RGB 255,0,255), så den sitter mittemot grönt på hjulet. Tertiära färger skapas genom att blanda intilliggande primära och sekundära färger.
Alla RGB-arbetsutrymmen har samma antal färger; skalan de täcker är den största skillnaden mellan dem. Valet av RGB-arbetsyta handlar därför främst om att välja ett spektrum som passar dina behov bäst.
Standard RGB-arbetsutrymmen (t.ex. sRGB, Adobe RGB eller ProPhoto RGB) används för redigering eftersom de är "väluppfostrade". Vi vet med andra ord vad vi kan förvänta oss av dem när vi redigerar våra bilder. För att illustrera detta, om alla tre röda, gröna och blå (RGB) värden är lika i någon pixel, kommer tonen alltid att vara neutral, vare sig den är grå, svart eller vit. Alla justeringar som görs av skuggor, mellantoner eller högdagrar orsakar också samma grad av förändring, så redigering är alltid förutsägbar.
Välja ett RGB-arbetsutrymme
Här är de tre huvudalternativen för RGB-arbetsutrymme:
sRGB
sRGB kan vara ett bra val av arbetsyta om allt du någonsin gör är att publicera bilder på Internet och få dina utskrifter gjorda i köpcentret (dvs. ett kommersiellt fotolabb). Det är ett sätt att hålla saker och ting enkelt, men det förlorar potentiellt mycket färgdata mellan kamera och Photoshop, särskilt om du fotograferar RAW.
Vissa motiv är bättre lämpade för denna färgrymd än andra, som porträtt. Hudtoner kommer sannolikt att omfattas av sRGB-färgrymden, så du förlorar inte data genom att redigera i den. De typer av motiv du fotograferar kan spela en roll i valet av arbetsyta.
Det populära påståendet att denna färgrymd är "Internetstandarden" är delvis sant, även om det är något förlegat. De flesta människor kan inte se mycket färg utanför sRGB på grund av standardomfånget för deras bildskärmar, så ett större utrymme skulle till stor del gå till spillo på din webbpublik.
Adobe RGB
Adobe RGB rekommenderas till alla som gör sina utskrifter hemma eller som förser tredje part med bilder för publicering. Även ödmjuka modeller av bläckstråleskrivare producerar färger utanför sRGB-omfånget, medan endast avancerade skrivare överskrider Adobe RGB i utdata.
Adobe RGB-färgrymden utformades för att omfatta utdata från CMYK-skrivare. Det ses ofta som en bra allrounder för en vanlig fotograf, och du kan enkelt konvertera filer till sRGB för webben i slutet av redigeringen om så önskas.
Landskap drar särskilt nytta av Adobe RGB, till stor del på grund av de cyan och gröna färger som går förlorade vid konvertering ner till sRGB. I mindre utsträckning är gula och apelsiner också stympade.
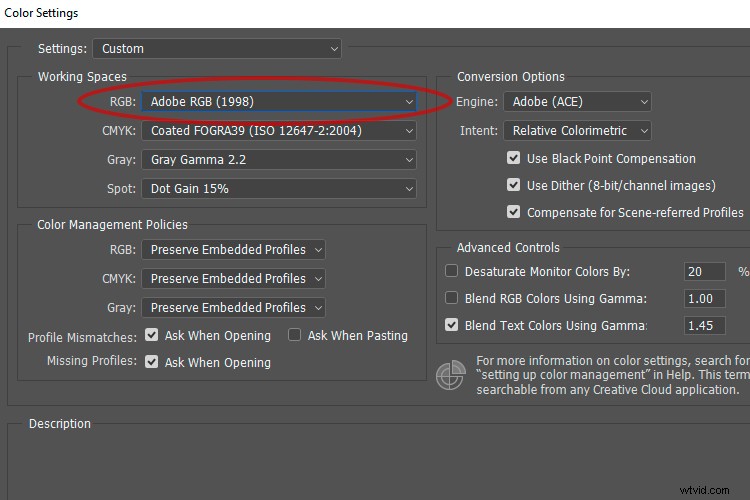 Eftersom de flesta webbläsare nu är färghanterade som standard kan du komma undan med att spara foton i den större Adobe RGB färgrymd för webben. Du måste bädda in profilen i bildfilen om du gör detta, annars kommer dina bilder att se omättade ut för de flesta. Endast en minoritet av din publik kommer att dra nytta av den större färgrymden, tyvärr, men det kan vara värt att testa bland en grupp angelägna fotografer med breda monitorer.
Eftersom de flesta webbläsare nu är färghanterade som standard kan du komma undan med att spara foton i den större Adobe RGB färgrymd för webben. Du måste bädda in profilen i bildfilen om du gör detta, annars kommer dina bilder att se omättade ut för de flesta. Endast en minoritet av din publik kommer att dra nytta av den större färgrymden, tyvärr, men det kan vara värt att testa bland en grupp angelägna fotografer med breda monitorer.
ProPhoto RGB
ProPhoto RGB är den största av de tre vanligaste RGB-arbetsutrymmena, och det är den som bäst bevarar all färgdata mellan en RAW-fil och Photoshop. En purist skulle fråga; varför skulle du vilja slänga färg i onödan? Du slänger inte alltid färg med en mindre färgrymd, naturligtvis, beroende på innehållet i ditt foto.
ProPhoto RGB är ett bra val om du använder en avancerad bläckstråleskrivare som kan använda färger utanför Adobe RGB-omfånget, men det finns förbehåll för användningen:
- Eftersom ProPhoto är spritt över ett så brett spektrum, är du tvungen att arbeta med större 16-bitarsfiler för att undvika posterisering eller bandning. (Motsatsen är sant för ett litet arbetsutrymme som sRGB, som är idealiskt för 8-bitars redigering.)
- Eftersom ProPhoto RGB producerar färger utöver kapaciteten för någon bildskärm eller den mänskliga synen, kommer du att arbeta delvis "blind" när du redigerar i denna färgrymd. Detta är en avvägning som många accepterar i utbyte mot att få ut så mycket färg som möjligt från sin skrivare.
Obs! Vissa fotografiska motiv, särskilt de med en djupgul färg, förlorar detaljer direkt bara genom att öppna dem i Photoshop i en mindre färgrymd (t.ex. sRGB eller Adobe RGB). Det är möjligt att se fläckiga, posteriserade områden i foton av gula blommor, till exempel i något mindre än ProPhoto RGB, och effekten är värre ju mindre arbetsyta du väljer. Detta gör det önskvärt att skriva ut sådana ämnen direkt från ProPhoto RGB.
Återigen, det finns inget som hindrar dig från att redigera dina filer i ProPhoto RGB och sedan konvertera ner till mindre RGB-färgrymder när det behövs. Kom ihåg; du kan inte konvertera upp till en större färgrymd och få tillbaka data.
ProPhoto RGB är vanligtvis inte ett alternativ i kameran. Du behöver ett RAW> 16-bitars arbetsflöde för att göra det till ett användbart val i Photoshop.
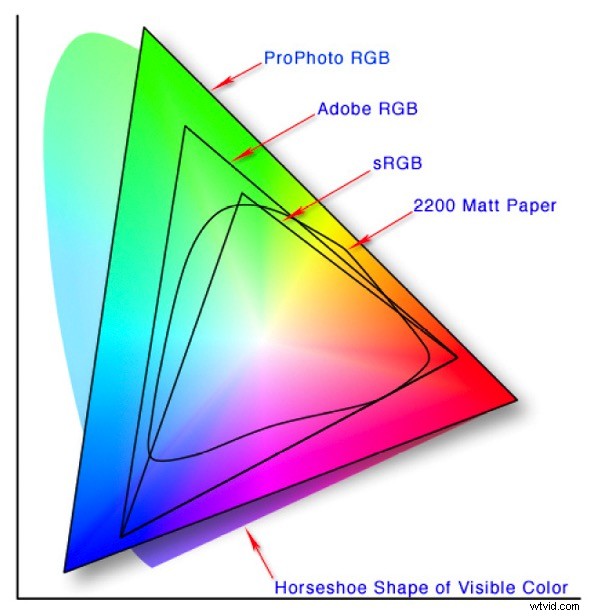
En jämförelse av RGB-färgrymder. Observera hur profilen för en Epson 2200-skrivare med matt papper överskrider Adobe RGB-omfånget.
#2 – Monitor RGB (kontrollera din monitorprofil)
Även under RGB-arbetsutrymmesmenyn ser du rubriken "Monitor RGB". Det här är inte en profil du vill använda som ett arbetsutrymme, eftersom det effektivt stänger av färghantering i Photoshop. En sak som Monitor RGB-valet är användbart för är att kontrollera att Photoshop har åtkomst till rätt bildskärmsprofil. Profilen som används för närvarande är listad bredvid "Monitor RGB".
Om du har skapat en anpassad bildskärmsprofil och märker att färgen är egensinnig i Photoshop, är en sak du kan göra att tillfälligt byta tillbaka bildskärmsprofilen till sRGB i dina OS-inställningar (Adobe RGB för skärmar med bred spektrum). Om detta förbättrar färgen är din egen anpassade profil förmodligen korrupt och du måste ta bort den och skapa en annan. Återigen, alternativet "Monitor RGB"-arbetsutrymme verifierar profilen som används.
#3 – Färghanteringspolicyer
Under "Färghanteringspolicyer" i Färginställningar, välj "Bevara inbäddade profiler" i alla tre rullgardinsmenyerna.
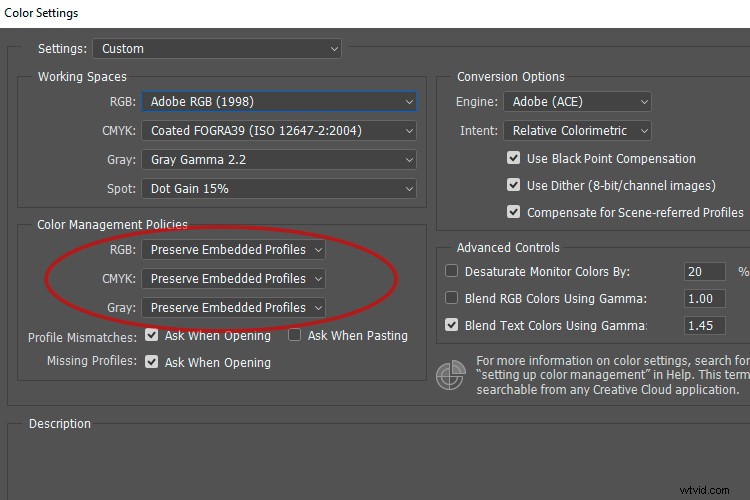
Det finns ett fall att avmarkera de två rutorna bredvid "Profilfel matchar", eftersom du sannolikt inte kommer att agera på de varningar de producerar. Den första rutan "Fråga vid öppning" kan vara användbar om du vill hållas uppdaterad och omedelbart veta om en fil har en annan profil inbäddad än den du redigerar med. Du kan bortse från den andra rutan "Fråga när du klistrar in".
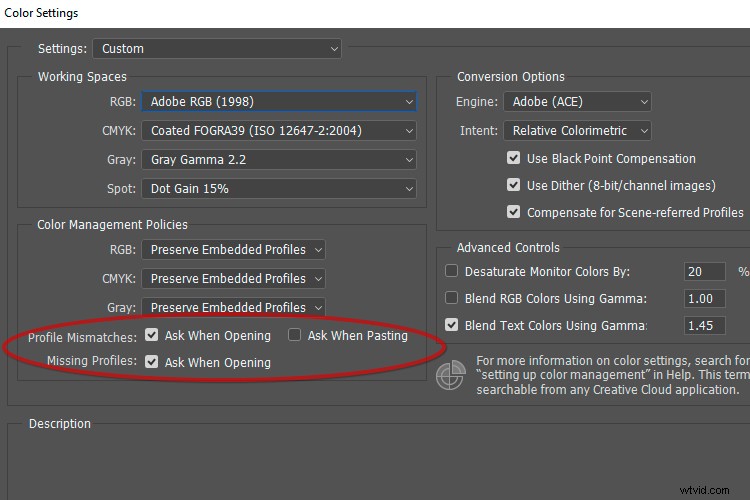
Det är önskvärt att markera rutan bredvid "Profiler saknas". När du öppnar en bildfil utan en inbäddad profil kan du ibland gissa rätt färgrymd utifrån var den kom ifrån och sedan tilldela den profilen till bilden. Du kan också välja att öppna filen utan en profil och sedan tilldela olika profiler i Photoshop för att se vilken som ser bäst ut.
#4 – Tilldela profil
Det viktiga att lära sig om "Tilldela profil" i Photoshop är att du bör lämna den ifred i de flesta situationer. Många människor skiljer inte mellan detta och "Konvertera till profil", vilket är ett misstag.
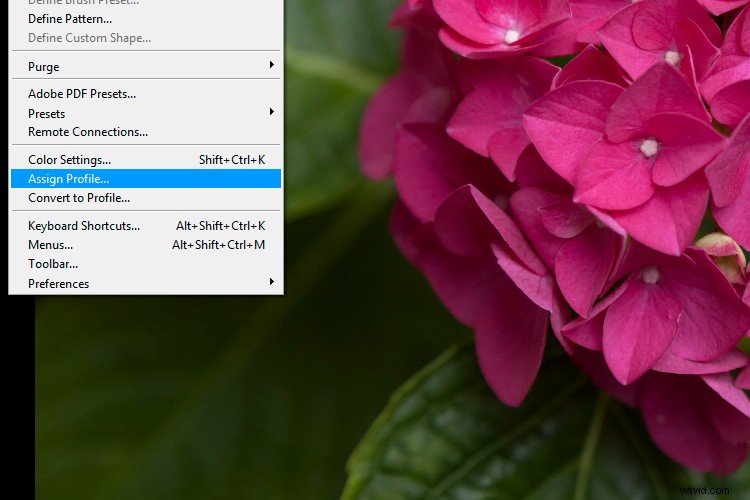

En färgförskjutning inträffar när "Tilldela profil" felaktigt används för att konvertera filer från en känd RGB-färgrymd till en annan. "Konvertera till profil" använder en relativ kolorimetrisk renderingsavsikt för att matcha destinationsfärger med källfärger så nära som möjligt.
Tilldela profil tillämpar RGB-värdena som är inbäddade i ett foto till en annan färgrymd utan några försök att matcha färg. Detta orsakar ofta ett stort färgskifte. Du skulle bara använda den här funktionen på en fil som inte hade någon profil inbäddad eller som hade en tilldelad vid öppning som du vill ändra.
#5 – Konvertera till profil
Om du behöver konvertera en fil från en RGB-färgrymd till en annan i Photoshop är "Konvertera till profil" det rätta verktyget för jobbet. En relativ kolorimetrisk återgivningsavsikt används för att matcha färg mellan olika färgrymder. Om du konverterar från Adobe RGB till sRGB, till exempel, matchas färger utanför sRGB-omfånget till deras närmaste motsvarighet inom spektrumet.
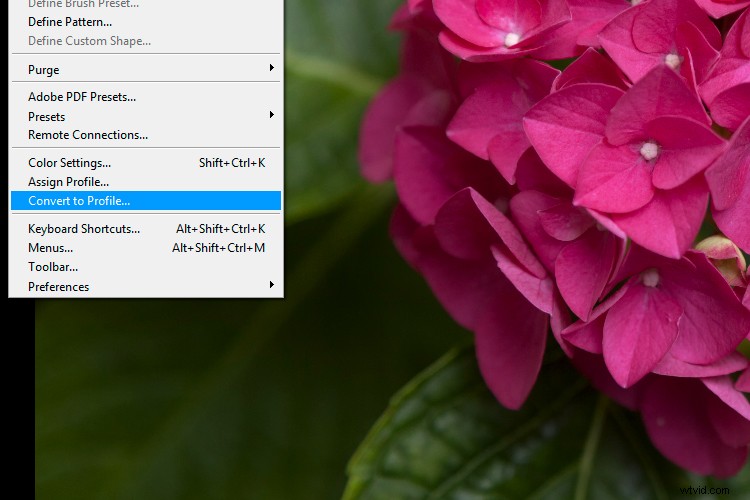
Konvertera till profil används vanligtvis för att konvertera mellan RGB-färgrymder, eftersom de flesta av oss inte behöver konvertera till skrivar- eller CMYK-profiler i Photoshop. När du konverterar mellan RGB-filer är "relativ kolorimetrisk" alltid den rendering som används, även om det är möjligt att välja andra syften från menyn.
#6 – Proof Colors
Du skulle vanligtvis inte kontrollera "Proof Colors" under "View"-menyn om du inte förhandsgranskar färgutdata från en skrivare eller annan enhet. Färgerna som visas är baserade på valet som gjorts i menyn "Proof Setup". Vissa människor antar att de bör använda Monitor RGB-bevisfärger för redigering, men som vi redan har noterat stänger detta av färghantering i Photoshop.
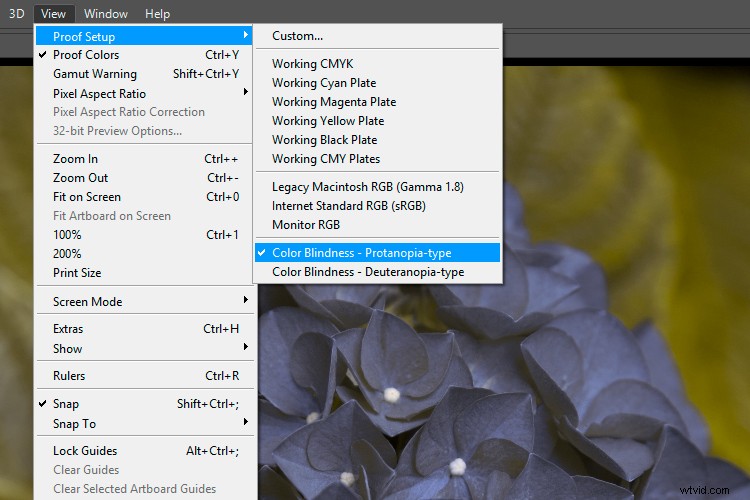
Bevisfärger som används för att simulera "Färgblindhet - Protanopia-typ". Mer typiskt skulle du använda den här funktionen för att förhandsgranska och redigera utskriftsfärger så att de matchade den ursprungliga RGB-skärmbilden på ett tillfredsställande sätt (en teknik som kallas "mjukkorrektur").
Den normala metoden för att använda "Proof Colors" är att öppna en dubblettbild bredvid originalet, applicera skrivarprofilen på dubbletten med hjälp av korrekturfärger och sedan redigera så att den stämmer överens med originalet. Detta är en grundläggande mjuk-proofing metod, även om en fullständig beskrivning förtjänar en annan artikel.
Checklista
- RGB Working Space:Välj Adobe RGB om du är osäker. Det kommer att omfatta utdata från de flesta bildskärmar och bläckstråleskrivare.
- RGB Working Space:Notera valet av Monitor RGB för att säkerställa att Photoshop använder rätt bildskärmsprofil.
- Policyer för färghantering:Välj "Bevara inbäddade profiler" i de tre rullgardinsmenyerna och markera rutan "Fråga vid öppning" bredvid "Profiler saknas".
- Använd inte "Tilldela profil" för att konvertera från ett RGB-utrymme till ett annat. Det orsakar oönskade färgskiftningar. Använd den bara när den ursprungliga profilen är okänd, vilket inte borde vara ofta.
- Använd "Konvertera till profil" för att konvertera från ett känt RGB-utrymme till ett annat. Detta matchar färgen så nära som möjligt mellan käll- och målfärgrymden.
- Proof Colors används för att förhandsgranska färgutdata från andra program eller enheter, eller för att se hur en bild kommer att se ut för en färgblind betraktare. För normal redigering bör detta vara avstängt.
Slutsats
Jag hoppas att det löser all förvirring du har haft kring färginställningar i Photoshop. Skriv eventuella kommentarer och frågor nedan så ska jag försöka svara på dem.
