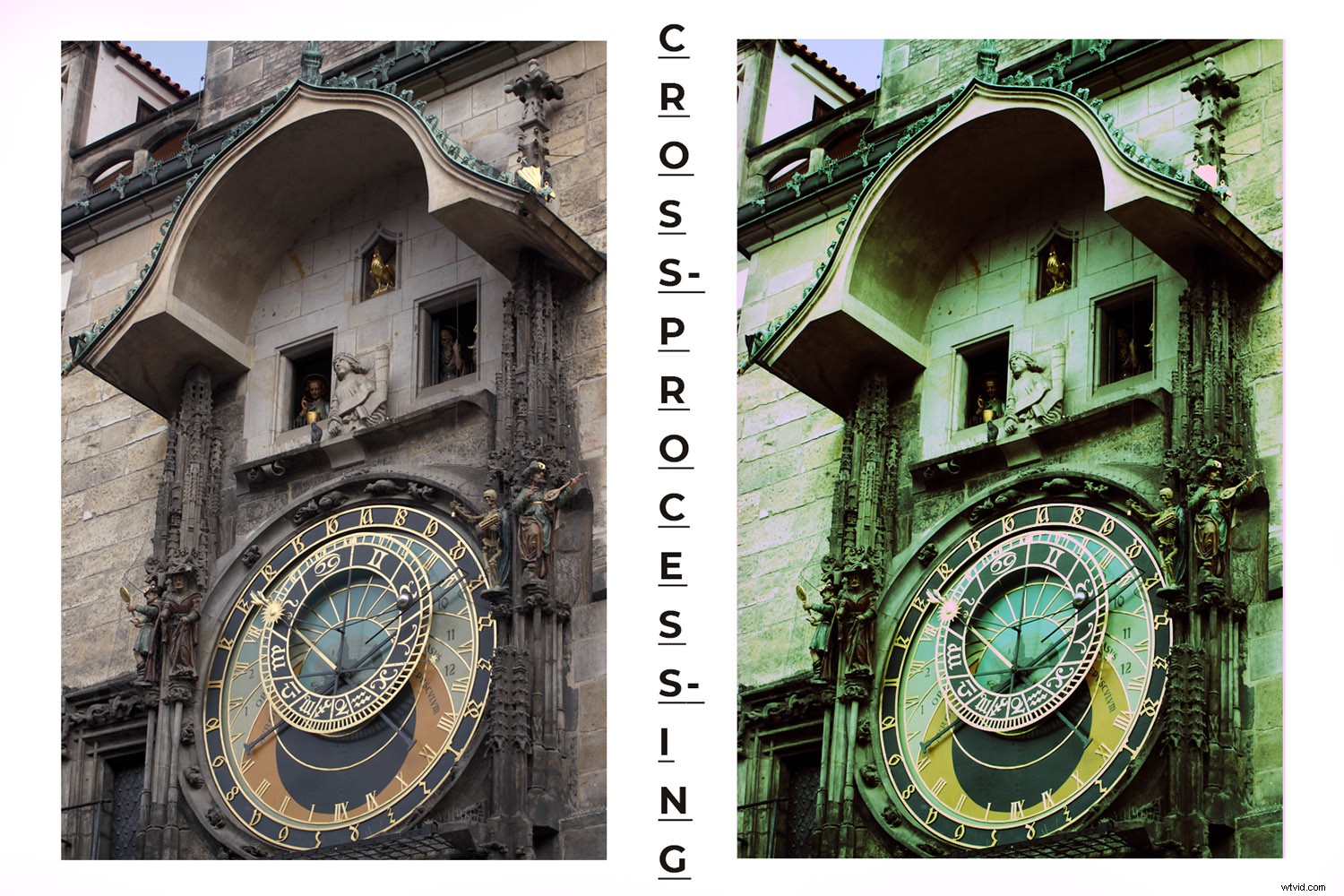
Korsbehandling är en teknik som kommer från mörkrumstiden. Du skulle medvetet framkalla film i fel kemikalier för att uppnå speciella färgeffekter. När ingen film eller kemikalier är inblandade i digital bearbetning är det möjligt att efterlikna en korsbehandlingseffekt i Photoshop. Jag ska visa dig hur i några enkla steg.
Tekniken kallas korsbearbetning eftersom den hänvisade till bearbetning av negativfilm med en kemisk framkallare designad för vändfilm. Eller tvärtom. Du hittar den också under namnet 'x-pro' eller 'Xpro.'
Naturligtvis är det inte möjligt att replikera denna effekt direkt i kameran, men du kan reproducera resultaten med Photoshop. Du kan få din bild att se ut som om den är resultatet av korsbearbetning.
I Photoshop finns det ofta en förinställning som löser dina problem. Korsbehandling är inget undantag. Jag kommer att visa dig ett steg-för-steg sätt att göra det så att du kan ha mer kontroll över slutresultatet. Det finns inget rätt eller fel. Det ena är inte bättre än det andra. Det handlar om att ge dig ett val så att du kan bestämma vad som fungerar bäst för dig.
Så låt oss komma igång.
Cross-Processing Preset
För att hitta förinställningen "Cross-processing" lägg till ett "Adjustment"-lager. Klicka på knappen längst ned på lagerpanelen och välj "Kurvor" från popup-menyn.
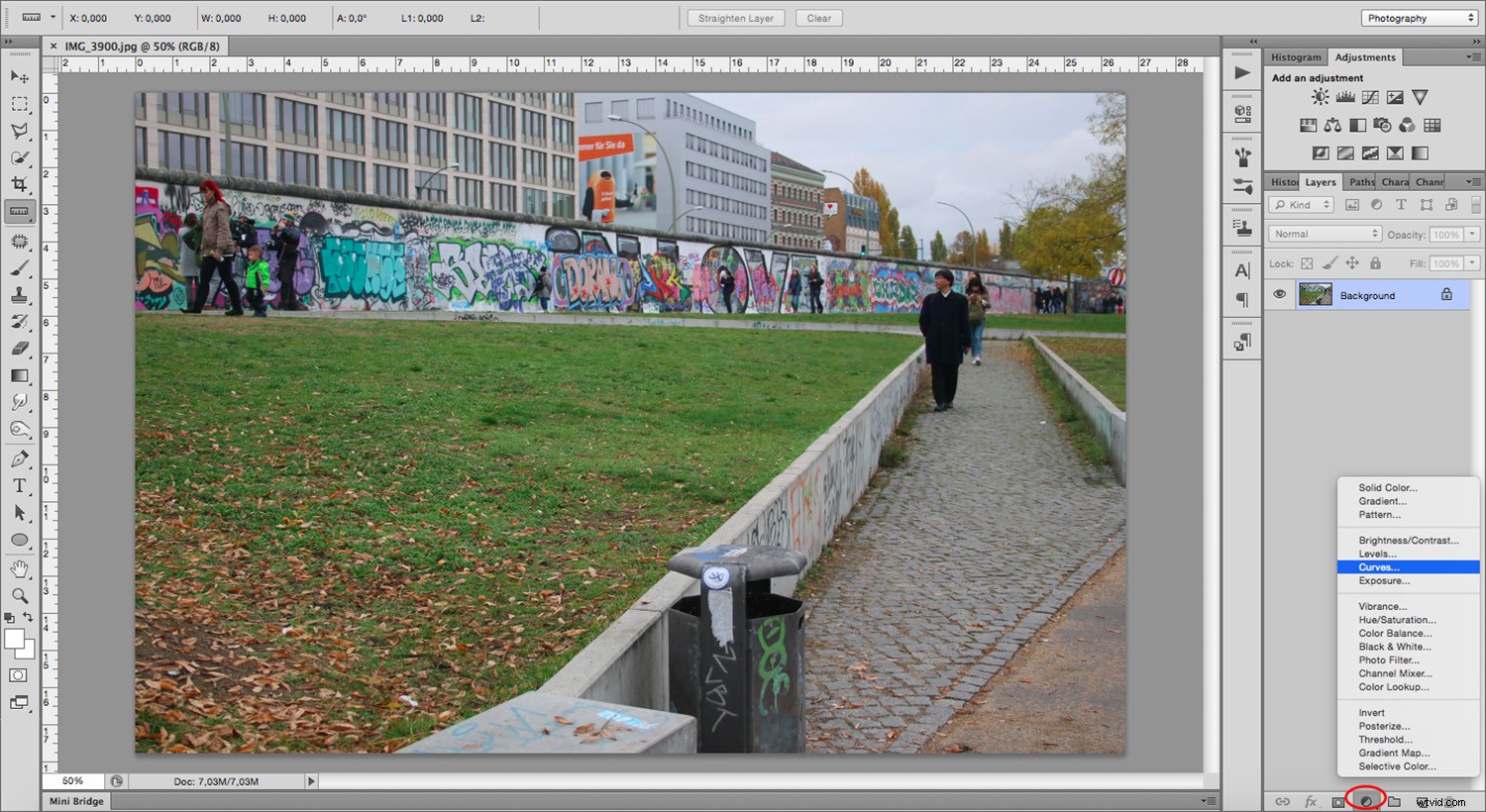
Öppna menyn "Förinställning" från panelen "Egenskaper". Ändra den från "Standard" till "Cross-Process (RGB)."
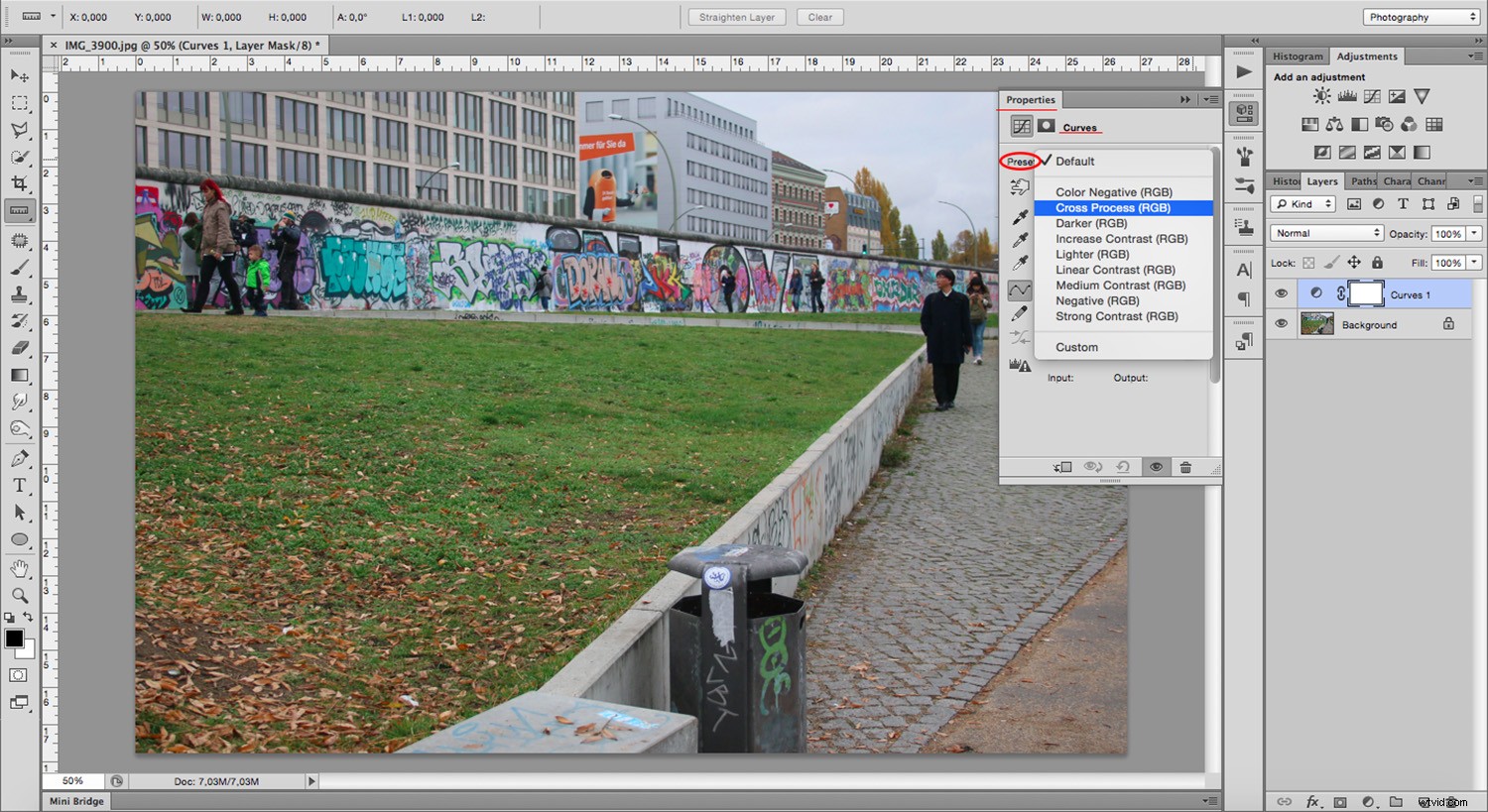
Lägg märke till att färgerna i bilden är mycket mättade och har en tydlig grön färgton. Grafen har nu tre färgade linjer:röd, grön och blå. Varje linje har en annan form.
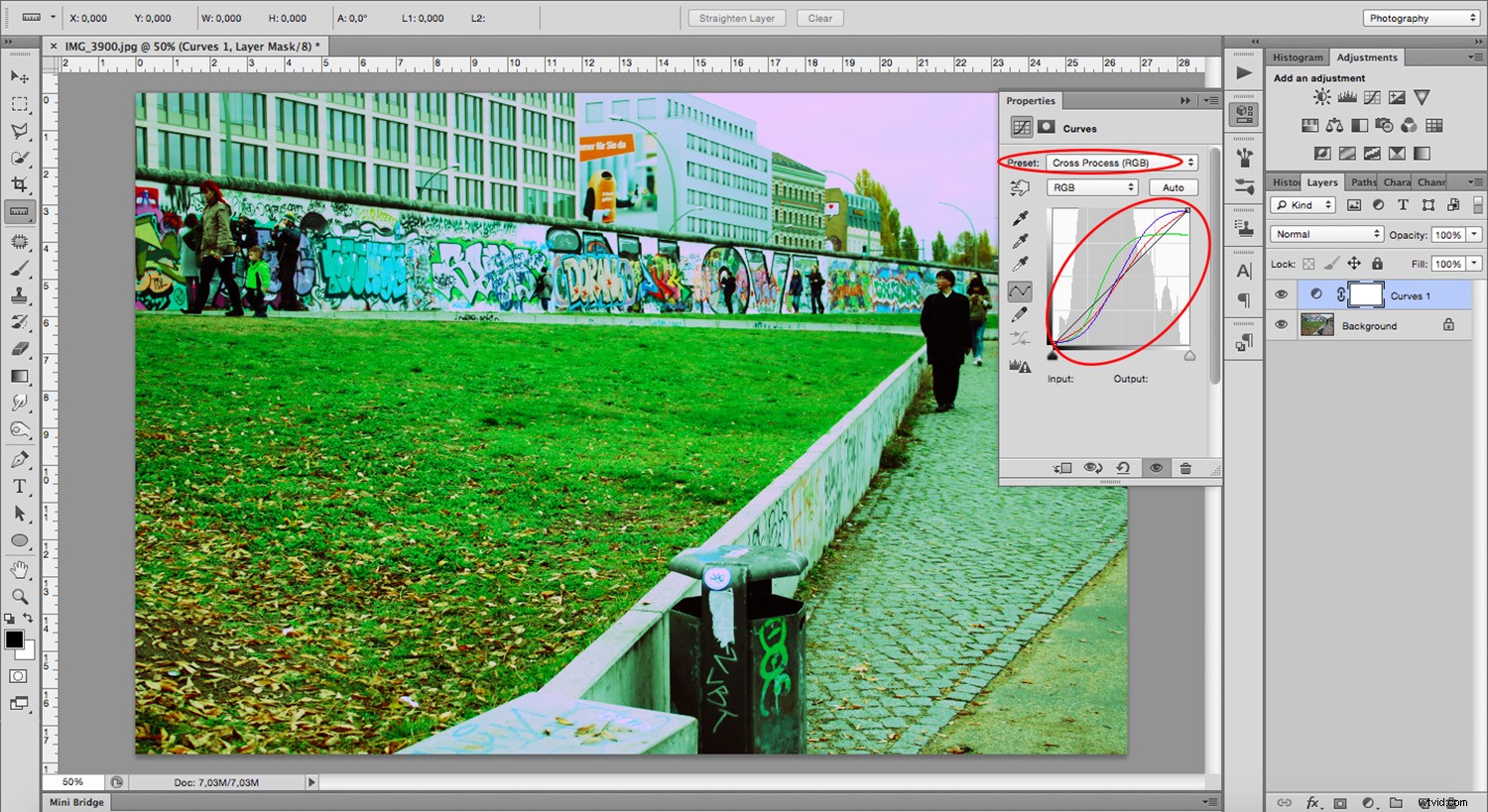
Dessa tre färgade linjer representerar de tre kanalerna (röd, blå och grön) som justeras av förinställningen för att skapa effekten. Därför kan du skapa denna effekt manuellt utan att använda förinställningen. Du kan uppnå detta manuellt genom att manipulera varje färgkanal separat.
Använda kurvegenskaper för att uppnå korsbearbetningseffekten
För detta, istället för att ändra förinställningsmenyn, öppna "RGB-menyn." Gå in i varje färg och flytta kurvan i grafen.
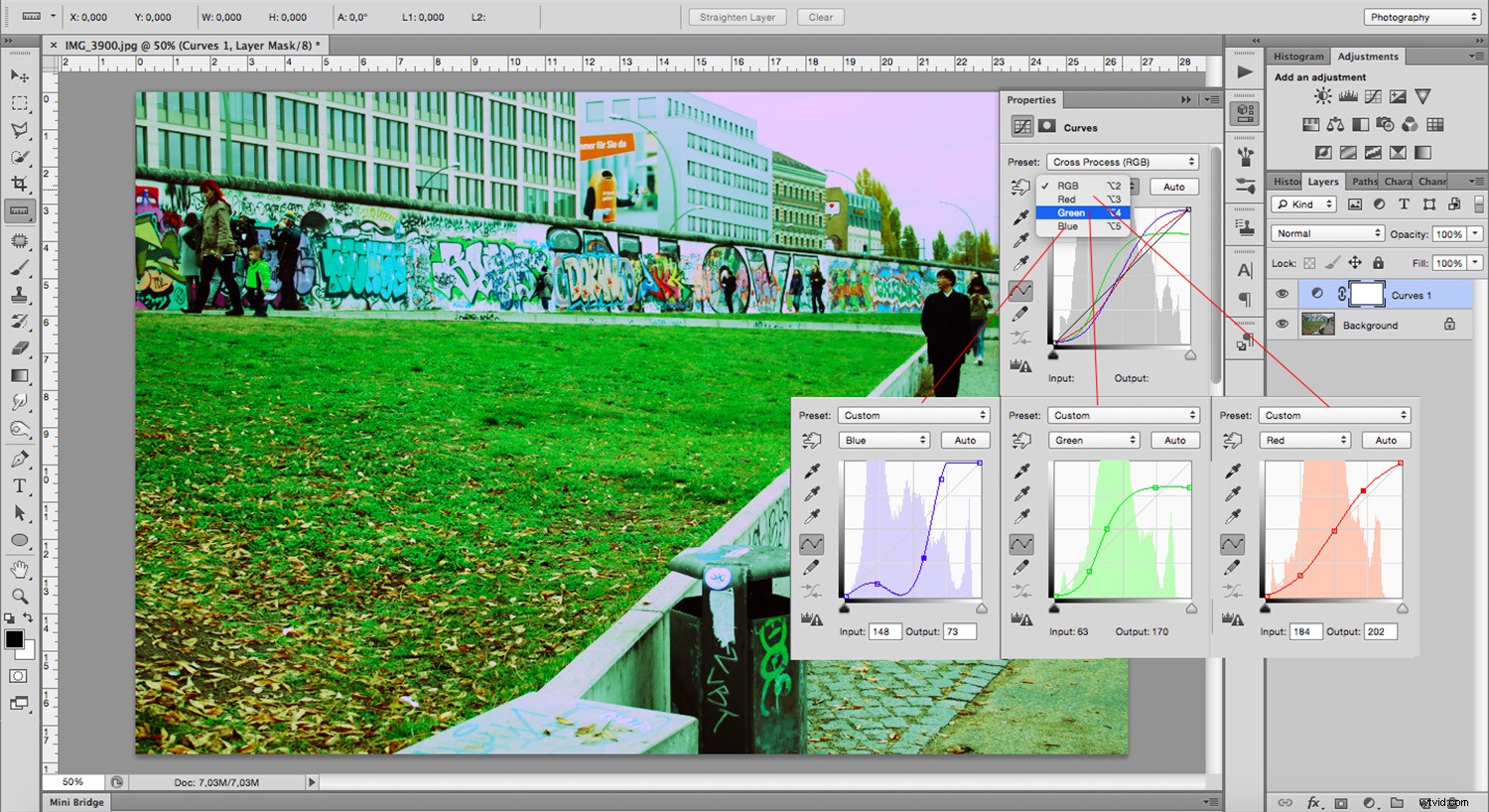
Men många människor tycker inte att verktyget "Curves" är särskilt bekvämt. Så jag ska visa dig ett verktyg för att arbeta med reglage för att uppnå liknande resultat.
Släng lagret "Curves" eller dölj det genom att klicka på "Eye"-symbolen till vänster om lagret. På så sätt kan du arbeta med originalbilden. Lägg nu till ett "Adjustment"-lager med en "Channel Mixer."
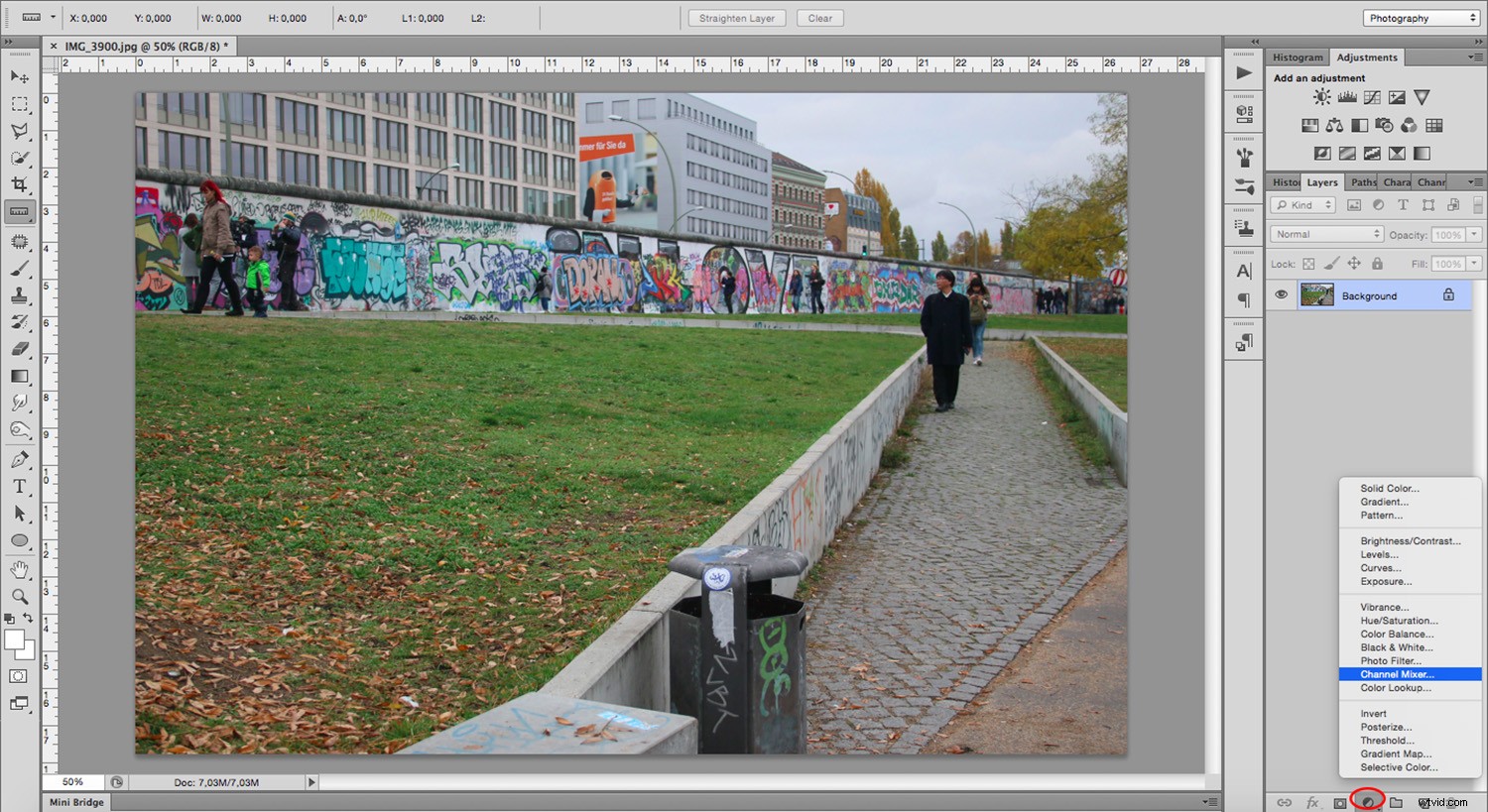
I egenskapspanelen letar du reda på "Utdatakanal". Öppna rullgardinsmenyn här för att byta från en färgkanal till en annan.
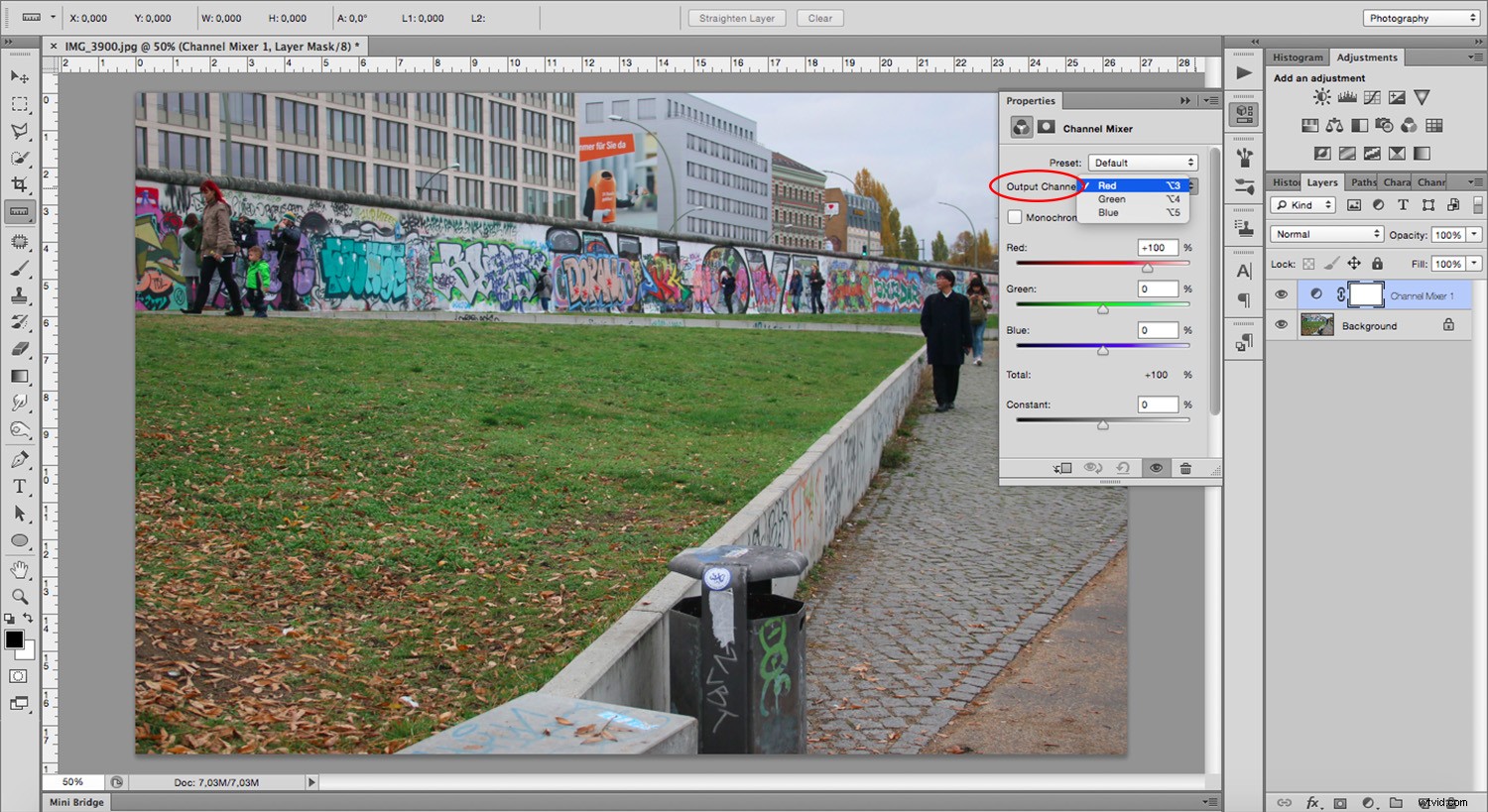
I varje färgutmatningskanal kan du se att motsvarande färgreglage kommer att vara på 100 %, medan de andra två är inställda på '0'. Så i den 'röda' kanalen är det röda skjutreglaget inställt på '100' medan grönt och blå är på '0.' I den 'gröna' kanalen är den gröna inställd på '100' och den röda och blå är på '0.' I den 'blå' kanalen är den blå inställd på '100' med Röd och grön vid '0'.
Flytta reglagen för att skapa din egen korsbehandlade bild. Flytta runt alla tre kanalreglagen tills du är nöjd.

Kom ihåg att du inte behöver duplicera resultatet som förinställningen föreslog. Men om det är ditt mål behöver du inte gå in på att flytta någon inställning individuellt.
För att upprepa, för att få en bild som antyder korsbearbetning, finns det mer än en formel.

Några saker att tänka på:
- Korsbearbetning var från början ett "misstag" (även om det gjordes med avsikt) som orsakade oförutsägbara resultat. Experimentera därför gärna och var kreativ eftersom det inte finns något fel svar.
- Korsbehandlade bilder ser övermättade ut med en distinkt färgskala.
- Att använda fel kemikalie skulle ofta störa bilden, för att efterlikna detta kan du skapa lite brus.
Lägga till brus i din bild
För att lägga till brus till din bild, välj ditt bildlager och gå till Meny -> Filter -> Brus -> Lägg till brus. Ett popup-fönster öppnas som ger dig en förhandsgranskning av filtret du använder och skjutreglagen för att justera det. Gör justeringar efter dina önskemål.
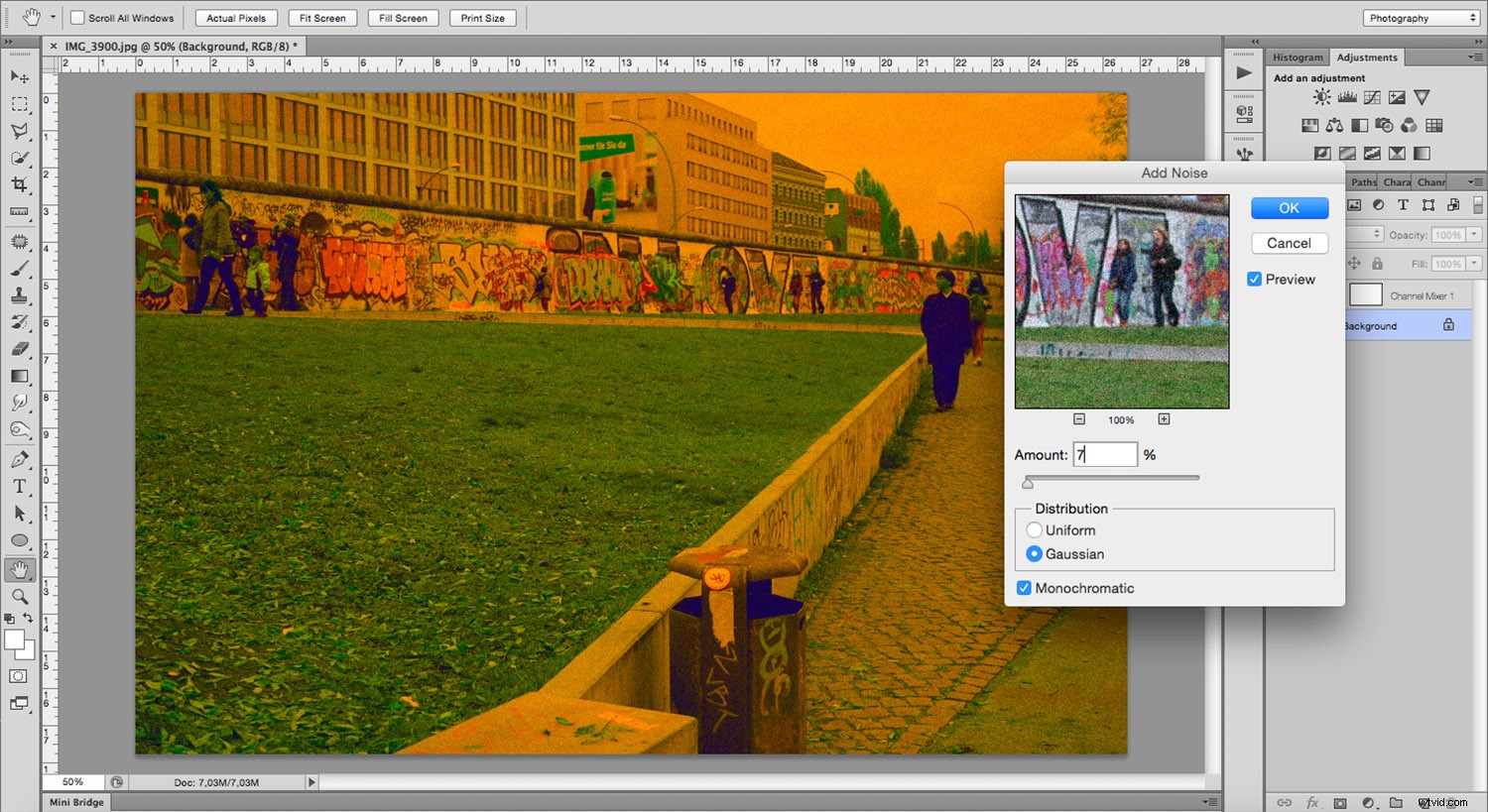
Fortsätt experimentera och ha kul!
Om du har experimenterat med korsbehandlingseffekter i Photoshop, vänligen dela med oss i kommentarerna nedan.
