Att skapa ett vintageutseende för en bild är nu enkelt, utan att behöva fotografera med en gammal filmkamera. Även om jag skulle rekommendera alla fotoentusiastiska att prova! Jag har en Agfa-kamera ISOLA som jag använder då och då. Jag älskar de kontrastrika, korniga svartvita bilderna som jag kan fotografera. Jag brukar fråga om råd angående filmen jag kan använda beroende på det eftertraktade resultatet (kontrastkorn – ISO).
Med några enkla steg i Photoshop kan du skapa en strukturerad, omättad vintagelook för alla dina bilder. Jag ska visa dig hur jag gjorde det med ett självporträtt, men du kan verkligen göra det med vilken bild som helst eftersom den här tekniken verkligen skapar en fantastisk känsla för alla bilder, oavsett om det är ett porträtt eller ett landskap.
Vintagebilder är oftast inte så skarpa, så jag valde en bild med lite rörelseoskärpa. Du kan lägga till några direkt i kameran som spelar med långa slutartider och skapar lite rörelse. För att redigera den här bilden kommer vi att ändra färgen med en gradientkartajustering, lägga till några texturer och slutligen lägga till en vinjett för att få en vintagebild.
 |  |
Steg ett:Ändra färgtonerna med gradientkarta
Det finns många sätt att desaturera en bild. Jag älskar justeringen av gradientkartan eftersom den tillåter mig att göra bilden avmättad, lägga till lite färgtoner och även justera dess kontrast. Förhoppningsvis kommer du att älska det här verktyget om du inte har provat det än.
Vintagebilder är vanligtvis desaturerade – det kan också vara sepia. För att få desaturationen kan du gå till Lager> Nytt justeringslager> Gradientkarta (som visas nedan).
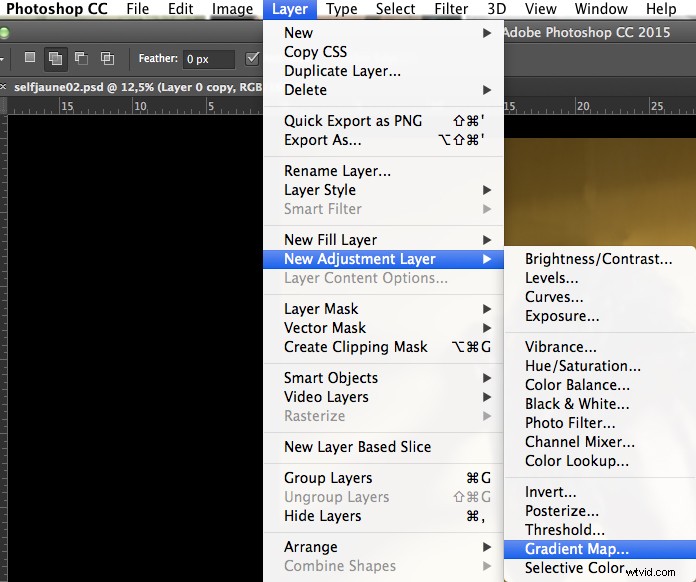
Eller så kan du gå till din lagerflik och välja ett nytt Gradient Map-lager (enligt nedan).
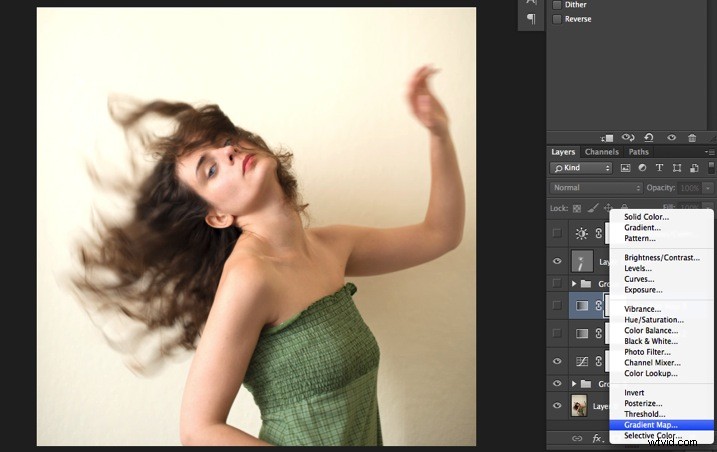
I egenskapsfliken (skärmdump nedan) kan du se vilken gradient som har tillämpats. Som standard kommer det att vara en förgrund till bakgrundsfärg, så vanligtvis svart och vitt (färgrutorna längst ner på verktygsfältet). Du kan också ställa in gradientfärgen genom att ändra din bakgrunds- och förgrundsfärg.
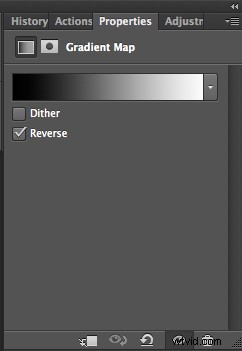
Photoshop erbjuder dig sedan två olika alternativ:
- Alternativet Omvänd ändrar gradienten och ger dig ett negativ av din bild, eftersom jag i det här fallet lägger till vitt i det svarta och svart i det vita (nedan).
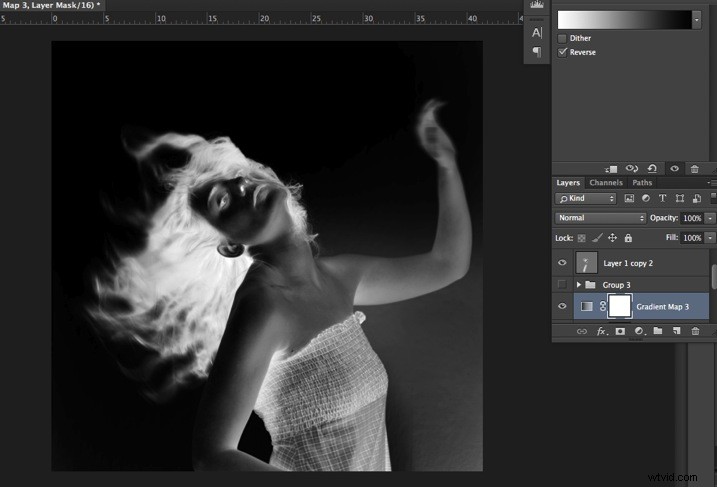
- Alternativet Dither blandas in brus för att hjälpa till att blanda övertoningen smidigare. Så du kan markera något av dessa alternativ beroende på vilken effekt du vill uppnå.
Redigera din gradient genom att klicka på den (klicka på gradientfärgfältet); övertoningsredigeraren öppnas sedan.
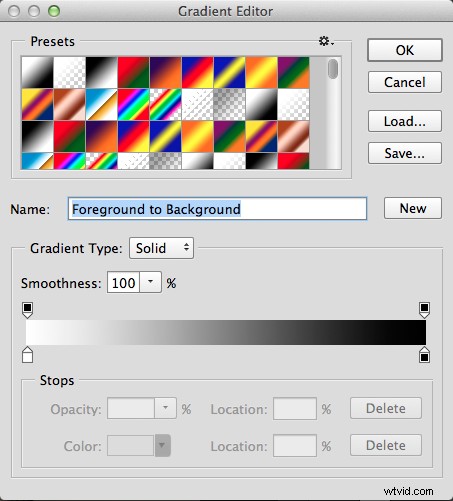
Fönstret för gradientredigerare visar dig till vänster färgen som tillämpas på dina svarta och till höger färgen som tillämpas på dina vita. För att ändra gradienten har du två alternativ:
Första alternativet, du väljer en av de tillgängliga förinställningarna. Du klickar på en förinställning för att tillämpa den på din bild. Det andra alternativet är att skapa en anpassad gradient. Dubbelklicka bara på ett av färgstoppen och välj en ny färg från popupmenyn för färg.
Du kan också skapa ett nytt färgstopp/mellanliggande genom att klicka under övertoningsfältet för att definiera en annan var du vill (kom ihåg att till vänster är dina skuggor/svarta toner – i mitten av mellantonerna och till höger dina högdagrar/vita toner toner). När det nya färgstoppet är inställt kan du också flytta det så att det påverkar fler av dina mörka eller ljusa toner.
Om du vill spara den skapade övertoningen som en förinställning, namnge den och klicka sedan på Ny när du är klar. Det kommer då att visas i dina förinställningar.
Detta är ett kraftfullt verktyg för att justera vilken färgton som helst i dina bilder. I det här fallet kommer jag först att använda den svartvita gradienten. När du använder detta alternativ förvandlas bilden till en svartvit bild.
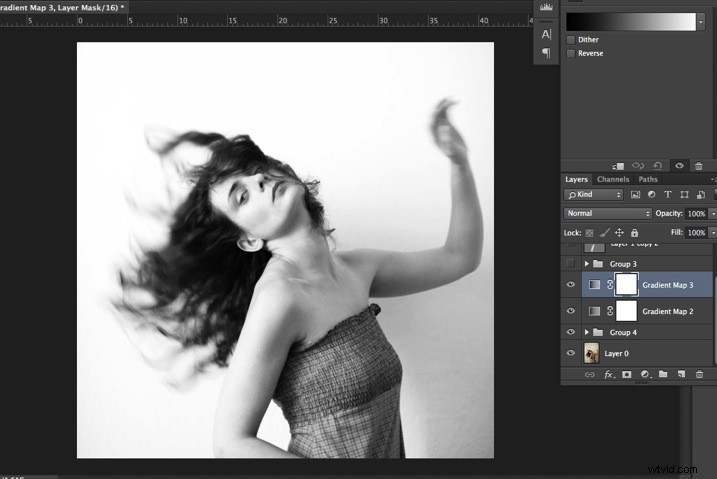
Eftersom det inte var vad vi hade för avsikt att göra, sänk opaciteten för justeringsskiktet.
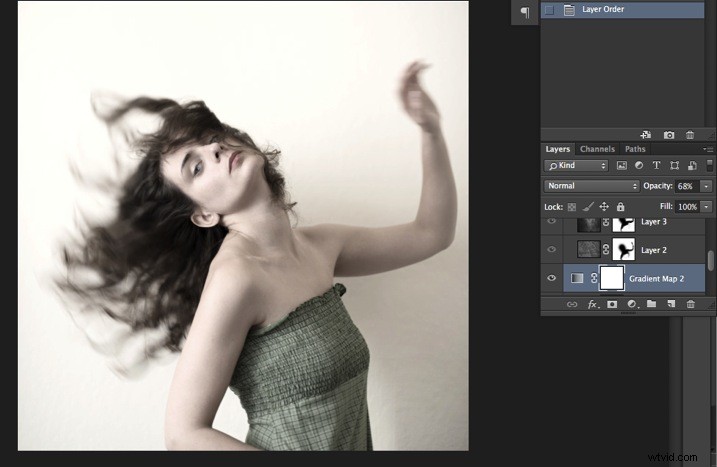
Jag ställer in den på 68 % i det här fallet, men du kan välja vilket nummer som helst som ger din bild ett snyggt utseende – lek med opaciteten för att avgöra vilken som bäst passar bilden du redigerar.
Du kan också lägga till en touch av färg. Håll den väldigt mjuk för att få en vintagelook. För att få tillbaka lite färg kan du lägga till ett andra lager för gradientjustering. När du har lagt till ytterligare ett lager klickar du på din gradient och väljer ett gulaktigt/brunaktigt alternativ för att få en sepiaton, en i förinställningarna eller gör en anpassad.
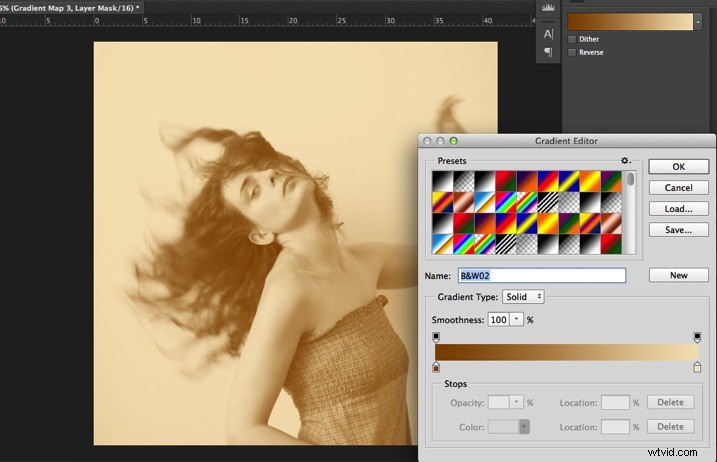
Återigen kan du sänka opaciteten för justeringsskiktet för att få en mjukare effekt.
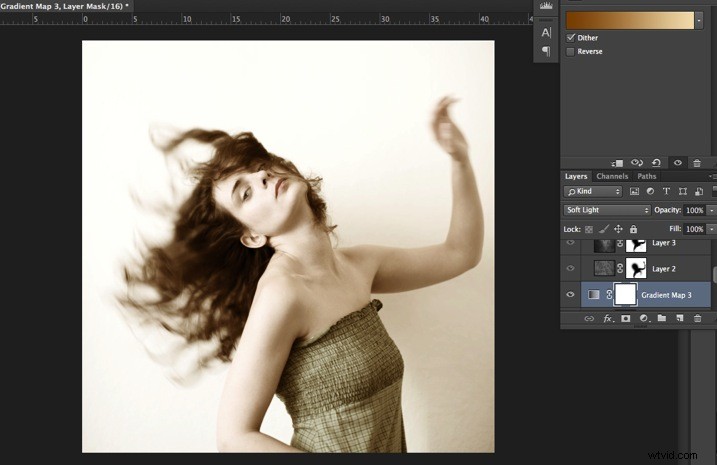
Du kan också lägga till en annan färg beroende på vilken stämning du vill ställa in i din bild. I det här fallet bestämde jag mig för att inte lägga till fler färgtoner så jag lade bara till den svarta och vita gradienten.
Steg två:Lägg till textur för att ge bilden en vintagekänsla
Nu när du har uppnått den färg du vill ha är det dags att lägga till lite textur till din bild.
Personligen fotograferar jag alltid mina egna texturer, men du kan också hitta bra texturer på internet på stockbildsajter. Eller ta dina egna bilder:väggar, gamla målningar, tomter, trä, löv, etc., vilken texturerad yta du kan hitta. Det är väldigt enkelt och kan hjälpa dig att hitta lite inspiration.

Du drar och släpper med hjälp av ditt flyttverktyg eller kopierar och klistrar in ett texturerat foto ovanpå din huvudbild. Blanda det sedan genom att använda lagerblandningsläget, prova Overlay eller Soft Light. Jag rekommenderar verkligen att du går igenom alla blandningsalternativ för att se hur de blandar texturen med din bild (varje bild är olika och varje läge kan skapa ett annat utseende).
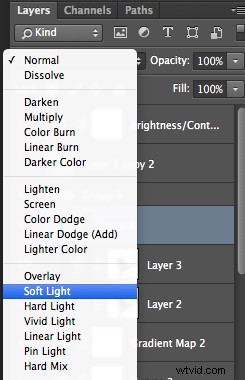
Jag lägger alltid till texturer till mina personliga verk för att ge en målerisk effekt till mina bilder. För att få en ljusare effekt kan du sänka opaciteten för ditt lager. För att få en starkare effekt kan du upprepa detta steg och lägga till flera strukturerade lager.
Du kan ändra effekten genom att justera din texturbild. Välj strukturen på ditt lagers flik och gå till:Bild> Justering> Kurvor/nivåer.
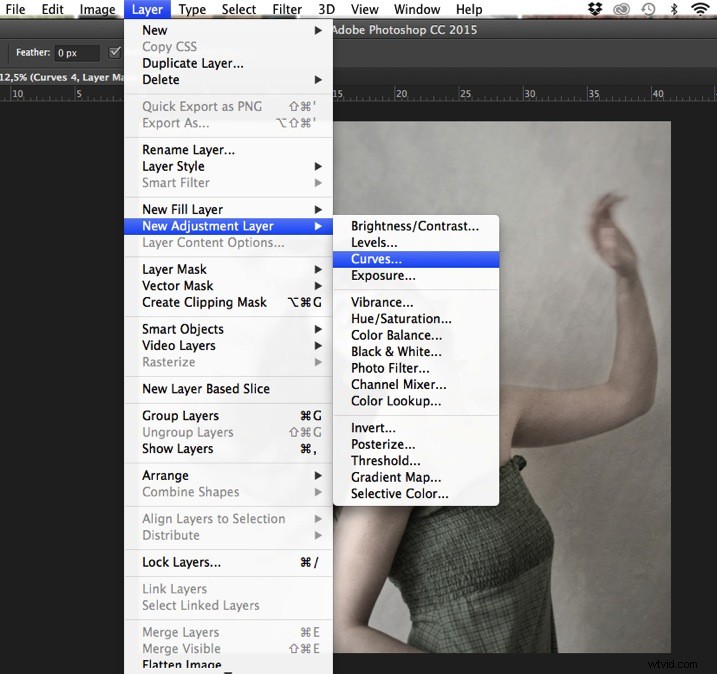
Att spela med kurvor eller nivåer hjälper dig att få tillbaka, eller mjuka upp, vissa detaljer i texturen. Du kan också lägga till ett Gaussian Blur-filter om det finns detaljer som är för skarpa i din texturbild.
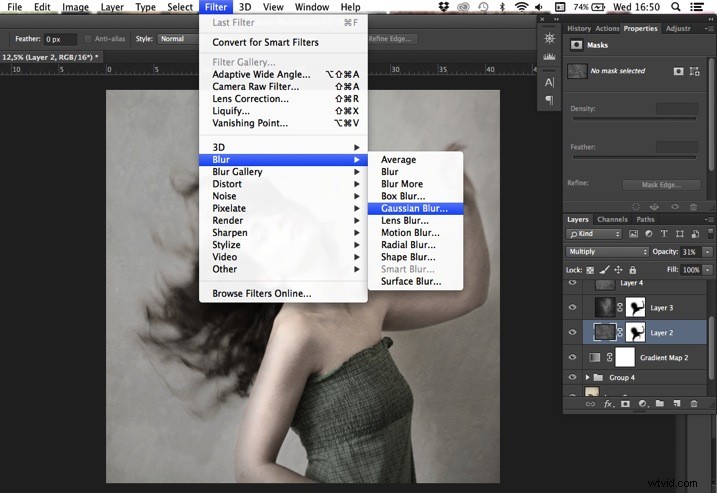
Välj området där du vill visa eller inte visa strukturen. Du kan lägga till en lagermask på strukturlagret och genom att måla med svart eller vitt på lagermasken lägger du till (visar) eller tar bort (dölj) områden där strukturen visas.
Välj ditt strukturlager och klicka på lägg till en lagermask. Sänk opaciteten på ditt borstverktyg och håll dess hårdhet till 0 % för att få mycket jämna kanter. Nu kan du börja måla i svart över de områden där du vill ha mindre eller ingen struktur.
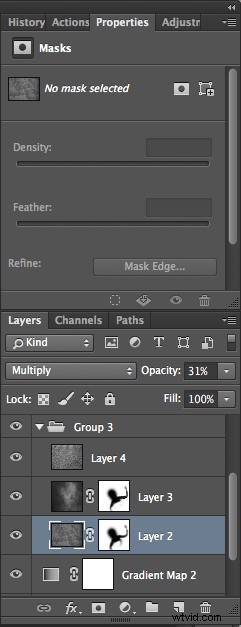
Allt finns i detaljerna och Photoshop ger dig full kontroll över dina bilder. Vanligtvis för att fortfarande ha en "ren" bild, och för att inte tappa några detaljer, kan du maskera områden som hud, ögon, läppar etc. när du redigerar ett porträtt.
Så ta dig tid att leka med dina texturer. Prova olika typer av former och kontraster. Du kan desaturate din texturerade bild eller behålla den i färg. Jag tycker att det är lättare när strukturen är omättad så att du helt och hållet kan styra färgtonerna i din bild separat, men det är upp till dig och vilken bild du har i åtanke. Som med alla kreativa övningar är det en fråga om smak och stil.
Steg tre:Avsluta din bild genom att lägga till en vinjett
Vinjettering kan vara en oavsiktlig och oönskad effekt som orsakas av kamerainställningar eller linsbegränsningar. Men du kan också introducera det för kreativ effekt, till exempel för att dra uppmärksamheten till mitten av ramen. Du kan välja en lins som är känd för att producera en vinjett, eller ett filter för att få samma effekt.
Självklart, som vi ska göra nu, kan du också lägga till en vinjett genom att efterbehandla din bild i Photoshop. Du har många alternativ i Photoshop för att vinjettera dina bilder. I det här fallet gör vi något väldigt ojämnt så vinjetten hjälper också till att skapa en konstig atmosfär.
Ta ditt lassoverktyg och rita mycket slumpmässiga linjer runt kanterna på din bild. Det ser konstigt ut, men det är ganska effektivt.

Gå till Lager> Nytt justeringslager> kurvor. Gör dina mellantoner mörkare genom att dra ner dina kurvor till ungefär en tredjedel (eller till valfri mörkare/ljusare plats enligt din smak).

När du väljer ett område av din bild och har detta val aktivt när du skapar ett nytt justeringslager, skapar Photoshop automatiskt en lagermask på det nya lagret från ditt aktiva urval.
Kom ihåg – på din lagermask är vit där effekten kommer att appliceras och svart där effekten inte kommer att appliceras. Här vill du applicera effekten på bildens kanter, inte i mitten - vid behov invertera din lagermask genom att välja lagermasken och trycka på:CMD/CTRL+I.
Dubbelklicka sedan på din Curves-lagermask och markera ditt val (cirka 87 pixlar här).

Du kan återigen leka med opaciteten i ditt lager för att göra vinjetten ljusare.
Jag hoppas att du gillade den här artikeln. Dela gärna i kommentarerna dina vanliga steg för att skapa en vintagelook till dina bilder. Dela dina bilder också med den här tekniken om du provar det.
