I den här handledningen visar jag hur du lägger till en vintageeffekt i Photoshop... Gamla foton ser annorlunda ut än moderna. Film och kemikalier som användes för att utveckla dem skapade ett unikt utseende.
Och med åldern fortsätter bilderna att förändras. Färgerna bleknar vid exponering för UV-ljus och papperet försämras. Gamla foton är lika unika som snöflingor!


Hur man lägger till en vintage Photoshop-effekt
En vintage fotoeffekt kan ha många olika utseenden. Du kan simulera vintage svartvitt fotografi eller återskapa en retroestetik från 1970-talet. Mixa och matcha stegen i denna Photoshop-handledning för att skapa ditt eget utseende!
Steg 1:Öppna Foto i Adobe Photoshop
Öppna ett foto i Adobe Photoshop genom att gå till rullgardinsmenyn Arkiv och välja Arkiv> Öppna , och navigera till din bild. Låt oss använda det här fotot från Kuba. Motivet lämpar sig väl för en tidlös, vintage fotoeffekt.

Steg 2:Duplicera bakgrundslagret
Duplicera bakgrunden genom att dra den till +-ikonen längst ned på panelen Lager (Ctrl/Command+J). Byt namn på lagret till "Vintage."
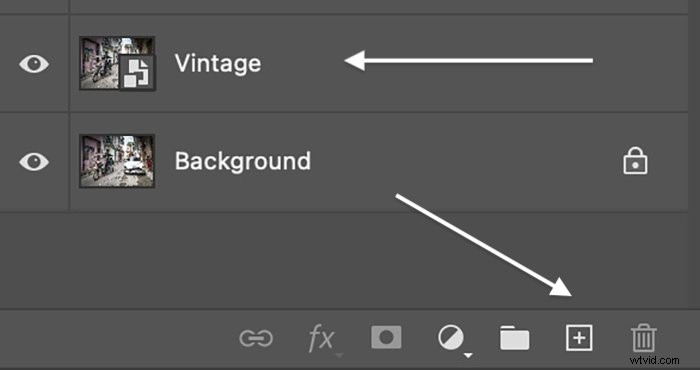
Steg 3:Konvertera till Smart Object
Konvertera "Vintage"-lagret till ett "smart objekt". Gå till rullgardinsmenyn Lager. Välj Layer> Smart Objects> Convert to Smart Object .
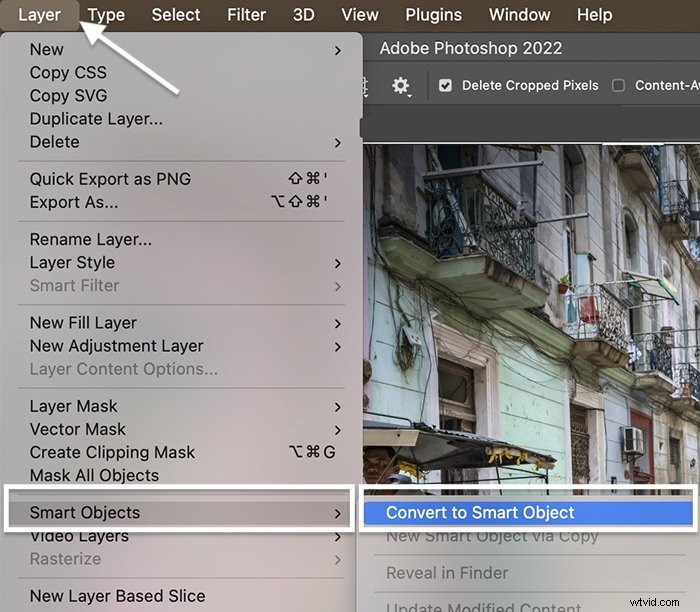
Steg 4:Tona foto med en kurvjustering
Vintage fotoeffekten börjar med att blekna. Vintage tryck ljusnar med tiden. Simulera effekten genom att reducera svart i bilden.
Gå till rullgardinsmenyn Lager. Välj Lager> Nytt justeringslager> Kurvor . Klicka sedan på OK.
I fönstret Egenskaper väljer du den svarta punkten i det nedre vänstra hörnet. Dra upp den. Du kan också göra höjdpunkterna ljusare genom att ta tag i en punkt mot det övre högra hörnet. Dra den uppåt.
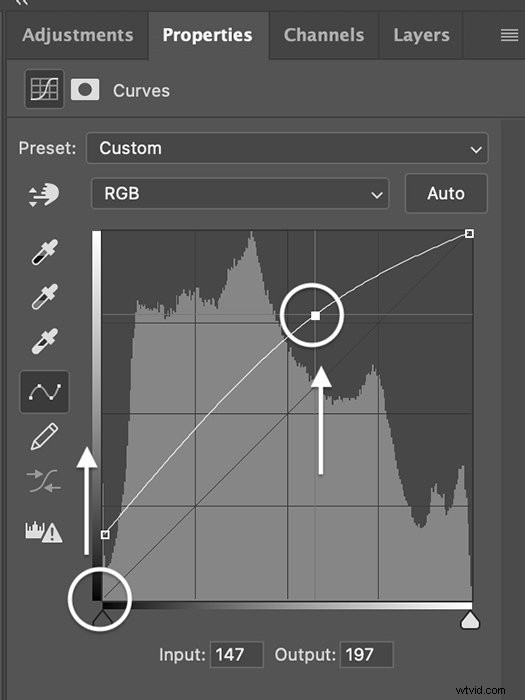
Vissa vintagefoton har ett mörkare utseende med många tunga svarta. Om du vill ha det här utseendet drar du linjen nedåt längst ner till vänster och uppe till höger.
Steg 5:Konvertera bilden till svartvitt (valfritt)
Om du vill ha en svartvit vintageeffekt, ta bort färgen från din bild. Det finns ett par olika sätt att göra detta i Photoshop. För att få största möjliga flexibilitet, gå till rullgardinsmenyn Lager.
Välj Lager> Nytt justeringslager> Svartvitt . Klicka på OK.
Flytta skjutreglagen på panelen Egenskaper för att lägga till belysning i olika färger. Utforska även förinställningarna. För min vintage-estetik valde jag "Neutral Density." Du kan också lägga till en nyans till bilden genom att markera rutan. Men låt oss göra det på ett annat sätt.
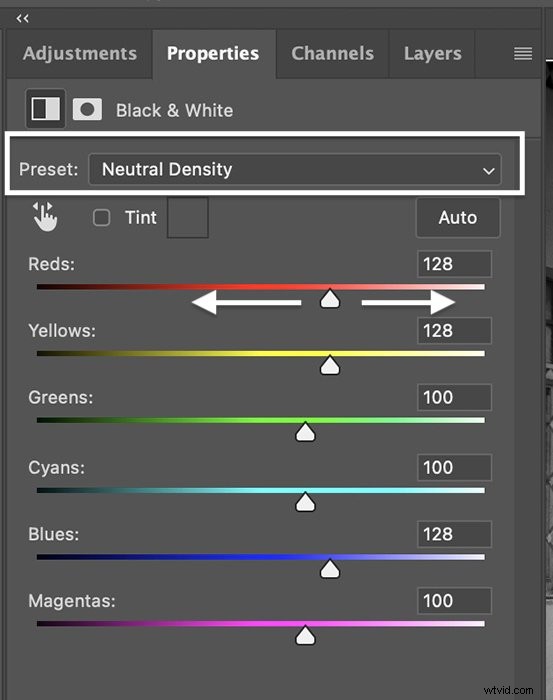
Steg 6:Lägg till en nyans med justeringslager
Bläcket som används för att skriva ut gamla foton reagerar olika på UV-ljus. För att skapa en vintageeffekt, lägg till en färgtvätt. Du kan lägga till en mjuk brun nyans till svartvita bilder. Eller lägg till en grönaktig nyans som gamla färgbilder ofta har på grund av hur magentafärger bryts ner.
Det finns många olika sätt att lägga till en vintageton till dina foton. Låt oss först lägga till en sepiaton till en svartvit bild. Sedan tonar vi en färgversion.
Lägg till sepiaton
När du konverterar ett foto till svartvitt kan du lägga till en färgöverlagring. Men du kan också lägga till ett fotofilter. Välj Lager> Nytt justeringslager> Fotofilter . Klicka sedan på OK.
Experimentera med de förinställda filteralternativen i fönstret Egenskaper. Warming Filter 81, Sepia eller Deep Yellow ger dig olika toner. Välj "Färg" om du vill ha en annan färg. Klicka på den färgade rutan och välj vilken nyans du vill ha.
"Densitet" justerar mättnadsnivåerna. Flytta reglaget tills du får en färgton som du gillar. Testa att avmarkera rutan Bevara ljusstyrka. Beroende på din bild kan detta förstärka vintageutseendet.
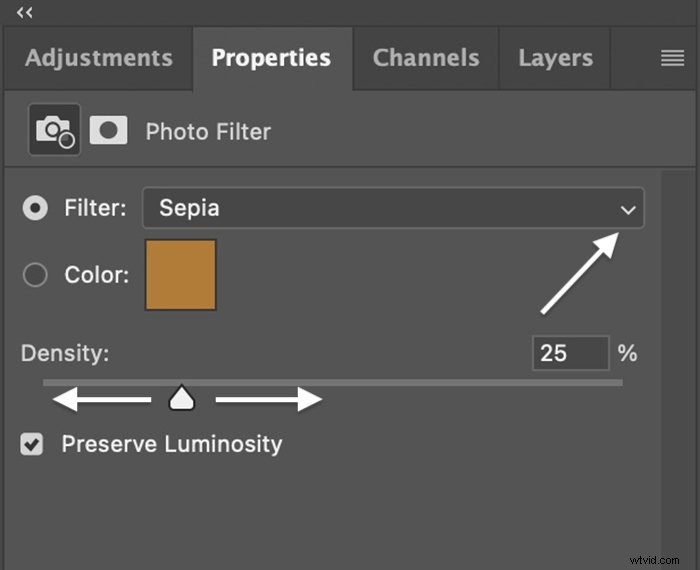
Lägg till grön nyans
Till en färgbild kan du simulera färgen på ett blekt fotografi med färgbalans. Välj Lager> Nytt justeringslager> Färgbalans . Klicka sedan på OK.
Flytta reglagen för mellantoner, högdagrar och skuggor. Försök att flytta dem mot grönt och gult. Färgbalans ger dig mycket flexibilitet. Testa att avmarkera rutan Bevara ljusstyrka. Beroende på din bild kan detta göra att vintagelooken intensifieras.
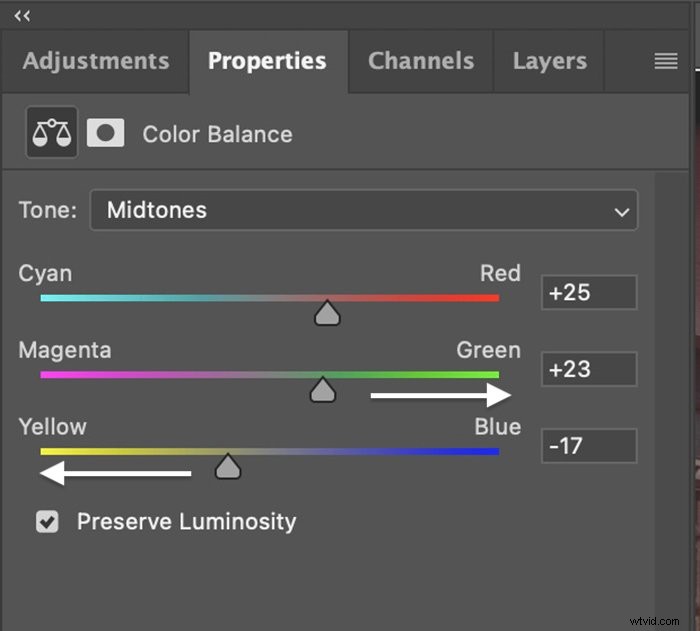

Du kan också skapa en vintageeffekt med ett färguppslagslager eller Photoshop-åtgärder.
Lägg till färg igen med ett neuralfilter
Om du vill skapa något lite mer experimentellt, konvertera först din bild till svartvitt (steg 5). Välj sedan Filter> Neuralfilter . Och slå på knappen Färglägg. Det kommer att färglägga din bild som om den ursprungligen var svartvit.

Steg 7:Lägg till brus
Dina vintageeffekter skulle inte vara kompletta utan att lägga till lite korn. För att lägga till korn, välj "Vintage" -lagret. Gå till rullgardinsmenyn Filter och välj Filter> Filtergalleri . Om filtergalleriet är nedtonat, gå till Bild> Läge och välj "8 bitar/kanal."
Du har några alternativ i filtergalleriet. Gå till Texture-menyn och välj Grain. Utforska de olika spannmålstyperna. Prova "Soft" eller "Contrasty". Du kan ändra kornets intensitet eller ändra lagrets opacitet. Klicka sedan på OK.
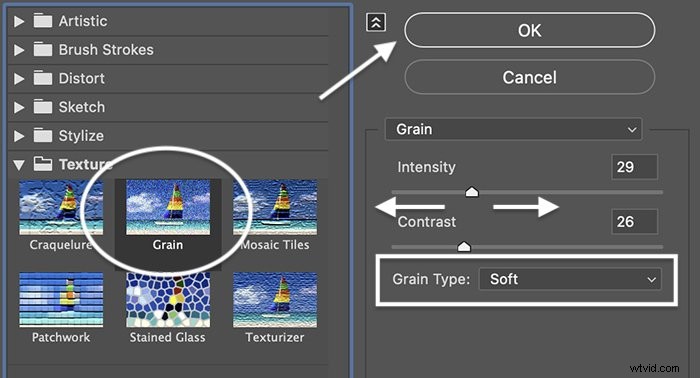
Vintage Photo Effect Final Touch
Det finns många sätt att skapa en vintageeffekt i Photoshop. Vintagefoton har ofta låg kontrast och är bleka och missfärgade. De kan också vara repade eller trasiga.
Så lägg till en ljus eller mörk vinjett. Ett sätt är att lägga till en inre skugga (Layer> Layer Styles> Inre Shadow ). Du kan också lägga till texturöverlägg med simulerade filmrepor för att ge ditt fotografi ett åldrat utseende.
Det finns många gratisalternativ på webbplatser som Unsplash. Du kan till och med lägga till lite rörelseoskärpa för att simulera den mer långvariga exponeringen som behövdes för att ta bilder i det förflutna.

Slutsats
Återskapa retrolooken från tidigare generationer! Oavsett vilken vintage Photoshop-effekt du vill ha, hoppas vi att denna handledning hjälper dig att skapa vintagekonst eller den där vintagekänslan i dina foton.
Prova The Preset Collection för genvägar till perfektion!
