Bokeh (uttalas "bo-kah" eller "bo-kay") är mjuka, slumpmässiga ljuskulor. Du kanske ser dem i den suddiga bakgrunden på porträtt. De kan vara färgglada eller vita, beroende på ljuskällan. Bokeh ger fotografier ett drömskt utseende och fint djup.
Men man har inte alltid en bakgrund som skapar bokeh-effekterna. Det kan vara upptaget och distraherande från din modell. Kameralinsen, bländaren, ljuset eller modellens position mot bakgrunden påverkar också mängden bokeh du skapar. Så, i denna steg-för-steg handledning, kommer jag att visa dig hur du skapar bokeh i Photoshop.

Hur man lägger till Bokeh i Adobe Photoshop
Låt oss lägga till bokeh till ett foto. Vi kommer att använda ett foto med en mindre än idealisk bakgrund. Du kan lämna bokeh-ljusen i bakgrunden eller föra dem framåt som en mjuk bokeh-överlagring.

Steg 1:Öppna fil i Adobe Photoshop
För att skapa bokeh-bilder i Photoshop, börja med att öppna en fil. Oroa dig inte för den aktuella bakgrunden. Men använd ett foto med ett starkt motiv.
Klicka på rullgardinsmenyn Arkiv och välj Arkiv> Öppna . Navigera till filen du vill öppna.
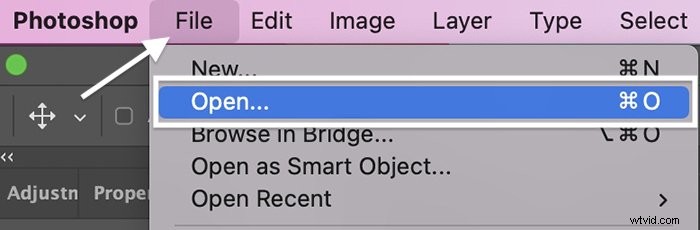
Vi kommer att arbeta med bilden nedan. Det är en liten suddig bakgrund, men den är distraherande och upptagen.

Steg 2:Kopiera bakgrundslager
Börja med att kopiera bakgrunden. Gå till rullgardinsmenyn Lager och klicka på Lager> Nytt> Lager från bakgrund (Ctrl/Command+J). Märk detta lager "Bakgrundsskärpa."

Steg 3:Flytta ämne till nytt lager
Vi kommer att behandla vår bakgrund och ämne separat. Så låt oss välja och flytta motivet till sitt eget lager.
Klicka först på verktyget Snabbval i verktygsfältet. Välj "Välj ämne" i alternativfältet ovanför ditt foto. Zooma in och kontrollera kanterna på markeringen.
Använd snabbvalsverktyget för att förfina kanterna. För att ta bort val, håll ned Alt-tangenten eller Alternativ-tangenten. Använd knapparna för att göra verktyget större eller mindre.

När du är nöjd med valet, gå till rullgardinsmenyn Lager. Välj Lager> Nytt> Lager via Kopiera (Ctrl/Command+J). Märk detta lager "Ämne."
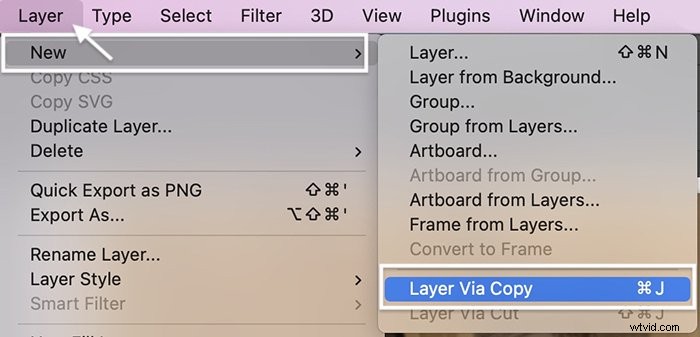
Steg 4:Ta bort ämne från bakgrundslagret
Vi kommer att sudda ut lagret Bakgrundsskärpa om en minut. Men först, låt oss ta bort motivet och göra hela lagret till bakgrund.
Med ämneslagret markerat klickar du på verktyget Snabbval. Välj "Välj ämne" i alternativfältet. Det här urvalet behöver inte vara perfekt.
Gå tillbaka till lagret märkt "Bakgrundsskärpa". Marscherande myror ska fortfarande visa det valda ämnet. Gå till rullgardinsmenyn Redigera och välj Redigera> Fyll. Rullgardinsmenyn Innehåll visar "Content-Aware", läget är normalt och opaciteten är 100 %. Klicka på OK.

Dölj ämneslagret genom att klicka på ögonikonen bredvid lagret. Bakgrunden fyller i där motivet befann sig. Oroa dig inte om mönstret ser grovt ut eller om delar av motivet fortfarande är synliga.
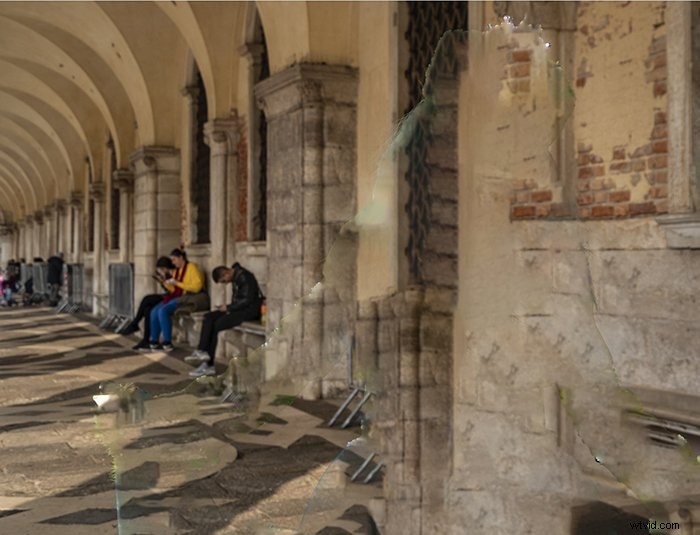
Steg 6:Konvertera lager till smart objekt
Konvertera bakgrundsoskärpan till ett smart objekt. Med ett smart objekt kan vi redigera lagret och sedan komma tillbaka och redigera om lagret senare.
Gå till rullgardinsmenyn Lager. Klicka på Layer> Smart Objects> Convert to Smart Object. En ikon visas i det nedre högra hörnet av lagret för att visa att det är ett smart objekt.
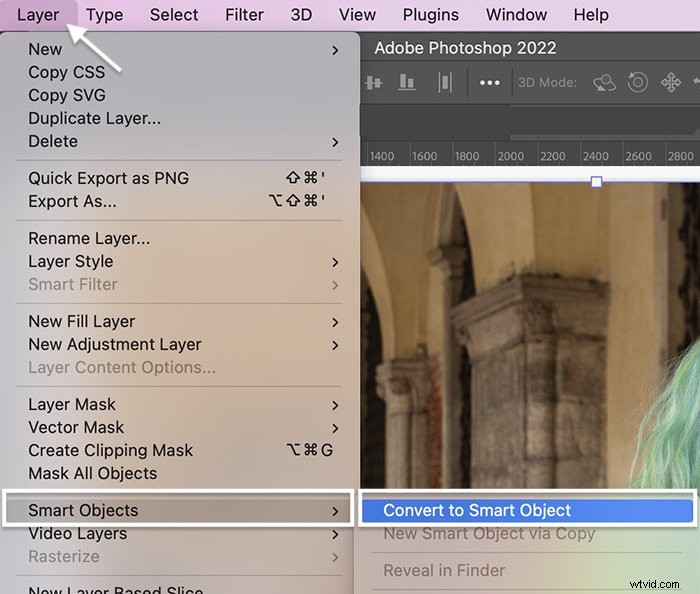
Steg 7:Skapa Bokeh-bakgrundsoskärpa
När lagret Bakgrundsoskärpa är markerat går du till rullgardinsmenyn Filter. Välj Filter> Blur Gallery> Field Blur.
Filtret Field Blur låter dig göra delar av bilden oskarpa, men det har en annan användbar funktion. Den har ett bokeh-reglage!
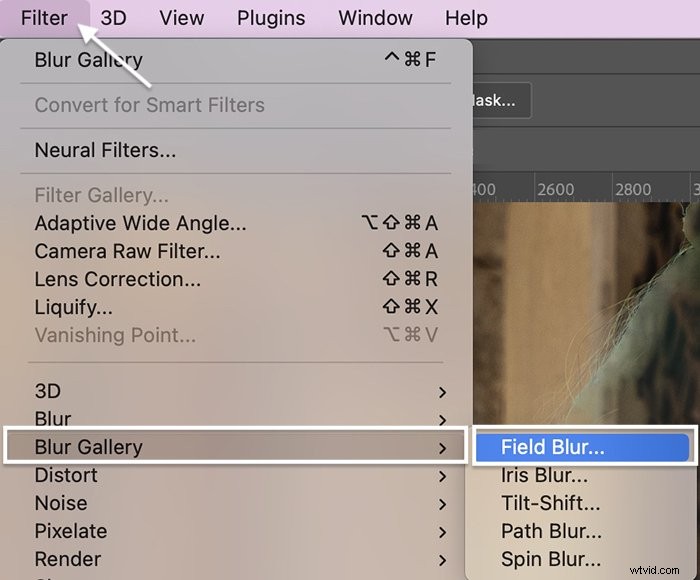
Bokeh Overlay-steg
- Börja med att göra bakgrunden suddig. Flytta skjutreglaget för oskärpa åt höger någonstans mellan 100 och 200 pixlar.
- Öppna fliken Effekter.
- Flytta Light Bokeh-reglaget åt höger tills mjuka ljusbollar dyker upp. Beroende på din bild kan du skapa mycket bokeh eller bara några få ljuskulor.
- Spela med skjutreglaget Bokeh Color.
- Experimentera även med skjutreglaget Light Range. Om du flyttar flikarna till vänster kan det avslöja ljus bokeh och dölja mörka pixlar. Du kanske blir förvånad över resultatet!
- Klicka på OK.

Mängden bokeh du kan skapa från en tråkig bakgrund kan överraska dig. Men om du inte skapar en oskärpa effekt som du gillar, använd ett annat foto för att skapa bokeh-bakgrunden.
Steg 8:Gör bakgrunden mörkare med ett kurvjusteringslager
Att göra lagret Bakgrundsoskärpa mörkare hjälper när du senare blandar bokeh i fotot.
Lägg till en kurvjustering för att göra lagret mörkare. Gå till rullgardinsmenyn Bild. Välj Bild> Justeringar> Kurvor (Ctrl /Kommando+M).
Välj en punkt på linjen ungefär en tredjedel upp och dra den nedåt. Du kan också göra bokeh ljusare genom att välja en punkt överst på linjen och dra uppåt.
Klicka på OK.
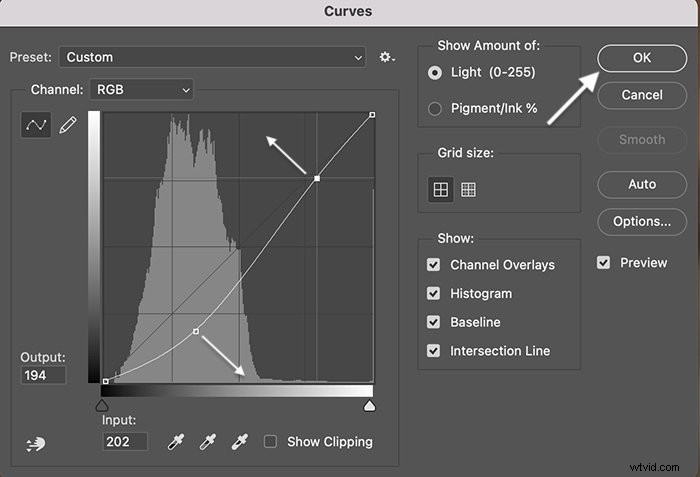
Steg 9:Aktivera skärmblandningsläget
Ovanför panelen Lager ändrar du blandningsläget till "Skärm". Rullgardinsmenyn för blandningslägen finns i panelen Lager.
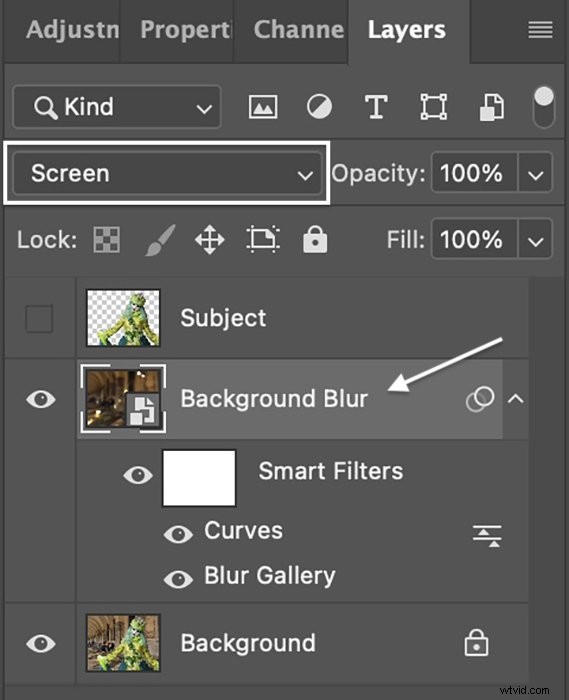
Steg 10:Förbättra Light Bokeh
Beroende på din bild kanske du vill förstora eller flytta bakgrundsbokeh med hjälp av transformeringsverktyget (T). Du kan kopiera oskärpa lagret och lägga till bokeh.
Minska bokeh-effekten i Photoshop genom att minska opaciteten för lagret. Du kan också lägga till en lagermask för att ta bort eller minska ljuset som inte fungerar med bilden.
Dessutom kan du bestämma om du vill flytta motivet framför bokeh. Om du gör det, aktivera bara ämneslagret. Bokeh kommer bara att visas i bakgrunden.

Steg 11 (valfritt):Gör bakgrunden suddig
Du kanske vill återgå till din ursprungliga bakgrundsbild och göra bakgrunden lite suddig. Använd samma filter för fältoskärpa för detta.
Skapa en ny kopia av ditt bakgrundslager. Kom ihåg att konvertera det till ett smart objekt. Öppna Field Blur i Blur Gallery.
Börja med att sätta en nål på ditt motiv. Klicka bara på ditt foto. Flytta skjutreglaget för oskärpa till noll.
Sätt sedan en nål i bakgrunden och lägg till oskärpa. Du kan placera så många nålar du vill runt bilden och justera oskärpa för varje nål individuellt.

Slutsats
Det är allt! Att skapa bokeh i Photoshop är enkelt. Dra helt enkelt ut bokeh-oskärpa från bakgrunden på din bild med Field Blur. När du väl har skapat bokeh-överlägget kan du använda det på andra foton.
Testa e-boken The Magical Photography Spellbook för att lägga till andra livfulla effekter till dina foton!
