Letar du efter ett sätt att få dina bilder att dyka upp från skärmen? Om så är fallet, låt oss skapa en 3D-filmeffekt i Adobe Photoshop. Det är så snabbt och enkelt, även för en Photoshop-nybörjare.
I denna steg-för-steg Photoshop-handledning kommer jag att visa dig hemligheten. Det är så enkelt att du kan göra det med bara några klick. Det tar mindre än en minut!
Denna process fungerar också på video. Så jag kommer att ge ytterligare instruktioner för det. Sätt på dig ett par 3D-glasögon och din film visas i 3D!


Vad är en 3D-filmeffekt?
Vi gör foton och filmer i två dimensioner – längd och bredd. Vi projicerar den verkliga världen på en plan yta. Det spelar ingen roll om den plana ytan är en skärm eller en bit fotopapper. Men vi ser världen i tre dimensioner. Det saknade måttet är djupet.
Fotografer använder många kompositionstekniker för att försöka lägga till djup. Men det finns ett annat sätt. Vi kan lura hjärnan att se en 3D-illusion. Vi kan skapa en 3D-filmeffekt genom att förskjuta två bilder i olika färger—vanligtvis rött och blått (cyan). En 3D-filmeffekt kallas ibland för en röd-blå 3D-effekt på grund av hur vi förskjuter färger i bilden.
Anaglyph, eller 3D, glasögon filtrerar färgerna som kommer in i varje öga. De lurar hjärnan att se en 2D-bild i 3D. Det är ett enkelt men effektivt sätt att skapa 3D-bilder. Utan 3D-glasögonen ser du de klassiska retrokonturerna (röda och blå) av 3D-fotoeffekten. Ta på dig glasögonen och du lägger till djup till bilden.

Hur man skapar en 3D-effekt i Photoshop
Det är enkelt att skapa en 3D-bild i Photoshop. 3D-effekten är kraftfull. Men din hjärna gör allt.
I denna steg-för-steg handledning kommer vi att arbeta med en bild. Vi använder ett annat tillvägagångssätt när vi skapar 3D-text i Photoshop. Vi kommer att ta upp detta i en annan handledning.
Steg 1:Öppna en bild i Adobe Photoshop
Börja med att öppna ett foto i Photoshop. Du kan hitta en gratis bild i Adobe Stock eller en annan aktiewebbplats. Jag valde den här bilden med retrotema från Unsplash.
Du kan skicka en bild från Lightroom eller gå till rullgardinsmenyn Arkiv och välj Arkiv> Öppna (Ctrl/Commnd+O). Navigera sedan till bilden.
Klicka på Öppna.
Om du arbetar med video öppnas tidslinjefönstret.

Steg 2:Duplicera lager
För att duplicera originalbilden, gå till rullgardinsmenyn Lager och välj Lager> Nytt> Lager via Kopiera (Ctrl/Command+J). Eller så kan du dra bakgrundslagret till ikonen för nytt lager (plustecken) längst ned på panelen Lager.
Byt namn på det här lagret till "3D-effekt". Du bör ha två lager i lagerpanelen – 3D-effektlagret och originalbilden på bakgrundslagret.
Just nu har vi staplat dubbletten ovanpå originalbilden. 3D-effekten skapas genom att förskjuta dessa lager. Men vi måste göra en annan sak först.
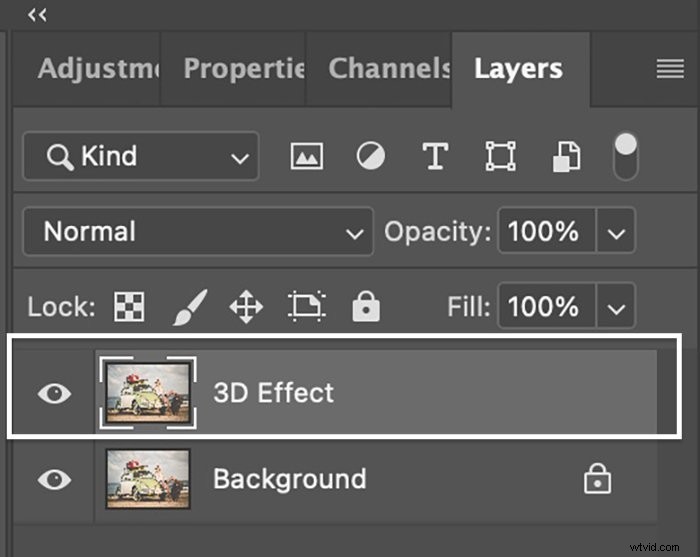
Med video drar du lagret Videogrupp till ikonen för det nya lagret.
Steg 3:Öppna dialogrutan Lagerstil
Öppna dialogrutan Lagerstil genom att dubbelklicka på lagret 3D-effekt. Du kan också klicka på Fx-ikonen längst ned på panelen Lager och välja "Blandningsalternativ."
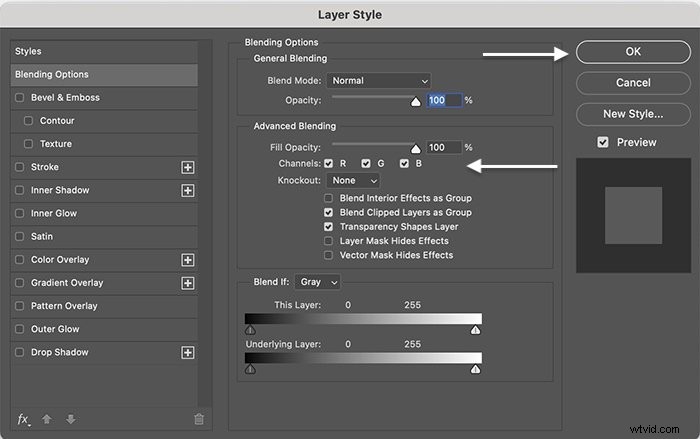
Steg 4:Stäng av de gröna och blå kanalerna
Det finns många roliga saker du kan göra i dialogrutan Lagerstil. Men vi ska bara göra två små ändringar.
I mitten av fönstret under avsnittet Avancerad blandning hittar du kryssrutorna Kanaler. "R" står för rött, "G" är grönt och "B" står för blått. Det är vad RGB står för i RGB-färgrymden.
Avmarkera grön (G) och blå (B).
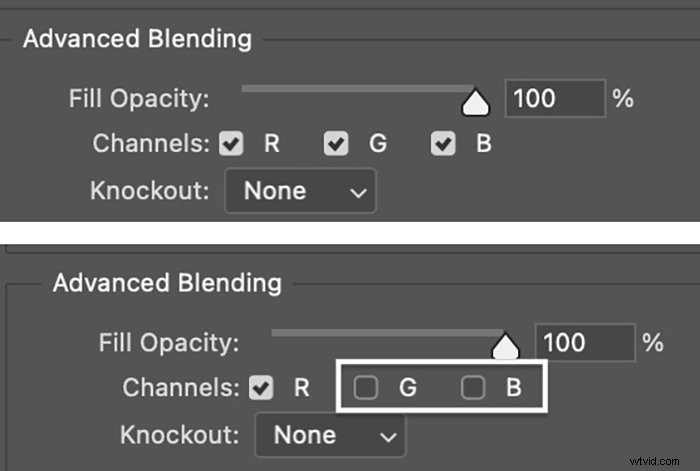
Klicka på OK.
I olika kombinationer utgör rött, grönt och blått en färgbild. 3D-effektlagret innehåller nu bara de röda pixlarna. Med de gröna och blå kanalerna avstängda ser vi bara rött.
Vi kan se detta om vi stänger av bakgrundslagret genom att klicka på synlighetsikonen. Bilden ser röd ut. Aktivera bakgrundslagret igen för att se alla färger.

Steg 5:Flytta 3D-lagret
Markera 3D-effektlagret i panelen Lager. Välj verktyget Flytta (genväg "V"). Håll ned Skift-tangenten och tryck på vänsterpilen fem till tio gånger eller dra lagret åt vänster.
En färgad kontur visas på originalbilden när det röda lagret separeras från bakgrundslagret. Färgerna blir tjockare ju mer du drar.
Du kommer att se en röd gloria till vänster. En cyan kontur visas till höger. (Motsatsen till rött är cyan eller blått.) Min exempelbild är komplex och har många överlappande linjer.
De förskjutna lagren bör märkas. Men kompensera dem inte för mycket, annars ser det ut som en dubbelexponering.

Om du flyttar 3D-lagret skapas den klassiska 3D-bildeffekten som fungerar med blå-och-röda glasögon.
Du kan bli lite kreativ om du helt enkelt är ute efter retroeffekten. I avsnittet Avancerad blandning, försök att hålla de gröna och blå kanalerna på och stänga av den röda kanalen. Du kan också dra lagret uppåt istället för till vänster.

Steg 6:Beskär bilden
Kontrollera kanten på din ram. Det kan finnas en hård linje som visar var vi förskjuter lagren. I vissa bilder är överlappningen mer märkbar än i andra. Använd beskärningsverktyget (genväg "C") för att ta bort den överlappande kanten.

Slutsats
I den här Photoshop-tutorialen fick vi en bild att dyka upp från sidan med en cool retro 3D-filmeffekt. Vi isolerade den röda färgkanalen och kompenserade en kopia av bilden. Resultatet skriker retro 3D.
3D-effekten i Photoshop är lätt att få till, men du ser ut som en Adobe Photoshop-mästare. För att se din 3D-effekt i aktion, ta ett par röd-cyan 3D-glasögon.
Testa e-boken The Magical Photography Spellbook för att skapa mer levande och levande bilder!
