Sätter du en huva på din lins för att undvika linsljus? Rör du dig alltid och ramar om så att ljuskällan är bakom dig? Då har du missat några fantastiska kreativa möjligheter. Men oroa dig inte, i den här handledningen kan du lära dig hur du lägger till en linseffekt i Photoshop.
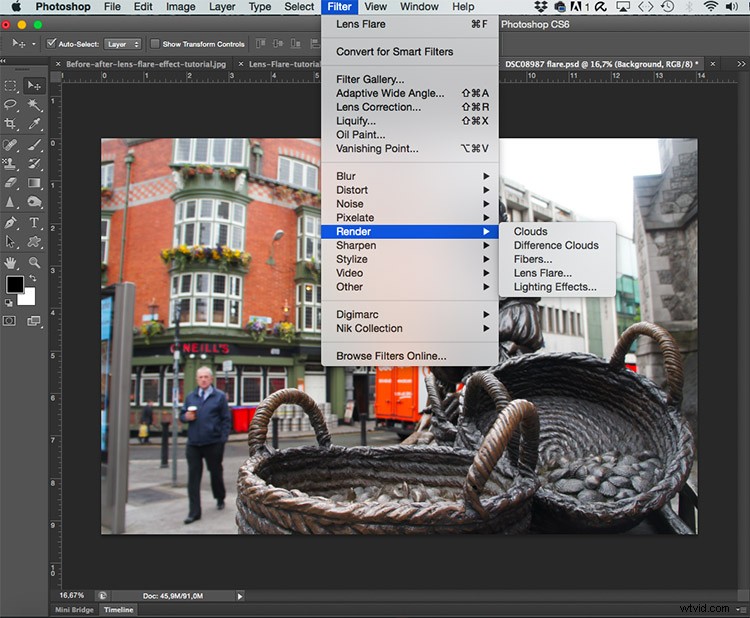
Vad är linsflare?
En linsreflex uppstår vanligtvis när du har en intensiv ljuskälla som träffar kameran antingen direkt eller genom reflektion. Detta ljus sprids sedan inuti linsen och skapar synliga märken på ditt foto som färgade cirklar, stjärnskott eller en dis som täcker bilden.
Hur det kommer till uttryck och hur stor ljussignalen är beror på ljusets intensitet, vinkeln med vilken den träffar kameran och även de element inuti linsen som orsakar brytningen. Du kan återskapa en linsreflex i Photoshop genom att gå till Meny> Filter> Rendera> Lensreflex.
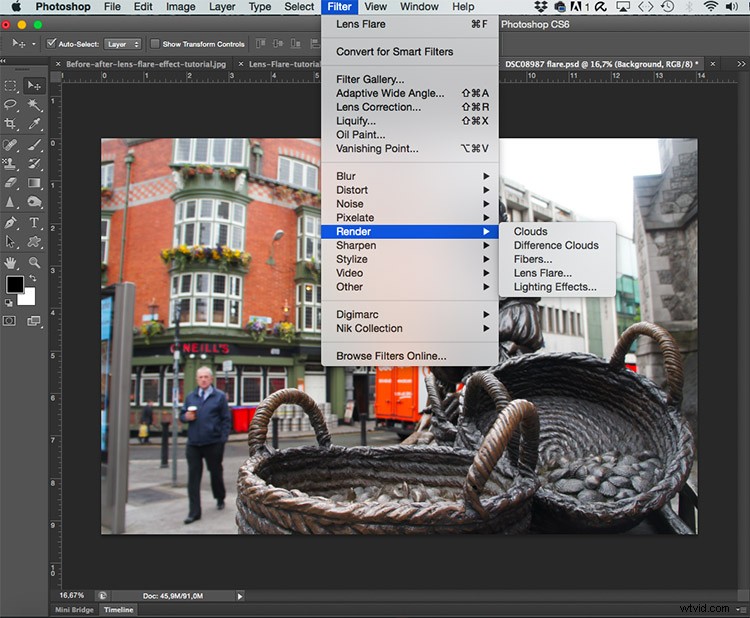
Ett fönster dyker upp där du ser en miniatyr av bilden, klicka bara på området där du vill placera källan till blossen, vanligtvis i den ljusaste punkten. Du kan också justera ljusstyrkan på överstrålningen, bara genom att dra reglaget.
Slutligen kan du välja typ av lins. Som jag nämnde i början orsakas linsutstrålning av spridning av ljus inuti linsens olika delar och därför kommer linser med olika komponenter att orsaka olika typer av lysrör. När du är klar klickar du bara på OK.
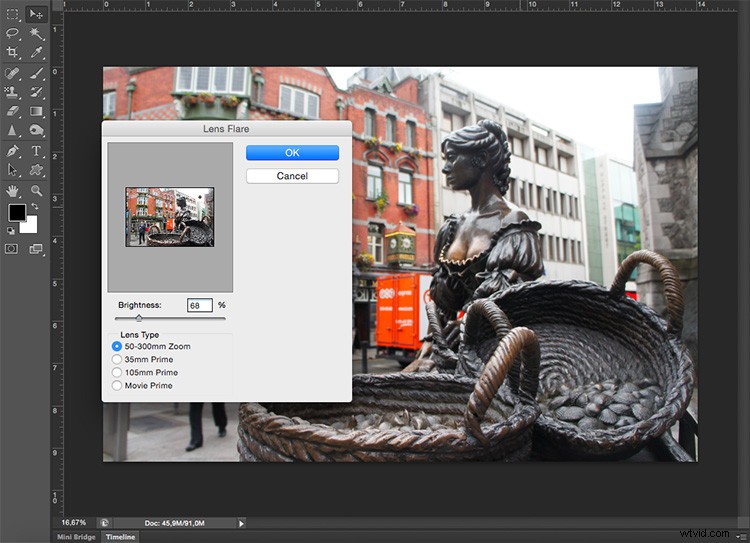
Det är väl ganska okomplicerat? Men resultatet är ganska grundläggande.

Tja, det finns lite mer i det för att verkligen få ut det mesta av denna effekt. Du har antagligen märkt att du bara ställer in din flare med en förhandsgranskning av miniatyrer, därför skulle du förmodligen vilja gå tillbaka till den för justeringar efter att du har sett den på skärmen i full storlek, men detta är inte möjligt.
Så det första tricket för att bemästra linsens flare-effekt är att förvandla det till ett smart filter.
Vad är ett smart filter?
Smarta filter är ett verktyg för att tillämpa filter på ett oförstörande sätt, så att du kan justera, ta bort eller dölja det så många gånger du vill. För att göra detta, gå till Meny> Filter> Konvertera för smarta filter. Ett varningsfönster dyker upp som talar om för dig att för att göra dina filter smarta måste det konvertera lagret till ett smart objekt, klicka på OK.
För att lära dig mer om smarta objekt kan du läsa om dem i min tidigare handledning Hur man skapar med ett bra arbetsflöde med hjälp av smarta objekt i Photoshop.
Nu kan du gå tillbaka för att använda filtret som du gjorde tidigare:Meny> Filter> Rendera> Linsljus. Varje gång du vill gå tillbaka för att ändra något behöver du bara dubbelklicka på filtret.
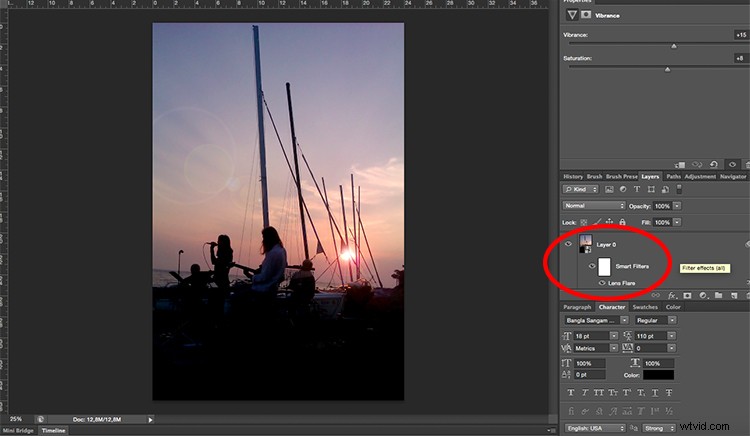
Du kan nu gå tillbaka och justera ljusstyrkan, typen av lins och placera om ljuskällan. Det är bättre tycker du inte?

Karta ut var du ska placera din flare med hjälp av koordinater
Men du måste fortfarande göra detta i den lilla miniatyrbilden, vilket kan vara svårt att göra om du vill placera blossen på en riktigt specifik plats. För att övervinna detta problem finns det ett enkelt sätt att komma runt det.
Innan du öppnar filtren, bestäm var du vill placera källan, zooma in i bilden och kontrollera koordinaterna. Om din Info-flik inte redan är öppen kan du komma till den genom att gå till Meny> Fönster> Info eller bara trycka på F8. Där ser du all färginformation för varje pixel men också den exakta koordinaten för den i utrymmena som kallas X och Y.
Håll bara muspekaren över platsen där du vill placera din källa och notera koordinaterna.
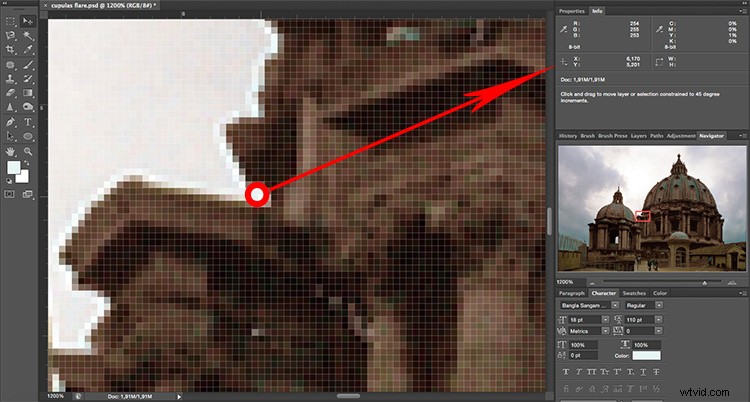
Nu när du vet var du vill placera din linsreflex kan du fortsätta och göra ditt filter normalt. Ställ in filtren som smarta filter och gå sedan till Rendering> Lens Flare filter. Justera ljusstyrkan och typen av objektiv du vill ha.
För att placera källan den här gången håller du ned Alt-tangenten när du klickar på miniatyrbilden och ett nytt fönster öppnas. Du kan sedan ange de exakta koordinaterna du valde tidigare.
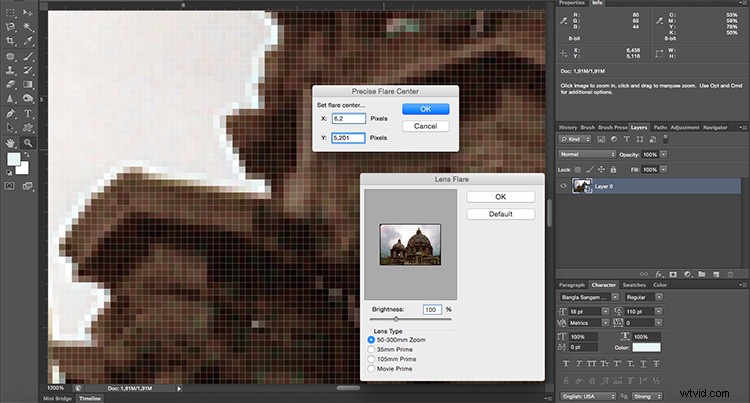
I slutändan är det bara att bearbeta bilden som vanligt för exponering och färg och du är klar!

Ett sista knep!
När du vill ändra blossens riktning hittar du inte detta som ett alternativ som erbjuds i filtrets justeringar. Vad du kan göra är att applicera det separat och sedan flytta det.
Skapa först ett nytt lager genom att gå till Meny> Lager> Nytt lager och fyll det med svart. Du kan göra detta genom att gå till Meny> Redigera> Fyll och välja att använda Svart som innehåll. Det här nya tomma svarta lagret är där du ska applicera din Lens Flare utan att förvandla den till ett smart filter eftersom det inte finns någon information att skydda i det här lagret.
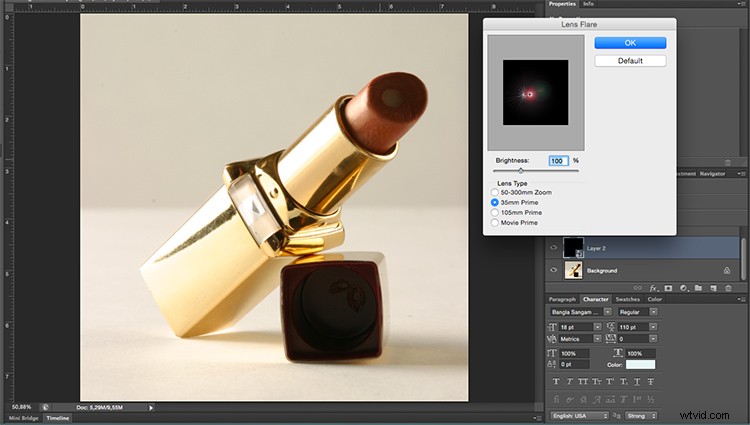
Eftersom Lens Flare är oberoende av huvudbilden kan du flytta runt den som du vill. Välj bara lagret genom att gå till Meny> Redigera> Fri transformering och sedan kan du rotera och flytta det tills du är nöjd.

Där har du det, tre tips för att verkligen bemästra Lens Flare i Photoshop. Visa oss dina bästa resultat i kommentarsfältet nedan.

