Du kanske inte vet det, men även om du aldrig har hört talas om tilt-shift-fotografering har du förmodligen sett ett fotografi som togs på just ett sådant sätt. För några år sedan exploderade tilt-shift-foton i mainstream med konstigt miniatyriserade bilder av städer, bilar och till och med landskap som blev helt virala till synes över en natt.

Tilt-shift-fotografering i sig är inget annat än en bokstavlig optisk illusion. I grund och botten är det inget annat än att lägga till en remsa av skarpt fokus till en annars suddig bild. Även namnet i sig hänvisar inte till typen av fotografi utan snarare kameran eller linsrörelserna som behövs för att uppnå effekten.
Ja, tilt-shift-foton har sina rötter i storformatsfotografering men oroa dig inte, jag kommer bara att beröra det så mycket som behövs för att få fram poängen. Det jag kommer att fokusera på (förstår det?) är att visa dig hur tilt-shift-fotoeffekten kan simuleras mycket nära och enkelt med Photoshop. Åh, och tro inte att foton med tilt-shift i kameran bara kan göras med storformatskameror. Det finns en hel del tilt-shift-objektiv tillgängliga för dina SLR- och DSLR-kameror.
Vad är Tilt-Shift?
Det bästa sättet att förstå konceptet bakom tilt-shift-fotografering är att förstå vad "tilt" och "shift" faktiskt betyder när de relaterar till fotografering. Som jag nämnde tidigare hänvisar de till rörelserna hos en storformatskamera.
Lutningsaspekten hänvisar till den fysiska lutningen, antingen framåt eller bakåt, av den främre eller bakre delen av kameran. Denna lutning påverkar fokusplanet.

Tiltningar fram och bak demonstreras med en storformatskamera.
Utan att gå för långt in i rörelser av storformatskamera, tillåter lutning av fram- och/eller baksidan av kameran mycket selektiv skärpedjupskontroll.
"Skiftet" är mindre viktigt för våra syften idag, men eftersom jag gillar att vara noggrann, betyder att flytta fram- eller baksidan av kameran helt enkelt att den flyttas från sida till sida (eller upp och ner) och bokstavligen flyttar bilden från vänster till höger eller upp och ner.


Växlingsrörelser till höger och vänster på en storformatskamera.
Tilteffekten är vad du ska lära dig att simulera i Photoshop just nu.
Hur man använder Tilt-Shift-filtret i Photoshop
För att börja, välj först en bild som bidrar till tilt-shift-effekten. Foton som har ett relativt isolerat motiv med stora områden i förgrund och bakgrund fungerar vanligtvis bäst. Gör de flesta om inte alla dina grundläggande redigeringar innan du börjar din tilt-shift, inklusive skärpning. Här är min bild efter att jag har gjort några grundläggande justeringar.
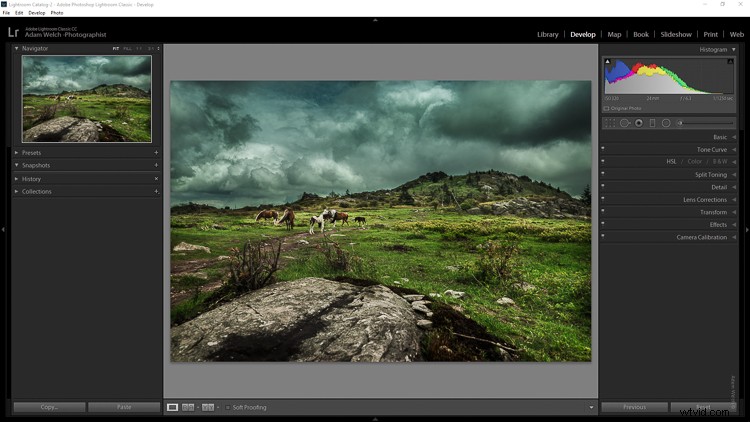
Öppna bilden i Photoshop
Jag gillar att börja i Lightroom och sedan lägga över bilden till Photoshop som ett smart objekt för att tillämpa tilt-shift-effekten. Jag ska visa dig varför om en liten stund.
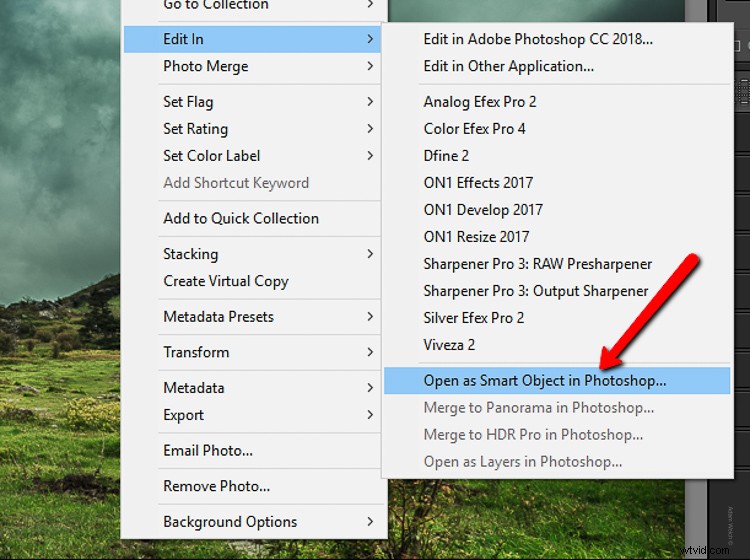
Nu när du har bilden öppnad i Photoshops kärleksfulla händer kan det roliga börja! Ja, jag tycker att det här är kul...
Duplicera lagret
Det första steget för att tillämpa tilt-shift-effekten är att duplicera basbildlagret. Använd kortkommandot Ctrl/Cmd+J. Det är detta dubbla lager som du ska applicera tilt-shift-oskärpan på.
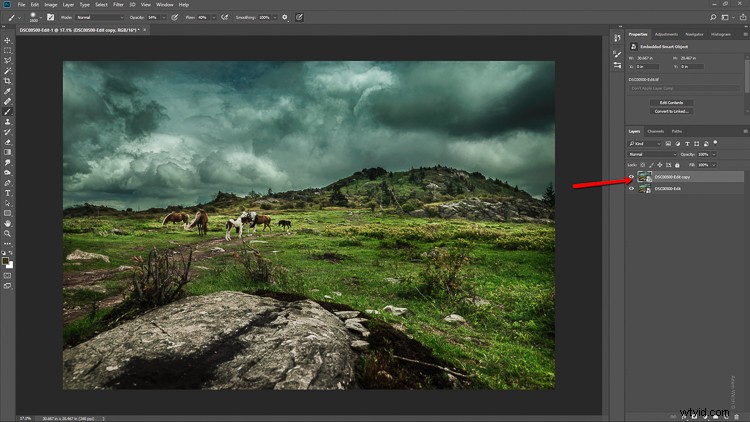
Tillämpa oskärpan
Tilt-shift är i grunden en oskärpa effekt, så det är vettigt att den placeras tillsammans med de andra oskärpa filtren i Photoshop. Klicka på Filter> Blur Gallery>Tilt-Shift.
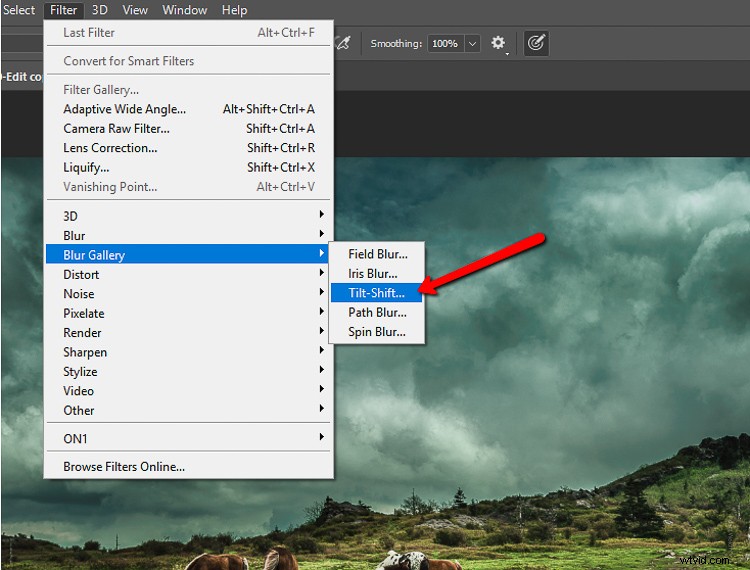
Detta tar dig in i tilt-shift oskärpa modulen i Photoshop. Du kommer att märka att du också kan lägga till andra former av oskärpa här, men ignorera allt det eftersom vi bara ska arbeta med tilt-shift.
När modulen öppnas kommer du att se ett maskeringsverktyg redan ovanpå din bild. Det liknar ett dubbelgradigt filterverktyg. Faktum är att det fungerar väldigt likt det graderade filtret. Effekten kommer ut till toppen och botten från den centrala axelpunkten i mitten av filtret. De heldragna linjerna styr effektens gräns med de prickade linjerna som bestämmer fjädern. Här är en uppdelning.
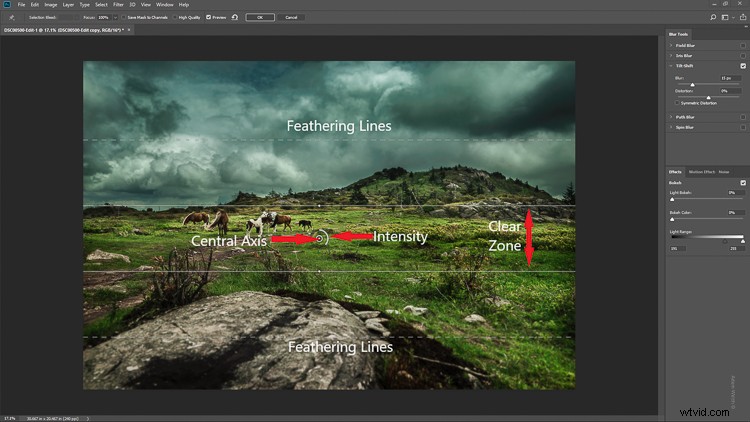
Tilt-shift filteröverlägget.
Intensiteten på oskärpan styrs av skjutreglaget för oskärpa eller genom att justera intensitetsratten. Tänk på att hela filtret kan flyttas antingen samtidigt eller att de övre och nedre delarna kan flyttas och justeras separat. Detta råkar vara slutpositionen för mitt tilt-shift-filter.
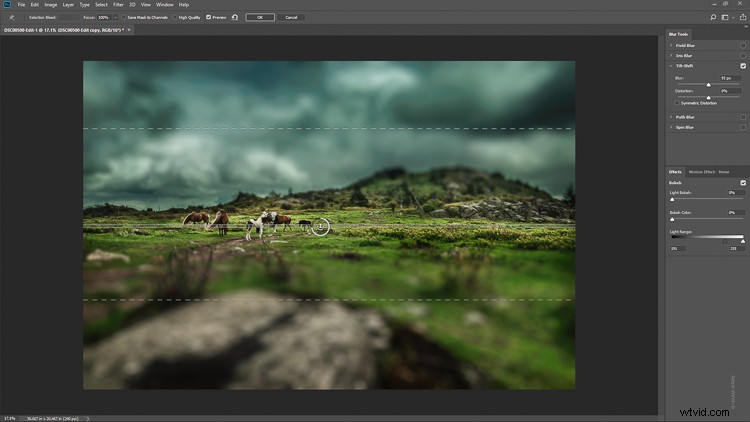
Klicka på Ok och låt Photoshop göra suddigheten.
Några tips till dig
Medan vi väntar ... är det här ett bra tillfälle att gå igenom ett par saker som hjälper till att göra din tilt-shift mer effektiv.
Kom alltid ihåg att, om du går för realism, bör en exakt tilt-shift-simulering följa de optiska principerna för fotografering så nära som möjligt. Detta betyder att eftersom tilt-shift styr fokusdjupet bör din effekt också följa dessa regler. Var försiktig så att du inte har betydande oegentligheter vid gränserna för de suddiga områdena. Var också särskilt uppmärksam på elementen i ditt foto och deras rumsliga förhållande till varandra för att undvika ett alltför artificiellt utseende.
Tänk på att det finns en hel del andra reglage att se här i tilt-shift-modulen; nämligen de för distorsion, bokeh och ljusområde. (Naturligtvis, om du känner dig äventyrlig, då, för all del, prova dessa reglage, men jag låter dem vanligtvis vara som de är för praktiskt taget allt mitt arbete.) Förvrängning kan läggas till i varierande grad till de suddiga områdena såväl som bokeh-förbättring /färgsättning. Reglaget för ljusområde tillåter kontroll över oskärpa baserat på specifika luminansvärden. Men i de flesta fall kommer standardinställningarna för dessa reglage att vara perfekta för din bild.
När din tilt-shift-effekt är klar öppnas bilden automatiskt igen i huvudfönstret i Photoshop med dina redigeringar tillämpade.
Tweaking the Effect
Bara för att du löst måste följa vissa optikregler betyder det inte att du är helt bunden av dem. Jag försöker faktiskt att aldrig använda ordet "regler" när det kommer till fotografering. Om du upptäcker att du behöver justera tilt-shift-effekten kom bara ihåg att detta trots allt är Photoshop och att du, den oförskämda postprocessorn, har stor kraft!
Kommer du ihåg hur du importerade din bild som ett smart objekt tidigare? Tja, det är här att ha din bild tillgänglig som ett smart objekt verkligen är praktiskt.
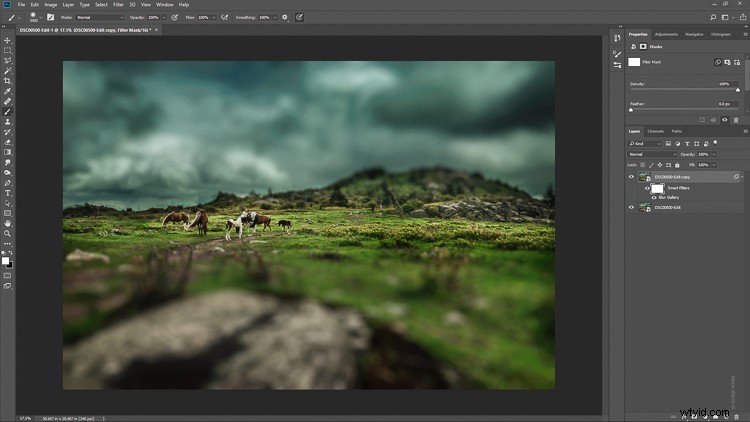
Du kommer att märka att tilt-shiften redan har tagits in i sin egen lagermask. Så nu är du fri att måla suddighetseffekten in eller ut tills den blir helt rätt. Detta gör att du kan gå bortom begränsningarna för filter i tilt-shift-modulen. Med den här bilden använde jag en lite klok målning på lagermasken Smart Filter för att få effekten att se lite mer naturlig ut.
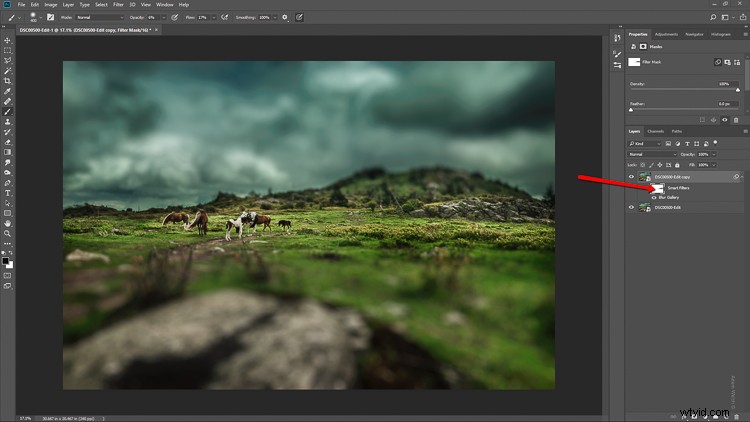
Slutför i Lightroom
När jag är helt klar med tilt-shiften sparkar jag tillbaka bilden till Lightroom. Jag lägger till en sista redigering för att harmonisera tilt-shiften och det är ett graderat filter längst ner på ramen för att mörka den lite.

Och det är allt! Du bör nu ha en äkta imiterad tilt-shift-bild. Ta en titt på före och efter.

Före

Efter
Slutliga tankar om Tilt-Shift-filtret...
Tilt-shift-fotografering i Photoshop är enkelt och kan lägga till fantastiska effekter till dina foton. Som med de flesta efterbehandlingseffekter är det viktigt att hålla saker inom verklighetens område om inte ditt mål är att medvetet snedvrida saker.
Effekterna som uppnås i Photoshop är naturligtvis inte perfekta, men du kan komma väldigt nära utseendet och känslan av riktig tilt-shift-fotografering. Allt detta utan att behöva använda ett riktigt tilt-shift-objektiv eller gå över till storformatsfotografering. Experimentera med tilt-shift-oskärpan i Photoshop och tänk på dessa viktiga tips:
- Kom ihåg att tilt-shift bara är en manipulation av fokusdjupet.
- Försök att inte bryta mot reglerna...jag menar, riktlinjerna för optik.
- Välj bilder som har större förgrunds- och bakgrundsområden med isolerade motiv.
- Glöm inte att justera tilt-shift-effekten eller till och med lägga till ytterligare redigeringar.
Testa lektionerna i den här artikeln och sträck dina kreativa ben med tilt-shift oskärpa i Photoshop. Och kom som alltid ihåg att ha kul med din redigering och dela gärna dina resultat och alla frågor du har i kommentarsfältet nedan.
