När du tittar igenom dina bilder, har du någonsin haft den där sjunkande känslan av att se alla på en enda bild perfekt glada och leende förutom en person som nysade, sniffade eller tittade på en ekorre? Jag kan minnas flera gånger när jag har återvänt från fotograferingar och var helt optimistisk om upplevelsen, men insåg när jag kammade igenom mina bilder, att även om jag hade flera bra bilder där de flesta människor var perfekt poserade, jag hade inga bilder där alla såg helt rätt ut.
Det kan vara intensivt frustrerande, speciellt om du vet att du gjorde allt i din makt för att få precis rätt skott. Lyckligtvis kan Photoshop hjälpa. Med några enkla steg kan du lära dig hur du laddar upp ett par bilder och utför en ansikts- eller huvudbytemanöver med kirurgisk precision, som skulle få Nicolas Cage att rodna (som i filmen:Face Off). Om det görs på rätt sätt kommer ingen någonsin att kunna se att den slutliga bilden har ändrats.

Heade-swapping kan vara otroligt användbart när man har att göra med snurriga barn. Detta improviserade foto på en födelsedagsfest är faktiskt en sammansättning av tre separata bilder.
När jag går igenom mina bilder börjar jag alltid med Lightroom för att få ner bilderna till de bästa och gör initiala redigeringar, som exponering och färgjusteringar. Om jag stöter på en situation där jag behöver ta ett ansikte från ett foto, och lägga det i ett annat, öppnar jag båda bilderna i Photoshop (vilket är en enkel fråga om att högerklicka och välja:Öppna som lager i Photoshop). Följande bild blev till exempel bra förutom pojken som blev distraherad av något åt sidan.

Den här familjebilden jag tog den 4 juli är bra, men pojkens uttryck är inte det bästa.
Som tur var hade jag en annan bild som såg bra ut, men på den här blinkade mamman. Inga bekymmer dock – Photoshop var där för att rädda dagen!

Den lilla killen har ett mycket bättre uttryck på det här fotot, men hans mamma blinkade. Photoshop till räddningen!
När du arbetar med redigeringar som denna är det en bra idé att använda så högupplösta bilder som möjligt, så att du har maximal mängd data att arbeta med. Exportera inte dina bilder från Lightroom som lågupplösta JPG-filer och importera dem sedan till Photoshop. Använd istället original i full storlek, även om jag gillar att se till att exponeringarna är lika nära matchade i varje bild först. Redigera din vitbalans, färgjusteringar och andra parametrar så att båda bilderna är så nära som möjligt före gå in i Photoshop, annars kommer din komposit att se plågsamt uppenbar ut. (Vissa fotografer tar det motsatta tillvägagångssättet och gör allt Photoshop-arbete först, och gör sedan färgjusteringar och beskärning i Lightroom. Det fungerar i alla fall, men jag föredrar den förra metoden.)
Om du inte är bekant med Photoshop och det verkar lite överväldigande till en början, tänk inte på alla knappar, menyer och alternativ som är tillgängliga för dig ännu. Den här ansiktskompositionen kräver egentligen bara två sektioner:panelen Lager i det nedre högra hörnet och penselverktyget på vänster sida.
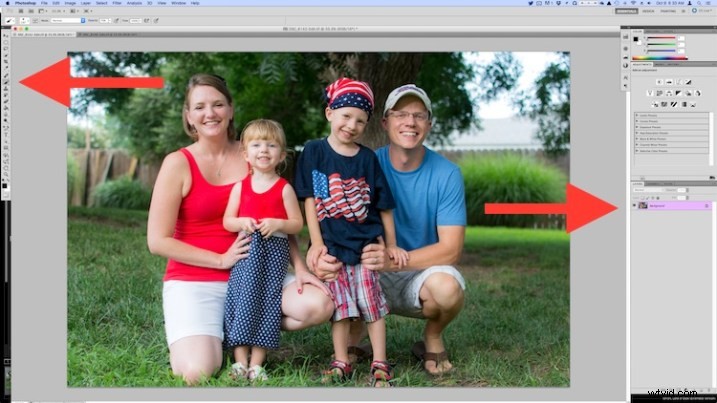
Öppna båda bilderna som lager i Photoshop
Välj båda bilderna i Lightroom och högerklicka och välj sedan:Öppna som lager i Photoshop. När dina bilder är öppna i Photoshop, byt namn på den ena eller båda så att du kan se vilken som är den du ska använda de flesta och vilken som ska kopieras det nya huvudet från.
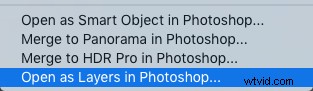
Du har nu två lager i en bild:bakgrunden (i det här fallet den där alla utom mamman ler) och lagret du precis kopierade över (i det här fallet det där bara mamman ler).
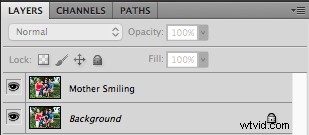
Gör ett lager med bara det nya huvudet som ska läggas till
Härifrån finns det ett par olika sätt att gå tillväga för att kombinera dem, men när jag gör ett enkelt huvudbyte är metoden jag föredrar att bli av med allt i det andra lagret utom ansiktet jag vill ha på den första bilden. För att göra detta, använd lassoverktyget för att rita en aktiv markering runt ansiktet och skapa ett nytt lager som bara består av själva ansiktet. Jag gillar att använda New Layer via Copy ifall jag vill gå tillbaka till originalet för något, men det är upp till dig. Se till att lämna mycket vaddering runt ansiktet så att du har tillräckligt med utrymme att blanda in det när du gör dina justeringar.
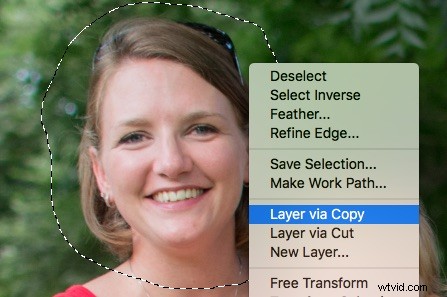
Du har nu tre lager i sidopanelen:den ursprungliga bakgrunden, den nya du kopierade över och själva ansiktet. Eftersom du bara behöver ansiktet kan du klicka på ögonikonen precis till vänster om lagret du kopierade över, vilket lämnar det intakt men osynligt (dolt lager).
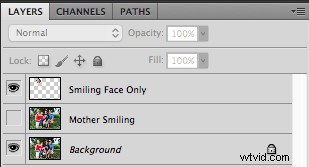
Kompositera eller blanda ihop dem
Nu kommer den roliga delen – att sammansätta ansiktet! Jag gillar det här steget eftersom jag får vara lite kreativ och leka med exakt hur jag vill att den slutliga bilden ska se ut. Det första du kommer att lägga märke till är att ansiktet du arbetar med förmodligen kommer att vara malplacerat, om inte din kamera satt på ett stativ och alla stod helt stilla.
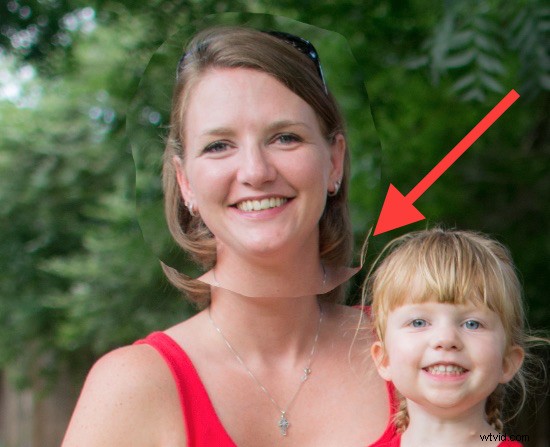
För att få ansiktet i rätt position, välj det i panelen Lager och ändra dess opacitet till cirka 50 %. På så sätt kan du se båda ansiktena samtidigt, vilket hjälper dig när du börjar rada upp dem. (Obs! Alternativt kan du ändra ansiktslagrets blandningsläge till Difference. Det kommer att visa det typ inverterat (negativt) och det gör det enkelt att placera dem eller justera lagren. Sedan är det bara att ändra tillbaka det till det normala när det är klart .)
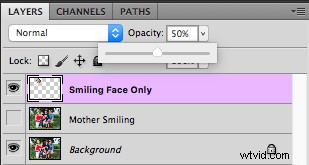
Med ansiktslagret fortfarande markerat, välj "Transformera" från menyn "Redigera" eller tryck på kommando-T på en Mac (kontroll-T på Windows). Använd musen för att dra ansiktet till rätt position och tryck på piltangenterna på din dator för att finjustera dina rörelser per pixel. Du kan också använda kommandot Transformera för att rotera ansiktet om personen har vridit på huvudet något. För att göra detta, placera muspekaren precis utanför gränsen nära ett av hörnen, där den kommer att ändras till en rundad pil vilket betyder att du nu kan klicka och dra för att rotera.
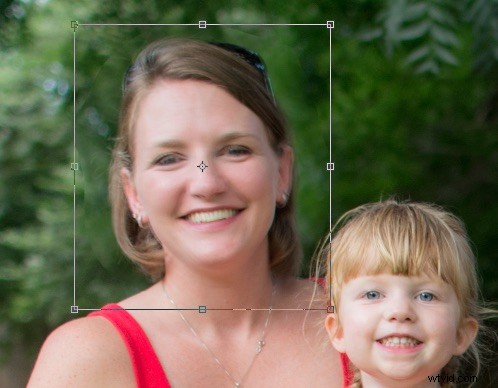
När du som har det andra ansiktet rätt uppställt över det första trycker du på [Enter]-tangenten för att låsa det på plats, och återställer sedan lageropaciteten på ansiktet till 100 %. Oroa dig inte om du inte fick saker helt rätt:du kan alltid göra ytterligare transformationer senare genom att välja lagret och välja "Transformera" precis som tidigare.
Vid det här laget ser det ganska bra ut, men du kommer genast att märka en hård ram runt ansiktet där din urvalsruta var. Detta måste elimineras så att du bara har de ansiktsdrag du vill ha, och inte personens hår eller några bakgrundselement som kan ha förändrats mellan bilderna.
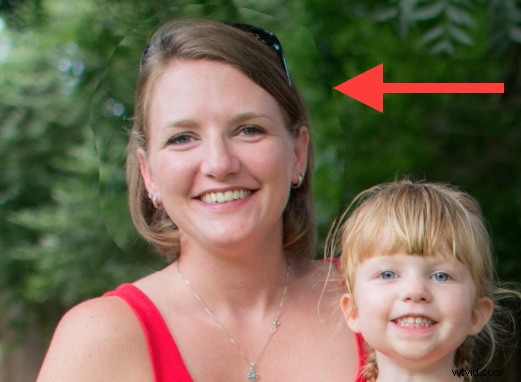
Vid det här laget kanske du tänker "Inga problem! Jag använder bara radergummit för att bli av med de delar jag inte behöver”, men det är ett nybörjarmisstag som du snart kommer att ångra. Suddgummiverktyget är permanent, så istället använder vi vad som kallas en lagermask för att bli av med alla delar vi inte vill ha. Det fungerar på samma sätt som radergummiverktyget, men är helt justerbart och till och med helt reversibelt (det kallas icke-förstörande redigering) så att alla redigeringar du gör enkelt kan ångras när som helst. Med ansiktslagret markerat klickar du på knappen "Lägg till lagermask" längst ned på panelen Lager.
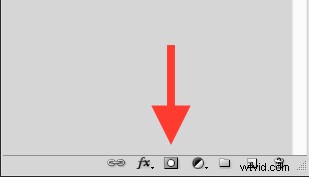
Nu kan du använda penselverktyget för att måla ut (med svart) alla områden av ansiktslagret du inte vill ha, eller måla tillbaka dem (måla med vitt) om du bestämmer dig för att behålla dem. Denna lagermaskningsmetod är mycket mer flexibel än att använda radergummit, och den låter dig också använda olika nivåer av opacitet. Du kan delvis radera något, samtidigt som du behåller precis tillräckligt för att möjliggöra en mjuk övergång, istället för en hård linje. Välj penselverktyget och välj en borste med mjuka kanter. Lek också med dina inställningar för flödeshastighet och opacitet. Jag gillar inte att gå hela vägen till 100% opacitet direkt, så jag brukar börja med 50%-70% för att lämna lite rörelseutrymme. Kom ihåg att du alltid kan ändra dina justeringar senare.
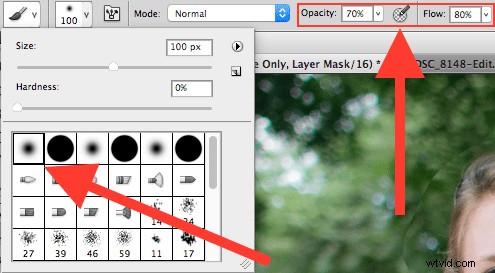
Nu kan du börja sudda ut gränsen mellan bakgrundsfotot och ansiktet som du sätter in på det. Använd borstverktyget för att gradvis radera runt kanterna på ansiktet, och om du vill borsta tillbaka något trycker du bara på X-tangenten för att vända processen (X växlar din förgrunds- och bakgrundsfärg, i det här fallet svart och vitt) när du applicerar borsten. Lägg märke till att du faktiskt inte målar på bilden av ansiktet, utan på en mask som har applicerats på lagret. Du talar i princip om för Photoshop vilka delar av ansiktslagret du vill se och vilka delar du vill radera (gömma) eller maskera. I panelen Lager kommer du att se denna mask visas till höger om det ursprungliga lagret som en mestadels vit ruta med några mörka fläckar som indikerar var du har målat med penseln.
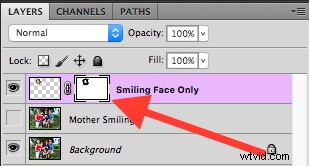
Att använda penslar på lagermasken är den största delen av hela den här processen eftersom jag får se mina redigeringar i realtid och blir så detaljerad som jag vill med att borsta i det leende ansiktet.

Den sista bilden
Du kan använda den här tekniken för att sammansätta så mycket du vill, inklusive bakgrundselement, flera ansikten eller till och med enskilda funktioner som ögon eller tänder. Att lära sig denna enkla huvudbyteteknik är inte bara praktiskt för att skapa det perfekta gruppporträttet, utan kan också vara din inkörsport till en mycket bredare värld av Photoshop-redigering i allmänhet.
Vilka är dina favorittips för att göra enkla redigeringar i Photoshop? Har du några andra tekniker som har fungerat för dig genom åren? Lämna dina tankar i kommentarerna nedan.
