Jag älskar långexponeringsbilder med jämnt vatten och streckiga moln.
Men långa exponeringar tar tid och specifik utrustning. Se min artikel om "Hur man fotograferar med lång exponering under dagtid". Jag kanske inte har mitt stativ eller de neutrala densitetsfiltren jag behöver för att göra långa exponeringar.
Med andra ord, jag kan inte alltid skapa de långa exponeringar jag älskar i fält.

I den här artikeln kommer jag att visa dig två sätt att skapa en lång exponeringslook genom att blanda lager i Photoshop. Jag använder den första metoden om jag bara har en bild att arbeta med. Jag använder den andra metoden om jag har flera bilder av samma scen.
Långexponeringsblandning med en bild
Om jag har en bild tagen med snabb slutartid kan jag simulera en lång exponeringslook i Photoshop. Låt mig visa dig ett exempel.
Jag var på en fotografering i Venedig, Italien. Jag hade inte planerat att vara ute i solnedgången, så jag tog inte med mitt stativ eller neutrala densitetsfilter. Stort misstag! Solnedgången över staden var fantastisk.
Jag tog den här bilden på 1/80-dels sekund. Inte tillräckligt långsam för att sudda ut vattnet eller strimma molnen. Jag gillar bilden. Färgen är fin. Men jag ångrade att jag inte kunde använda en längre slutartid.

Jag använde lagermasker i Photoshop för att simulera en lång exponeringslook. Jag visar dig den slutliga bilden och sedan tar jag dig genom stegen för att sudda ut vattnet och molnen i den slutliga bilden.

Hur man skapar vattenskärpa med lång exponering i Photoshop
Steg 1:Öppna bild i Photoshop
Steg 2:Välj Vatten och kopiera till nytt lager (genväg:⌘-J)
Var verkligen noga med att bara välja vattnet. Jag maskerar byggnader eller andra element som jag inte vill sudda ut.
Steg 3:Applicera Gaussisk oskärpa på vattenskiktet
Detta är bara mitt första lager så min oskärpa kommer att se överdriven ut. Jag brukar lägga till mellan 10,0 – 20,0 pixlar oskärpa.
Filter> Blur> Gaussian Blur
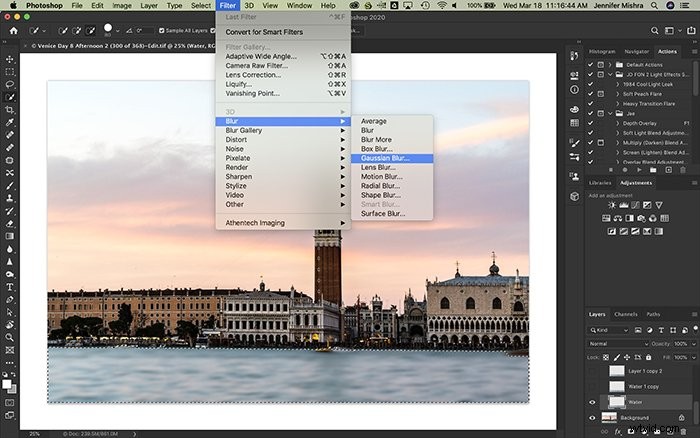
Steg 4:Applicera rörelseoskärpa på vattenskiktet
Jag lägger också till mellan 100 och 200 pixlar av rörelseoskärpa till mitt vattenlager. Jag brukar lägga till en liten vinkel som återspeglar vattnets naturliga rörelse.
Filter> Blur> Rörelseoskärpa
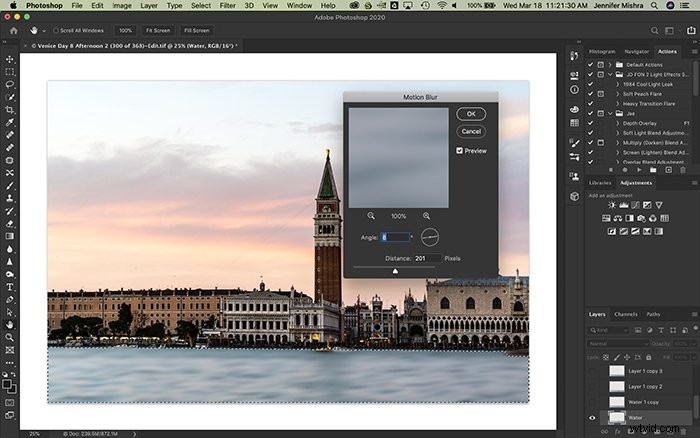
Steg 5:Duplicera vattenlager
Steg 6:Minska opaciteten till 30 %
Genom att minska opaciteten kan det ursprungliga suddiga vattenskiktet synas igenom.
Steg 7:Skift Duplicate Water Layer
Jag flyttar mitt andra vattenlager lite åt vänster eller höger, upp eller ner. Detta simulerar vad som händer när jag tar en lång exponering i kameran. Detaljerna jämnar ut sig eftersom vattnet rör sig över tiden. På så sätt blandar du lager digitalt.
Steg 8:Upprepa steg 5 till 7
Jag kopierar vattenlagret med lägre opacitet några gånger. Varje gång flyttar jag lagret några pixlar i en annan riktning. Om du flyttar lagret fylls luckorna ut och detaljerna jämnas ut.
För vissa bilder behöver jag bara ett par vattenlager. För andra bilder behöver jag fyra eller fem lager. Jag siktar på en realistisk look med lång exponering.
När jag väl är nöjd med vattensuddheten går jag in på molnen.
Skapa Smooth Cloud Blur
Jag tycker att det är lättare att smeta ut moln än att jämna ut vatten. Jag kan skapa en naturlig look med lång exponering i färre steg.
Steg 1:Välj Sky och kopiera till nytt lager (genväg:⌘-J)
Steg 2:Lägg till rörelseoskärpa till himmelslagret
Jag föreställer mig i vilken riktning molnen kan ha rört sig och suddar generöst ut. Någonstans mellan 200 och 400 pixlar.
Filter> Blur> Rörelseoskärpa
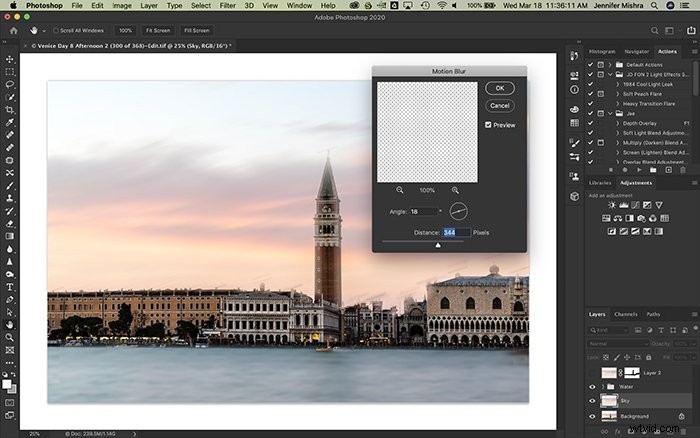
Steg 3:Dölj oskärpa runt byggnader
Lägg märke till på skärmdumpen av himlen, molnen suddas ut över byggnaderna. Även detaljer längs byggnadernas toppar suddas ut. Jag skapar en lagermask och döljer dessa.
För att skapa en lagermask, välj rullgardinsmenyn Lager. Välj Layer Mask och Avslöja alla . Med en svart pensel döljer jag molnen framför byggnaderna och detaljer längs taklinjen.
Lager> Lagermask> Visa alla
Moln ser naturliga ut genom att helt enkelt lägga till en rörelseoskärpa men att skapa naturligt jämnt vatten tar några fler lager.
Långexponeringsblandning med flera bilder
Photoshop har ett verktyg för att blanda flera bilder. Verktyget är inte särskilt uppenbart, och det kräver en del förberedelser. Men när du väl vet hur du använder den kan du blanda flera exponeringar tillsammans för en lång exponeringslook. Jag använder ett annat foto från Venedig, Italien som exempel.
I det här exemplet fotograferade jag en modell i Venedig. Om jag använde en lång exponering skulle modellen suddas ut. Jag ville bara att vattnet skulle suddas ut.
Min slutartid var inställd på 1/1000 av en sekund och jag tog fem exponeringar. Här är en av exponeringarna. Lägg märke till detaljerna i vattnet.

Jag visar dig den slutliga bilden och tar dig sedan genom stegen för att sudda ut vattnet.

Steg 1:Öppna bilder som lager i Photoshop
Välj de bilder du vill blanda. Det finns ett speciellt kommando för detta i Lightroom. Gå till fliken Foto och välj Redigera i. Välj sedan Öppna som lager i Photoshop.
Foto> Redigera i> Öppna som lager i Photoshop
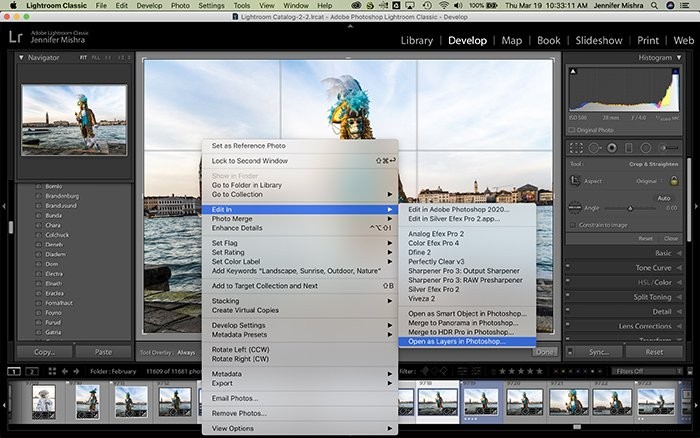
Om du redan har de enskilda filerna öppna i Photoshop, välj Filer i rullgardinsmenyn och välj sedan Skript och Ladda filer i staplar. Välj alla öppna filer. Detta skapar en ny fil med bilder som lager.
Arkiv> Skript> Ladda filer i högar
Steg 2:Autojustera lager
Markera alla lager.
Under fliken Redigera finns möjligheten att automatiskt justera lager. Välj Auto alternativ.
Redigera> Autojustera lager
De statiska föremålen som byggnaderna kommer att radas upp. Eftersom jag höll i handen och min modell rörde sig lite, lutade vissa bilder något och kom inte riktigt i linje.
Det var omöjligt att anpassa modellen över lager. Jag maskerade modellen i allt utom basskiktet.
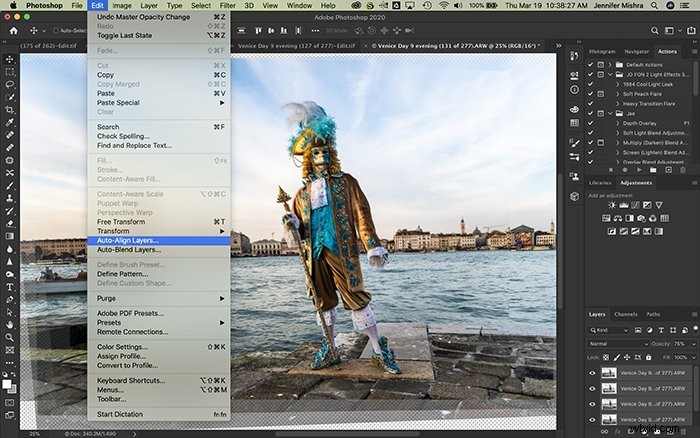
Steg 3:Använd Lighten Blend Mode
Vid det här laget ändrade jag blandningsläget för alla utom baslagret till Ljusare.
Detta blandningsläge jämför lagren och tog bort de mörkare elementen. Byggnaderna och stenläggningen rörde sig inte mellan scenerna, så Photoshop ser ingen skillnad mellan lagren. Men vattnet förändras. Detta blandningsläge jämnar ut krusningarna.
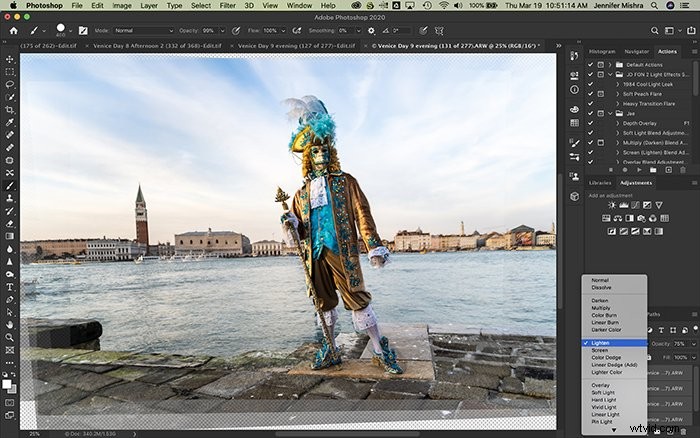
Om detta inte ger mig det utseende jag vill ha går jag vidare till nästa steg.
Steg 4:Konvertera lager till smarta objekt
Välj lager och välj Layer flik. Välj Smart Object och Konvertera till smart objekt.
Lager> Smart objekt> Konvertera till smart objekt
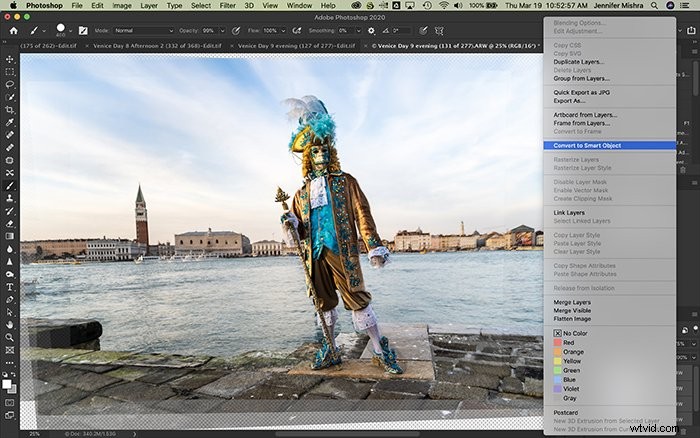
Steg 5:Blanda lager med Stack Mode
Nu när lagren är ett smart objekt har jag några alternativ för hur jag blandar dessa lager. Gå till Layer fliken och välj Smarta objekt . Välj sedan Stack Mode och Mean.
Layer> Smart Objects> Stack Mode> Mean
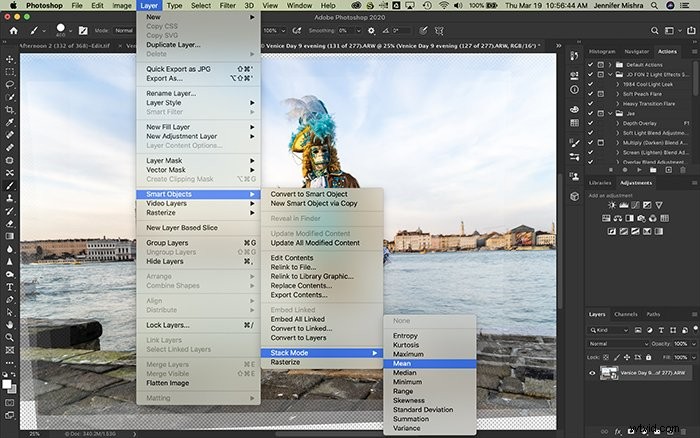
Photoshop kommer att jämföra lagren och ta ett genomsnitt. Detta innebär att utjämna extremer, vilket är precis vad jag vill göra med vattnet.
Om du försöker ta bort personer från en fullsatt scen med lång exponering, välj MEDIAN istället. När jag gör det här försvinner människor magiskt! Nåväl, de flesta i alla fall. Om personer fortfarande är mellan bildrutor kommer de att dyka upp i den slutliga bilden.
Steg 6:Beskär bild
För mitt sista steg städar jag bilden. Jag beskär för att ta bort udda kanter som skapats av den automatiska justeringsprocessen. Jag kan också behöva göra lite saneringsarbete med ett klon- eller fläckborttagningsverktyg.
Slutsats
I den här artikeln visade jag dig stegen jag tar i Photoshop för att simulera utseendet på en lång exponering med hjälp av lager. Använd den första processen om du bara har en bild att arbeta med. Använd den andra processen om du har flera bilder av samma scen tagna i tät följd.
Båda processerna använder lager och blandningslägen i Photoshop för att jämna ut vatten och moln. Detta gör att jag kan skapa långa exponeringar i efterbehandling.
