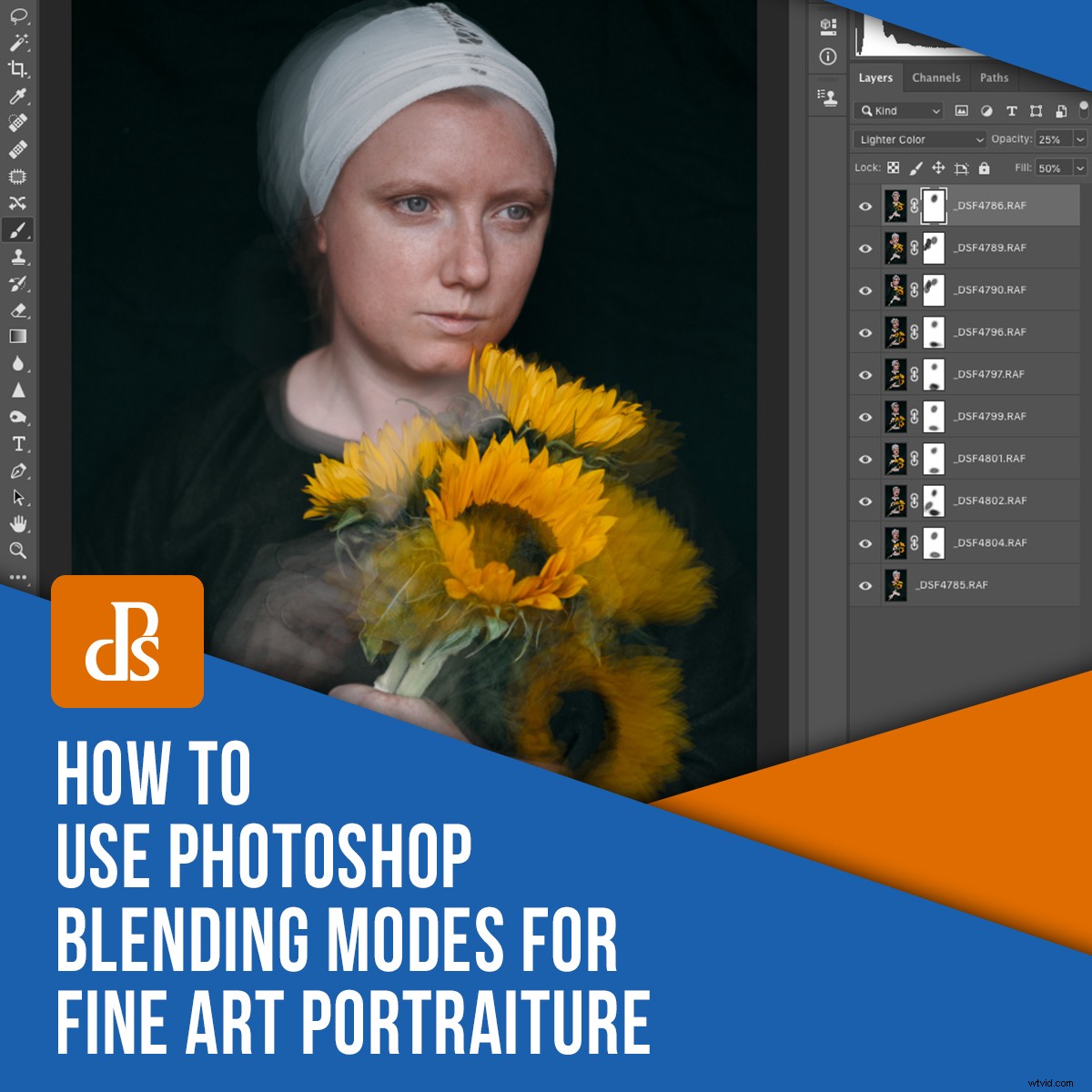
Att experimentellt lägga bilder i lager i photoshop kan vara ett spännande sätt att få en konstkänsla till din fotografering. Det är spontant och oförutsägbart, med olika resultat varje gång.
Lagertekniken jag pratar om i den här artikeln är ett sätt du kan utforska och inspireras av verk av viktorianska konstfotografer som Julia Margaret Cameron. De skulle ha använt långa exponeringar på grund av begränsningen hos deras kameror, vilket gav bilderna en drömlik kvalitet.
Istället för långa exponeringar har jag använt flera bilder tagna av samma motiv, skiktat dem och använt Photoshops blandningslägen. Det ger en annan typ av eterisk känsla till bilderna som du kan använda på alla motiv, inte bara porträtt.
Börja med ett porträtt
Ditt porträtt behöver inte vara sofistikerat, men det bör kunna upprepas över ett dussin bilder eller så. Jag valde enkelt naturligt fönsterljus, men det finns ingen anledning till varför du inte skulle kunna använda blixt istället.

Den bild jag tyckte fungerade bäst var en med starka färger och funktioner med en enkel bakgrund. Jag valde att hämta inspiration från Julia Margaret Camerons fotografi genom att använda enkla historiska kläder och en omedelbart igenkännbar rekvisita.
Du vill försöka sluta med ett dussintal lite olika bilder av ditt motiv. Ta mycket fler bilder än du behöver så att du har många val när det gäller att välja bilder för din lagereffekt.
Be motivet att röra sig en liten del mellan varje skott – kanske huvudet eller händerna, men bara en bråkdel. Försök att undvika dramatiska förändringar av posen.
Lägga bilderna i lager i Photoshop
När det kommer till att välja bilder och redigera dem finns det många olika mjukvarupaket och alternativ. Jag ska prata om hur jag använder Lightroom Classic och Photoshop för att uppnå denna effekt. Även inom dessa två programvarupaket finns det andra sätt du kan uppnå samma effekt. Så länge du får ett fotografi som du älskar, har du inte gjort något fel!
Jag börjar med att importera mina bilder till Lightroom Classic och sedan välja de tio eller så bilderna som ska utgöra lagren i min slutliga bild. Vid det här laget försöker jag välja en 'bas'-bild som kommer att ligga längst ner i lagerstapeln i Photoshop och som kommer att synas genom den starkaste. Generellt sett är detta min favoritbild ur uppsättningen.
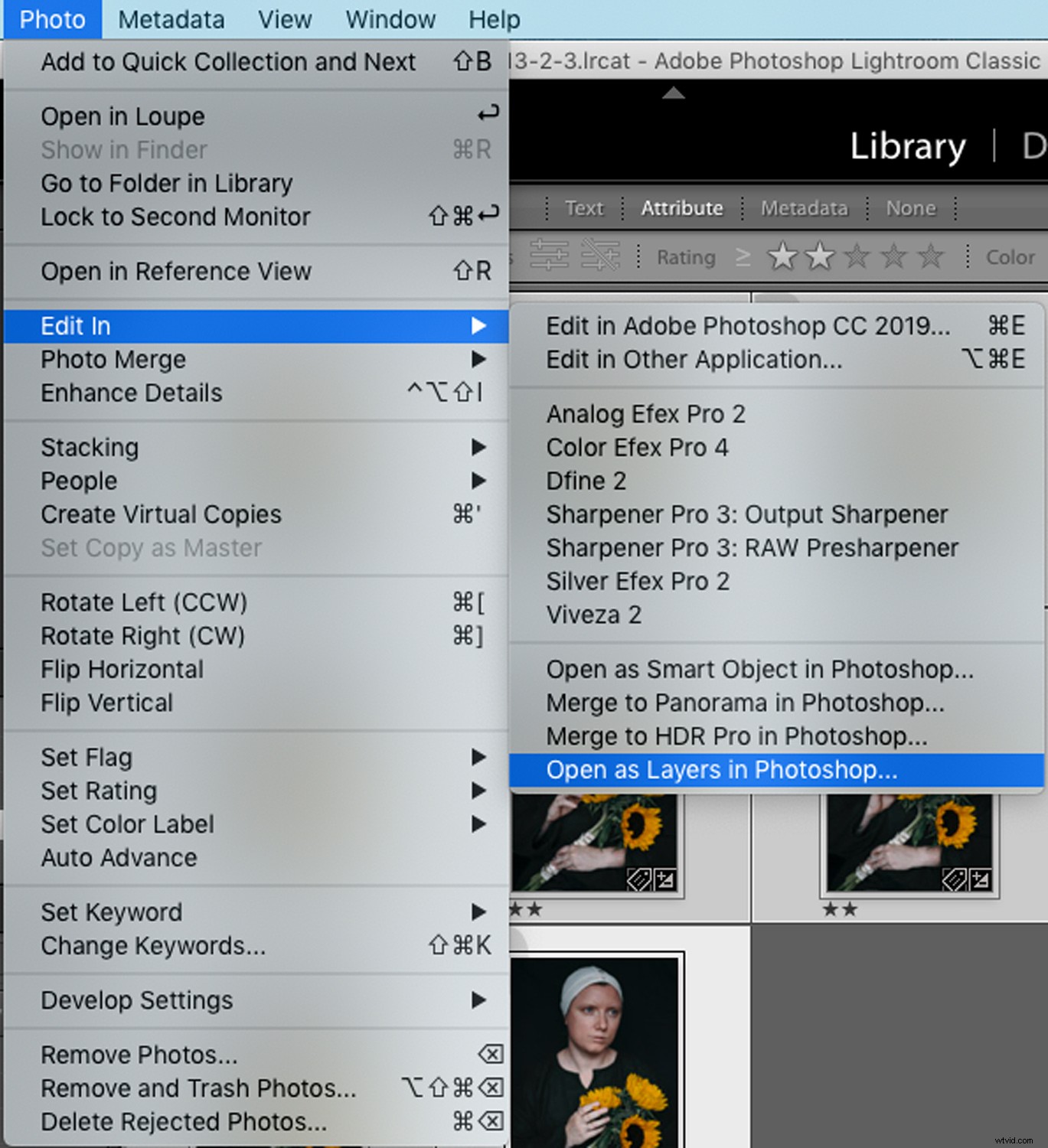
När du har valt dina bilder i Lightroom Classic i modulen Framkalla, öppna menyn "Foto" och välj "Öppna som lager i Photoshop."
Detta kommer att spara dig att manuellt stapla alla bilder tillsammans. Du kommer att sluta med en enda fil öppen i Photoshop med alla dina valda bilder placerade på lager.

Nästa steg är att placera din "hjälte"-bild (den som du vill visa mest) längst ner i lagerstapeln genom att dra och släppa den. Välj sedan alla lager ovan och minska deras opacitet.
Leka med Photoshop-blandningslägen
Det är då det börjar bli intressant. Att leka med de olika Photoshop-blandningslägena för lagren kommer att ge dig alla möjliga olika resultat. Mörka bilder passar olika blandningslägen till ljusare bilder. Du kan kolla in en omfattande guide till Photoshop-blandningslägen här!
Du vill sänka opaciteten för lagren ganska mycket så att den ursprungliga "hjälte"-bilden visar sig. De andra lagren ska då bli mer av en luddig gloria snarare än en brännpunkt för bilden.

När du har hittat ett blandningsläge och opacitet som ser bra ut kan du börja finjustera bilden.
Börja med att identifiera delar av bilderna som inte riktigt fungerar och ta reda på vilket lager de är på. Skapa sedan lagermasker och använd en svart pensel för att försiktigt tona bort de oönskade delarna.
Jag bestämde mig för att ta bort nästan alla lager från ansiktet på mitt motiv eftersom det var ett porträtt, och jag ville kunna se henne tydligt. Jag tog också bort några distraherande ekon av händer, vilket jag kände gjorde den slutliga bilden starkare. Eftersom du arbetar med lagermasker kan du alltid ångra alla dina val i detta skede – måla helt enkelt över de bitar du vill se igen på lagermasken med en vit pensel!
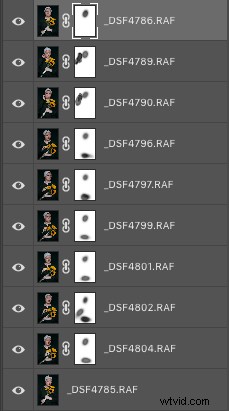
Som du kan se av mina lagermasker behöver de inte vara snygga. Använd bara en ganska stor borste med mjuka kanter och låg opacitet så kommer du inte att kunna se penseldragen på din mask i den slutliga bilden.
Färdigställa din bild
När du är nöjd med den grundläggande bilden du har uppnått genom lager, skulle jag föreslå att du sparar en kopia av ditt arbete. Sedan kan du experimentera vidare med olika tekniker.

När jag hade sparat min bild i Photoshop stängde jag den och gick tillbaka till Lightroom Classic för att arbeta vidare med bilden. Här ändrade jag helt enkelt bildens toning något med en förinställning och använde lite skärpa på viktiga områden i bilden.
Resultatet blev en värme som alltid får mig att tänka på Gamla Mästars målningar i gallerier. Tillsammans med effekten av lagren skapar det en ganska målerisk konstbild.

Men, naturligtvis, det är absolut ingen skada att bearbeta samma bild på ett annat sätt. Detta är en av anledningarna till att jag älskar Lightroom Classic – du kan skapa virtuella kopior av en enda bild och arbeta med dem alla på olika sätt!
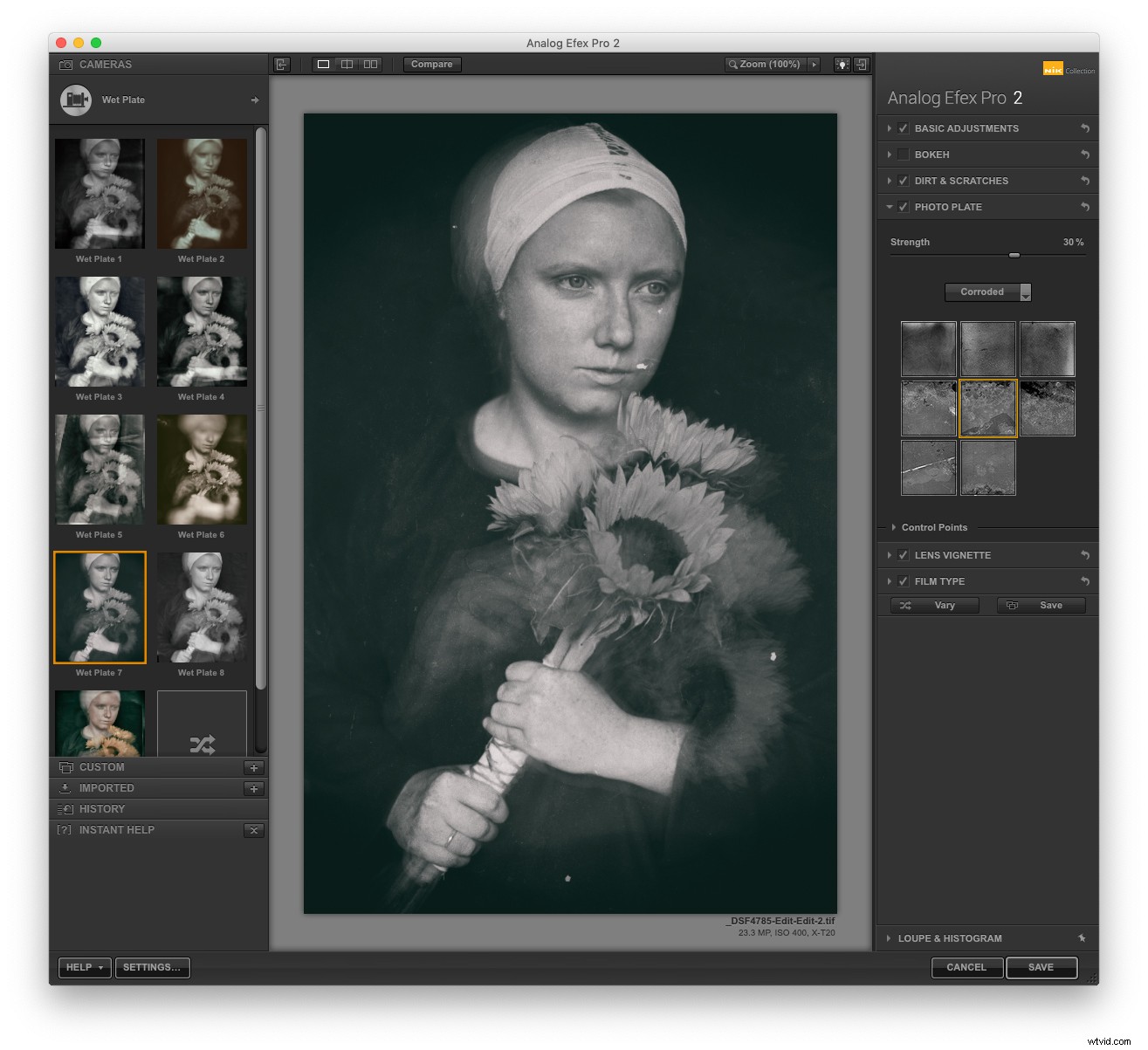
Denna variant bearbetade jag i Nik Analog Efex Pro 2, som du kan använda direkt från Lightroom Classic-gränssnittet på samma sätt som du kan ta bilder till Photoshop. Programvaran i sig är väldigt lik Lightroom Classic med sina justeringspaneler på varje sida men är istället specialiserad på att replikera gamla filmeffekter.
Det är ett bra sätt att skapa en bild som hyllar de stora viktorianska konstfotograferna.
Du kan få en liknande effekt genom att lägga våta plåtstrukturer och damm- och repaskikt i Photoshop innan du lägger till en svartvit konvertering.
Det finns många sätt att få alla dessa olika effekter – vänligen prova några och lägg upp dina resultat i kommentarerna. Jag skulle älska att se vad du gjorde med den här tekniken och hur du uppnådde den!
