Patch-verktyget hjälper till att eliminera irriterande fläckar och märken på foton.
Läs vidare för att ta reda på var du hittar korrigeringsverktyget i Photoshop och hur du använder det!
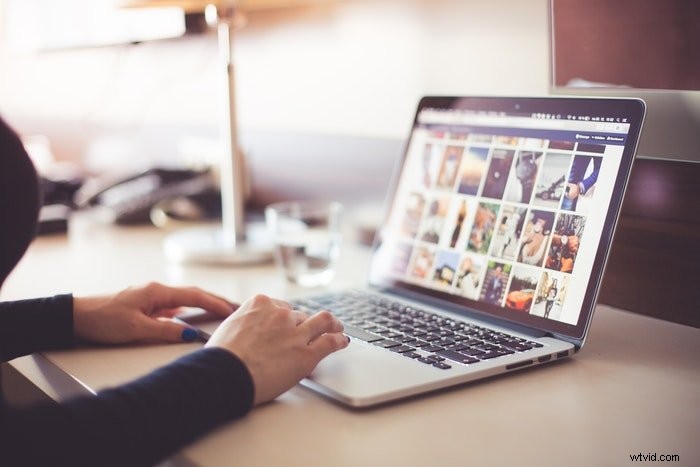
Var hittar du korrigeringsverktyget i Photoshop
Du hittar korrigeringsverktyget på menyn till vänster. Genvägstangenten för korrigeringsverktyget på både Windows och Mac OS är J.
Om du inte kan se den, kontrollera om den är gömd i den lilla rullgardinsmenyn när du klickar på Healing Brush.
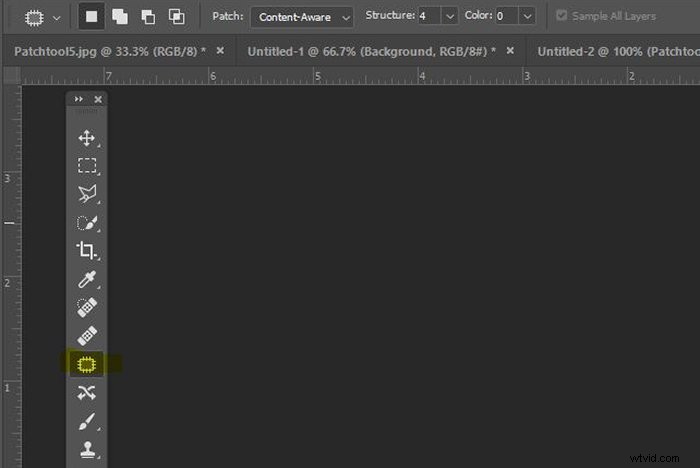
Hur man använder korrigeringsverktyget i Photoshop för att städa upp bilder
Du har ett vackert foto taget i rätt ögonblick... men det finns en vattenfläck som får dig att slita av dig håret.
Den goda nyheten är att du kan ta bort den i en handvändning med korrigeringsverktyget Photoshop. Och det här är också ganska mycket billigare än att byta ut ditt hår.
Du kan också rensa upp andra former av distraktioner med Patch-verktyget. Dessa inkluderar herrelöst gräs, stenar, egensinniga moln och graffiti.
Min fotografiska skruvstäd glömmer att rengöra linsen ordentligt när jag har bråttom. Patch-verktyget är också praktiskt för de där irriterande dammfläckarna.
Dessutom kan du använda korrigeringsverktyget för att ta bort större områden som distraherar från din annars utmärkta bild.
Låt oss nu gå igenom alla steg för hur man använder korrigeringsverktyget i Photoshop.
Steg 1:Öppna fotografiet
För den här artikeln bestämde jag mig för att göra i ordning ett foto av en reflektion av skulpturen Woods For Trees av Regan Gentry.
Jag ska visa dig hur du städar upp en scen i Photoshop CC 2020 med en Windows-dator. Om du använder en tidigare version av Photoshop än Photoshop CS6 kanske den här metoden inte fungerar för dig.
Jag öppnar RAW-fotografiet i Photoshop och klickar på Läggningsverktyget . Jag klickar också på 'Content-Aware' på toppmenyn.

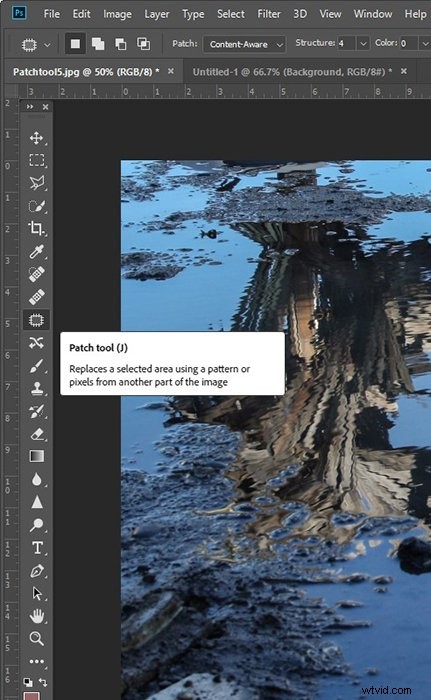
Steg 2:Välj det område du vill ta bort
Jag ‘ritar’ runt stenen jag vill ta bort genom att klicka och dra runt den. Marschmyror (prickade linjer) visas när jag gör valet.
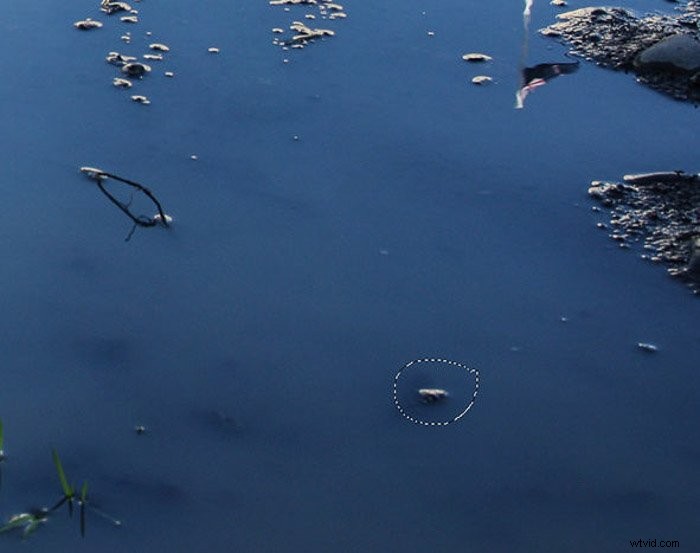
Steg 3:Rensa utrymmet
Jag klickar i mitten av formen jag ritade och drar markören över till ett närliggande tydligt område.
Du kan se att den ursprungliga formen nu är "fylld" med liknande innehåll från det nya området. Stenen är borta.
För att bli av med de marscherande myrorna klickar jag på Ctrl+D (Cmd+D).
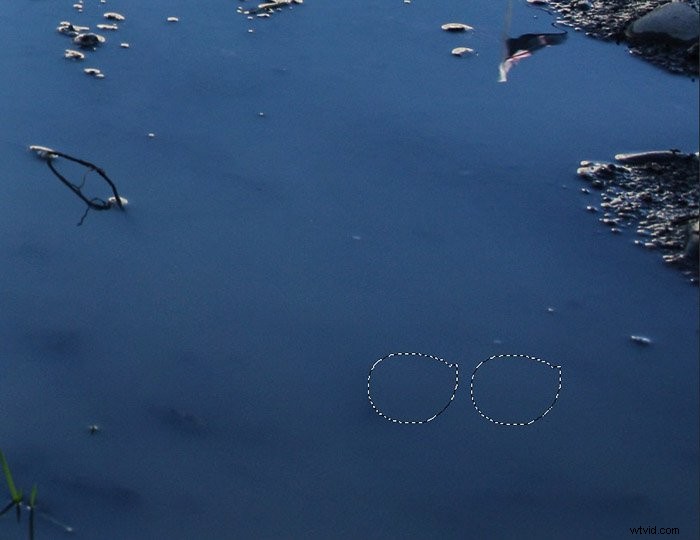
Jag upprepar denna process i ungefär tio olika områden av fotografiet.
Det färdiga resultatet är en klarare pöl som reflekterar omgivningen med färre distraktioner.
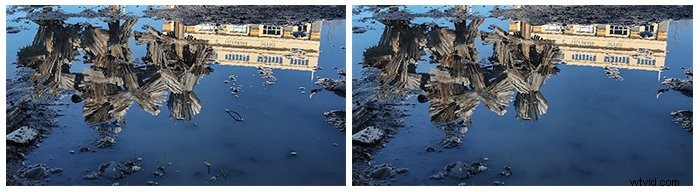
Hur man använder korrigeringsverktyget för att replikera ett objekt
Ett annat sätt att använda korrigeringsverktyget i Photoshop är att replikera en del av ett foto.
Du kan se mitt exempel nedan på att ge en nyzeeländsk Pīwakawaka (fansvans) en tvilling.
Steg 1:Öppna fotografiet och skapa ett lager
Jag öppnar mitt RAW-foto i Photoshop. På den nedre högra menyn på min dator duplicerar jag den här bilden genom att högerklicka på lagret och välja "Duplicera."
Nu har jag två identiska lager.
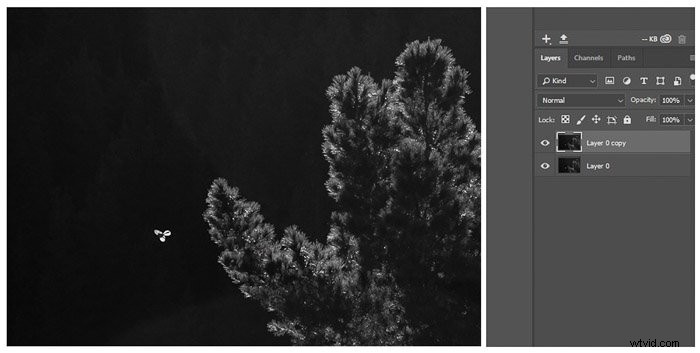
Steg 2:Kopiera formen
Jag klickar på korrigeringsverktyget och ser till att alternativet Content-Aware i toppmenyn är valt.
Den här gången, istället för att rita runt något jag vill ta bort , ritar jag en form dit jag vill kopiera Pīwakawaka.
Jag klickar i mitten av den "tomma" form som jag skapade och drar den till Pīwakawaka jag vill kopiera.
Jag arbetar med två identiska lager. Så jag har fortfarande en annan Pīwakawaka som flyger under den jag släpade över.
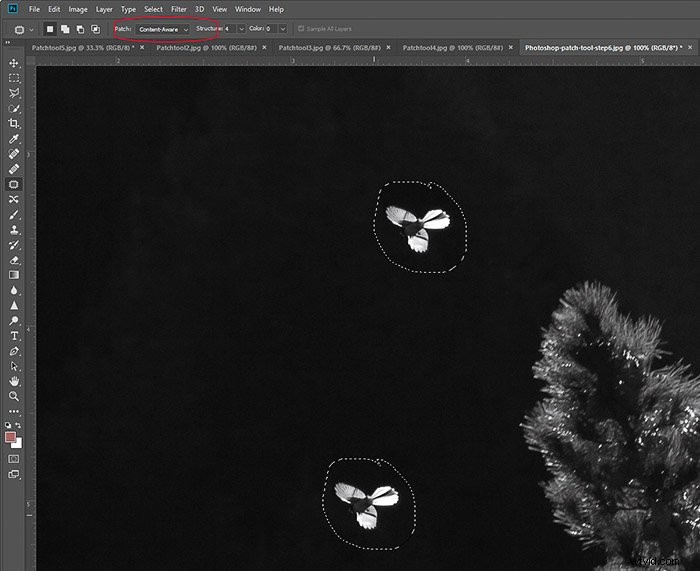
Steg 3:Flytta formen
Att se två identiska Pīwakawaka flyga i samma formation samtidigt är inte speciellt naturligt. Så jag bestämde mig för att vända om.
Före Jag rensar de marscherande myrorna (Ctrl+D eller Cmd+D), jag klickar på Ctrl+T (Cmd+T) för att använda transformeringsverktyget. Genom att göra det kan jag flytta runt formen och justera storleken.
Det jag just gjorde är något du måste tänka på med naturfotografering hela tiden. Exakta kopior av växter och djur ser onormala ut.
Så om du vill ha en mer naturlig look, justera storleken och riktningen på din replik. Om du är ute efter ett kreativt och tydligt "falskt" upprepat mönster, välj den repliken!
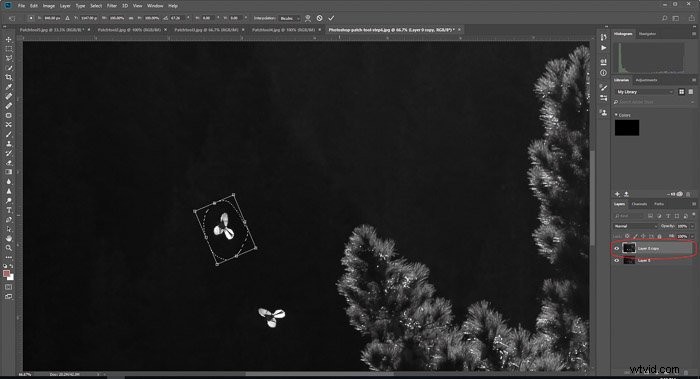
Steg 4:Sista handen
Ibland smälter det ursprungliga området direkt runt formen jag flyttade inte riktigt ihop med omgivningen.
De svarta tonerna direkt runt Pīwakawaka här är lite för täta.
Vanligtvis använder jag verktyget Spot Healing för att städa upp dessa områden. Men Healing Brush kan vara lika effektiv.


Slutsats
Liksom alla efterproduktionstekniker blir användningen av korrigeringsverktyget mer hanterbart (och snabbare) med övning.
Experimentera med olika fotografier och scener för att se vad som fungerar bäst för dig – ju fler misstag du gör för att lära dig av, desto bättre!
Som alla efterproduktionstekniker, less is more. Ibland hjälper brister i ett fotografi att berätta hela historien. Bara för att du kan använda korrigeringsverktyget, betyder inte alltid att du borde. Håll dig till att använda den för små ytor som ett sätt att förbättra dina fotografier.
För att lära dig de bästa redigeringsteknikerna, kolla in vår kurs – Enkel redigering med Lightroom!
