Att veta hur man använder klonstämpelverktyget i Photoshop är viktigt när du redigerar foton.
Det låter dig ta bort objekt och brister genom att duplicera pixlar. Skillnaden med andra Photoshop-verktyg är att du har full kontroll.
Läs vidare för att lära dig grunderna i verktyget för klonstämpel.
Var du hittar verktyget Clone Stamp i Photoshop
Du hittar klonstämpeln i verktygsfältet på vänster sida. Genvägen för klonstämpeln för både Mac OS och Windows är S.
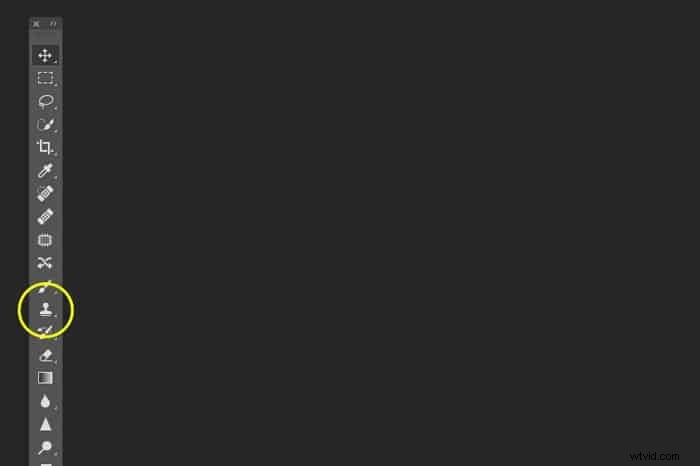
Om du inte kan se verktygsfältet till vänster, gör det synligt med hjälp av ' Fönster-menyn.
Klicka på 'Verktyg' hela vägen ner i menyn.

För svårare projekt behöver du också panelen "Klona källa".
Du kan också hitta den i 'Fönster'-menyn.
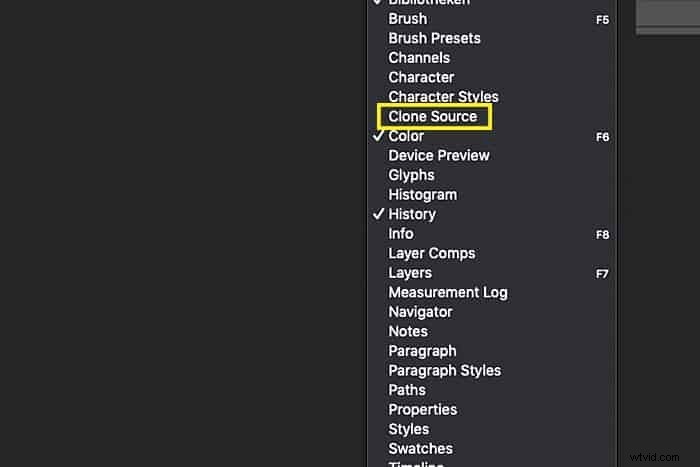
Ta bort oönskade objekt med verktyget Clone Stamp
Ofullkomligheter eller distraktioner kan förstöra ett bra mode- eller reklamfoto. Lyckligtvis är det enkelt att ta bort dem med klonstämpelverktyget.
Klonstämpeln kan ta bort allt från ledningar, dammfläckar, oönskat hår och till och med människor. Det gör den genom att klona pixlar från en annan del av fotot.
Låt oss säga att jag vill ta bort mannens sandaler på bilden från en strand i Indien. Jag ska visa dig hur du gör det med klonstämpelverktyget.
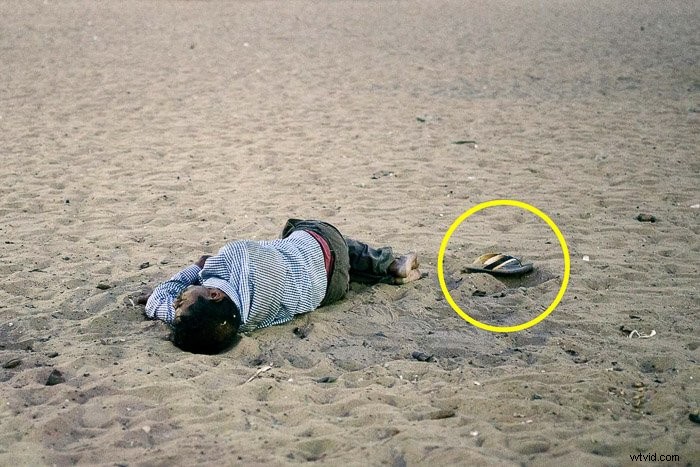
Steg 1:Öppna fotot och zooma in
Öppna bilden du vill rensa och zooma in på området du vill arbeta med. Inte för nära, så du kan fortfarande se vad som händer.
Klicka på klonstämpelverktyget i verktygsfältet till vänster.
Duplicera alltid bakgrundslagret innan du börjar arbeta. På så sätt kan du alltid gå tillbaka till originalfotot. Högerklicka på bakgrundslagret och välj "Duplicera lager...".
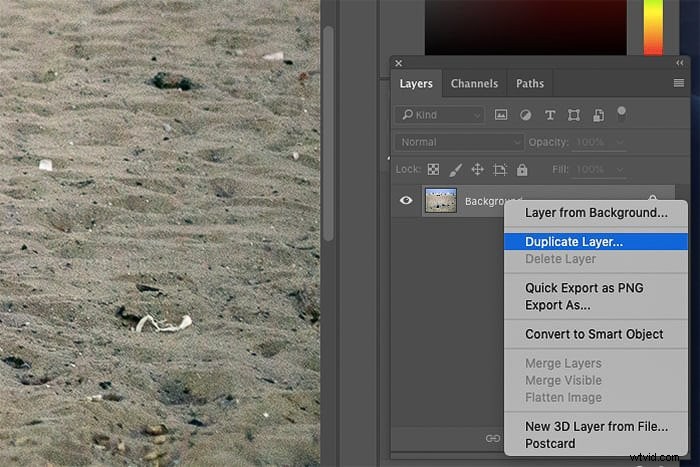
Steg 2:Välj en klonkälla
Välj en mjuk borste. Ställ in storleken på klonstämpeln så att den täcker objektet du vill ta bort. Det krävs lite övning för att veta hur hård och stor din borste ska vara.
En bra startinställning är en medelmjuk borste för att få jämna kanter.

Flytta markören till området du vill ta pixlar från. I det här fallet behöver jag sand. Använd Alt-klicka för att bekräfta dina källpixlar. Markören ändras till hårkors.
I samma ögonblick som du klickar ändras markören och visar pixlarna du har klonat.
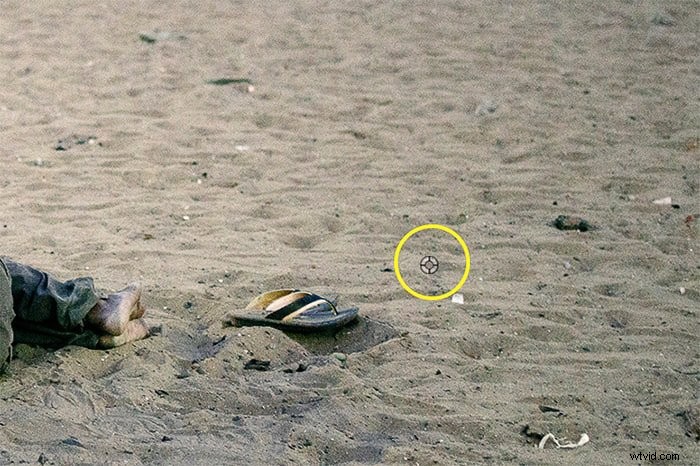
Steg 3:Måla över objektet du vill ta bort
Börja nu måla över objektet du vill ta bort. Se till att det inte är uppenbart att du duplicerar en annan del av fotot.
Om det märks, gå tillbaka för att klona andra pixlar och fortsätt måla.

Upprepa detta tills allt ser naturligt ut. Om du vill gå några steg tillbaka i Photoshop, använd ångra. Cmd + Z i Mac OS eller Ctrl + Z i Windows.
Det du måste hålla utkik efter är mönster. Mönster ger bort det faktum att du har klonat pixlar och tagit bort ett objekt.
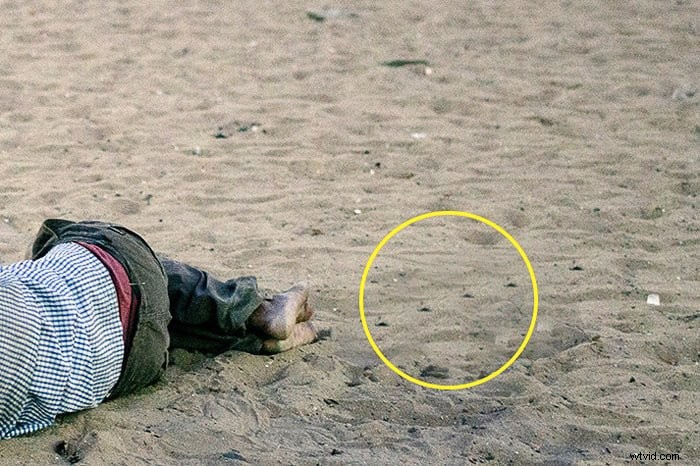
Undvik mönster för att få kloningen att se naturlig ut
Klonkällpanelen är praktisk när du försöker undvika mönster. Använd de två spegelknapparna för att få din kloning att se mer naturlig ut.
Detta speglar pixlarna du målar över det oönskade objektet. Resultatet kommer att se bättre ut.
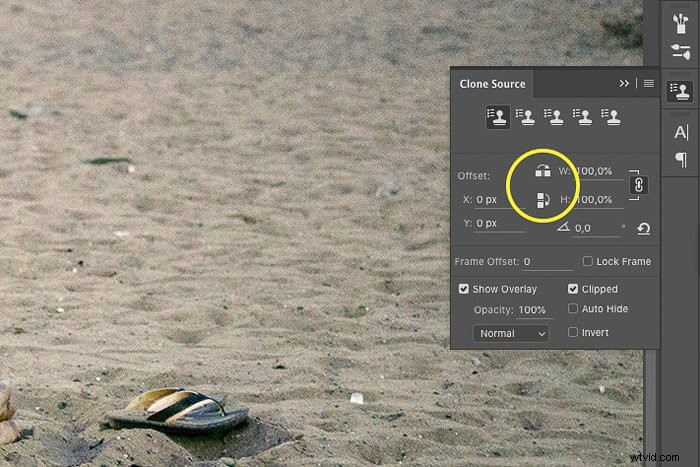
Att leka med borstens opacitet hjälper också. Försök alltid att blanda olika klonkällor och opacitetsinställningar för att få bästa resultat.
Klonstämpelns kanter måste vara så jämna som möjligt.
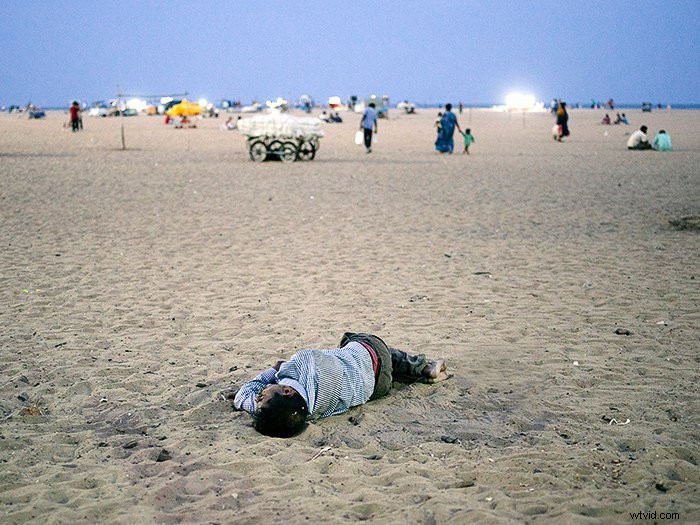
Ta bort hudfel med klonstämpelverktyget i Photoshop
Här är ett annat sätt att använda klonstämpelverktyget i Photoshop. Det är det perfekta verktyget för att ta bort hudfel.
Jag ska visa dig en specifik teknik som gör att du kan rensa bort brister och behålla ett naturligt utseende.
Jag ska ta bort några fläckar från den här mannens ansikte .
Steg 1:Öppna fotot och duplicera bakgrundslagret
Öppna fotot och duplicera bakgrundslagret. Högerklicka och välj "Duplicera lager...".
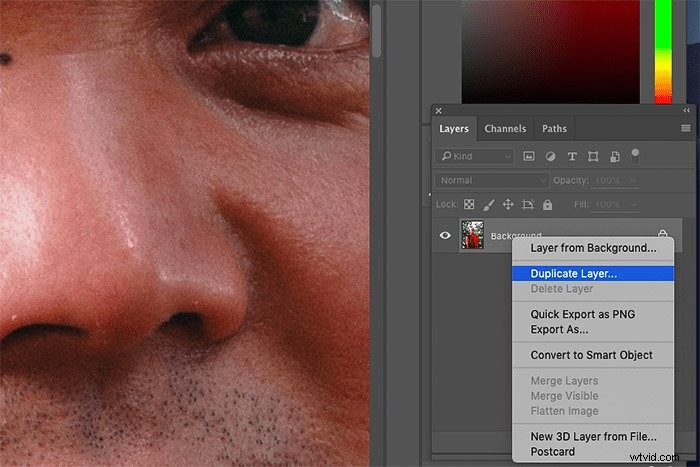
Zooma nu in på området med de hudfel du vill ta bort med klonstämpeln.
Det är bättre nu att zooma in hela vägen till 100 %.
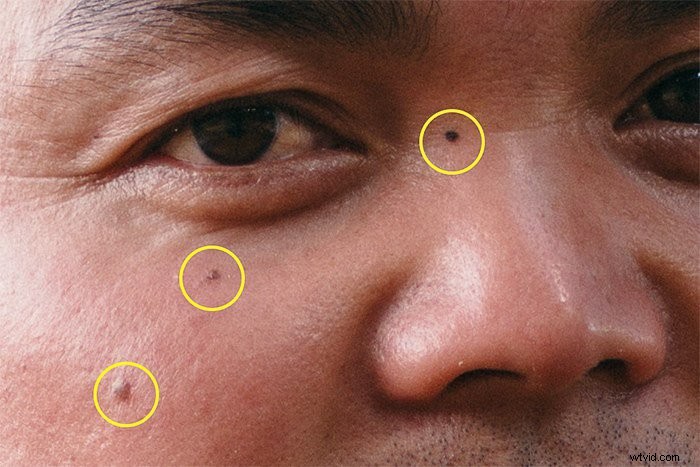
Steg 2:Välj en klonkälla
Upprepa "Steg 2" från exemplet ovan. Den här gången väljer du en del av huden som liknar den där defekterna finns.
Steg 3:Välj borstläge
Det är detta som gör detta till en utmärkt teknik för att ta bort hudfel. Det låter dig rikta in dig på specifika detaljer som du vill ta bort.
Ställ in borstläget på "Ljusare". Klonstämpeln kommer nu bara att påverka områden av huden som är mörkare än valet av klonkälla.
I det här fallet kommer det bara att påverka den mörkare färgade mullvaden och göra den ljusare för att matcha huden runt den. Resten av huden förblir orörd.
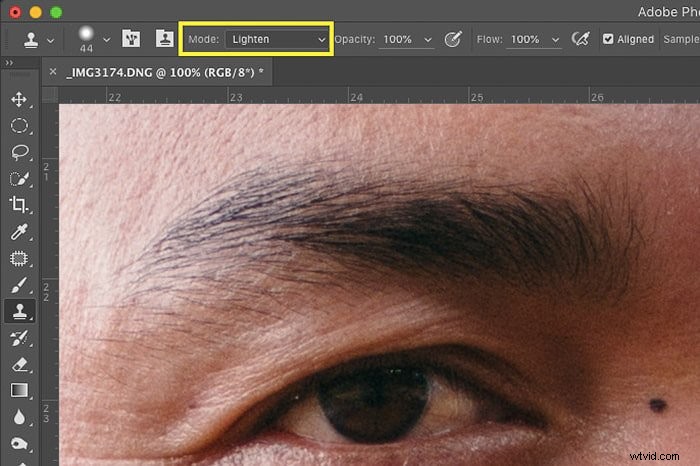
Ställ in borstläget på "Mörkare" så kommer det motsatta att hända.
I gillar denna teknik för att ta bort rynkor eller fläckar på huden. Genom att ställa in borstläget på "Lighten" eller "Darken" kan du rikta in dig på specifika områden på huden.
Resultatet ser väldigt naturligt ut.
Steg 4:Måla över ofullkomligheten
Måla en eller två gånger över ofullkomligheten.
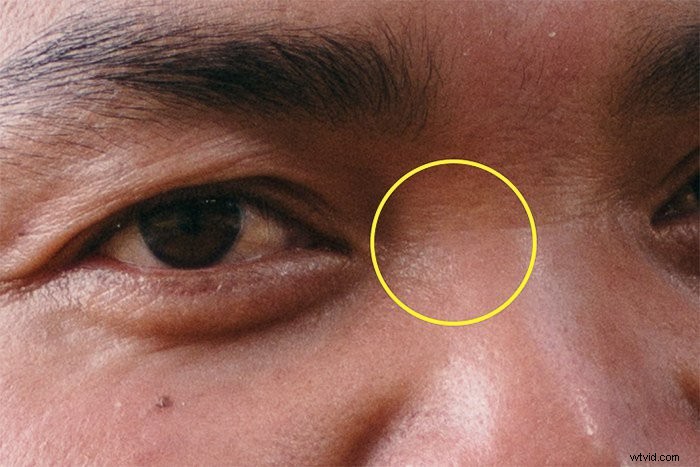
Slutsats
Det krävs övning för att bemästra användningen av klonstämpeln i Photoshop men det är väl värt det. Det kommer inte att blanda pixlar som läkningsborsten. Detta ger dig full kontroll.
Börja med enkla Photoshop-projekt som att ta bort dammfläckar eller små hudfel.
När du behärskar detta kan du gå vidare till att ta bort föremål eller till och med människor. Håll alltid utkik efter mönster när du tror att du är klar!
Mönster ger bort det faktum att du har tagit bort ett föremål och att det ser fult och onaturligt ut.
Använd även klonstämpeln bara när det behövs och för vissa typer av fotografering. Ta inte bort föremål från ett foto om du utövar fotojournalistik eller dokumentär. Det är bara inte gjort.
