
En tidigare artikel visade hur du kommer igång i Lightrooms utvecklingsmodul genom att använda kamerakalibrering, linskorrigeringar och grundpanelerna.
I den här artikeln kommer du att lära dig hur du använder de återstående högra panelerna i Lightroom Develop-modulen:
- Panel Tonkurva
- HSL / Färg / Svartvitt panel
- Delad toningpanel
- Detaljpanel
- Effektpanel
Den här guiden riktar sig till fotografer som är nya i Lightroom, så den täcker inte alla aspekter – bara de viktiga saker du behöver veta om du precis har börjat med den.
Det är mycket möjligt att du inte behöver röra någon av panelerna ovan när du bearbetar ett foto. Många foton kan framkallas i Lightroom bara genom att använda panelerna Kamerakalibrering, Linskorrigering och Grundläggande, plus lokala justeringar. Men panelerna som nämns ovan hjälper dig att vara mer kreativ med din bearbetning, särskilt när det gäller att arbeta med färg och ton.
Panelen Tone Curve
Ett syfte med Tone Curve-panelen är att ge dig ett annat sätt att tillämpa samma tonjusteringar som du kan göra med skjutreglagen för Basic-panelen. Om du är van vid att använda kurvor i Photoshop, ger Tone Curve-panelen dig möjligheten att göra samma sak i Lightroom utöver, eller istället för, att använda skjutreglagen för Basic-panelen.
Det här är vad du kommer att se när du öppnar panelen Tone Curve för första gången.
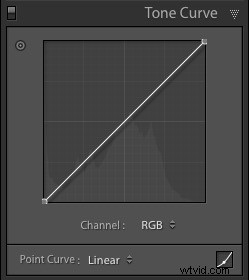
Detta är RGB-kurvan. Justering av denna kurva påverkar ljusstyrkan, men inte färgerna, på fotot.
Du kan flytta kurvan uppåt (som visas nedan) för att göra bilden ljusare. För att göra det, vänsterklicka en gång på kurvans mittpunkt för att lägga till en justeringspunkt. Klicka och dra sedan justeringspunkten för att flytta den uppåt och ändra formen på kurvan.
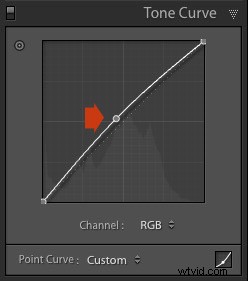
Du kan också flytta den nedåt för att göra bilden mörkare.
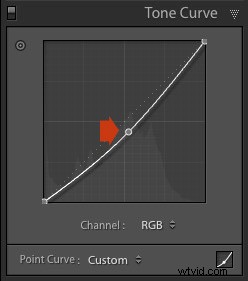
Du kan skapa en S-kurva så här för att öka kontrasten (lägg till en andra justeringspunkt först).
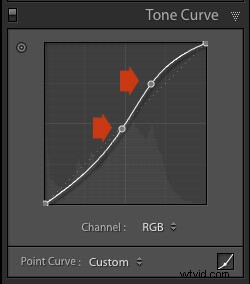
Du kan skapa den matta looken med en kurva som denna. Lägg till en justeringspunkt nära botten av kurvan och lyft sedan upp den vänstra sidan. Detta gör att de mörkaste tonerna i fotot blir mörkgrå snarare än svarta, vilket imiterar utseendet på ett tryck som gjorts på matt papper.
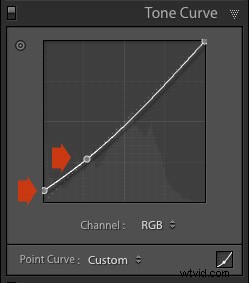
Lägg märke till att den nedre vänstra punkten inte rör botten, detta skapar en matt look.
Du kan återgå till den ursprungliga raka tonkurvan när som helst genom att gå till menyn Point Curve och välja Linjär.
Färgkurvor
Under tonkurvan finns en meny som låter dig välja röd, grön eller blå tonkurvor individuellt. Dessa kurvor påverkar var och en av färgkanalerna i fotot. Den blå kurvan visas nedan.
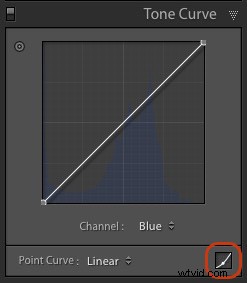
Fler alternativ
Om du klickar på ikonen i det nedre högra hörnet av Tone Curve-panelen (inringad ovan) öppnas panelen för att visa fyra skjutreglage, kallade Highlights, Lights, Darks och Shadows (se nedan).
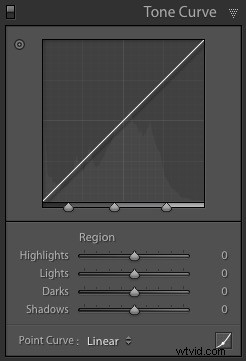
Dessa reglage ger dig ett annat sätt att göra justeringar av tonkurvan. När du flyttar ett av reglagen markeras motsvarande område av tonkurvan, så att du kan se vilka toner som påverkas.
Illustrationen nedan visar vad som händer när du flyttar skjutreglaget Höjdpunkter. Den övre högra delen av tonkurvan är markerad i grått. Den här delen av kurvan ändras när du flyttar skjutreglaget Höjdpunkter.
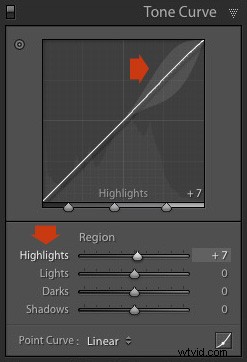
Du kan klicka och dra på en enda justeringspunkt (men inte flera punkter) för att ändra formen på kurvan. Reglagen ändrar värde när du justerar kurvan. Diagrammet nedan visar effekten en enkel S-kurva har på reglagen.

Dubbelklicka på en skjutreglage för att nollställa skjutreglaget. Det täcker grunderna i kurvor. Du kan lära dig mer avancerade tekniker genom att läsa vår artikel Lightroom's Tone Curve Explained.
HSL / Färg / B&W
HSL / Color / B&W panelen är till för att justera färgvärden. Det är också för att konvertera foton till svartvitt. Detta ligger utanför den här artikeln, men du kan lära dig mer genom att läsa min artikel Hur man konverterar foton till svartvitt i Lightroom.
HSL / Color / B&W panelen är uppdelad i tre flikar. Flikarna HSL och Färg är de du behöver för att göra justeringar av färg. De innehåller samma reglage, bara ordnade i en annan ordning. Skärmbilderna nedan är tagna från HSL-panelen.
Reglagen Mättnad och Vibrans i panelen Grundläggande påverkar alla färger i fotot. Flikarna HSL och Färg låter dig rikta in dig på individuella nyanser utan att påverka andra. Du kan rikta in dig på en specifik färg och ändra följande:
- Nyans
- Mättnad
- Luminans
Justering av nyans ersätter den valda färgen med en intilliggande färg på färghjulet. Du kan till exempel rikta in dig på röda toner och göra dem mer magenta (rosa ton) eller orange. Eller så kan du rikta in dig på blå toner och göra dem aqua eller lila.
Du behöver inget färghjul för att se hur färger påverkas av nyansreglagen. Du kan bara titta på de åtta Hue-reglagen. Till exempel är det röda skjutreglaget (överst i diagrammet nedan) färgat magenta till vänster och orange till höger. Om du flyttar reglaget i dessa riktningar ändras röda färger i fotot till antingen magenta eller orange.

Det enklaste sättet att se hur detta fungerar är att prova det. Exemplen nedan visar effekten att flytta den röda reglaget till -100 och +100 (de starkaste tillgängliga inställningarna) har på bilden.
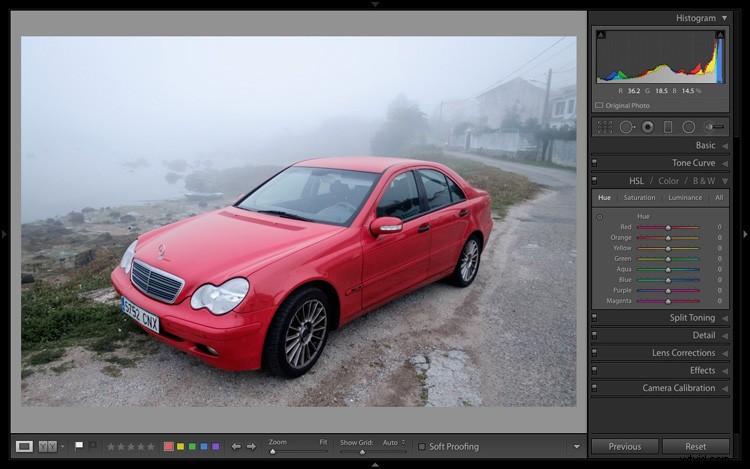
Ingen justering.
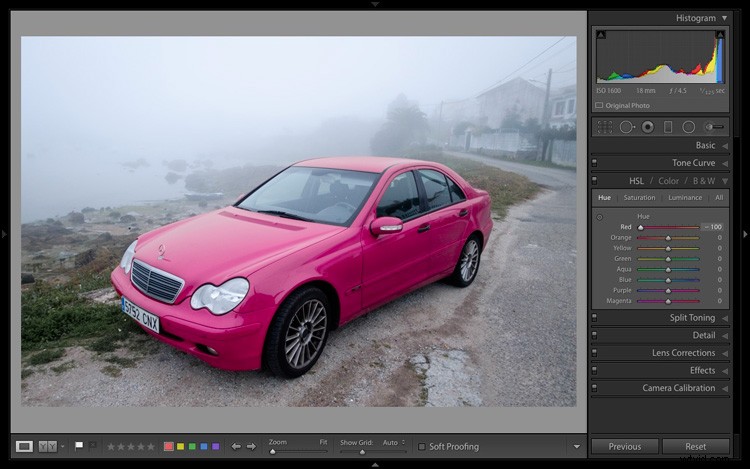
Röd -100.
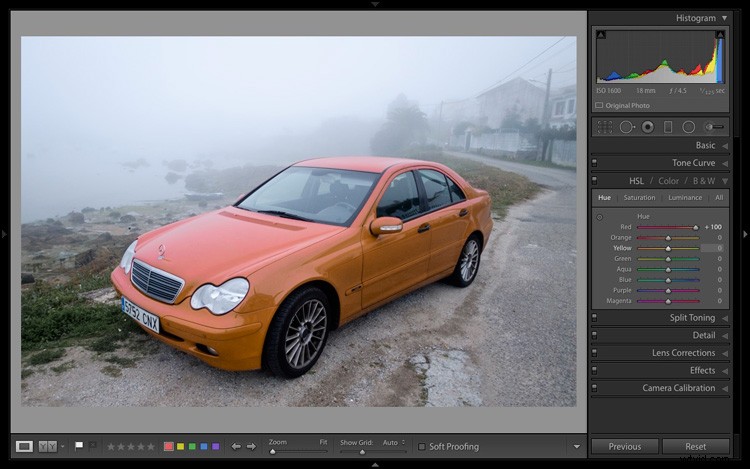
Röd +100
Reglagen Mättnad och Luminans fungerar på liknande sätt. Saturation justerar mättnaden (intensiteten) för specifika färger, och Luminance justerar ljusstyrkan.
Targeted Adjustment Tool
Verktyget för målinriktad justering ger dig ett ännu mer exakt sätt att justera färgvärden. För att använda den, klicka på ikonen för målinriktad justering i panelen HSL/Färg/Svartvitt (inringad nedan).
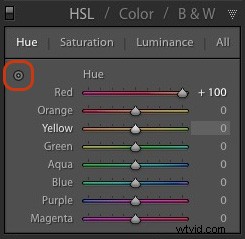
Flytta sedan markören över färgen (området) i fotot du vill justera. Klicka och håll nere vänster musknapp medan du drar musen nedåt för att minska färgmättnaden eller luminansen för färgerna under markören, eller justera nyansen.
Flytta musen uppåt för att öka mättnaden eller luminansen, eller justera nyansen i motsatt riktning. Lightroom analyserar färgerna under markören och flyttar skjutreglagen i HSL / Color / B&W-panelen därefter. Alla liknande färger i bilden kommer att påverkas.
Till exempel, på följande foto aktiverade jag det målinriktade justeringsverktyget, klickade sedan på bilens lack och drog musen nedåt för att minska mättnaden. Lightroom justerade både rött och orange, vilket visade att den röda lacken består av dessa två färger. Detta är mer exakt resultat än att bara flytta det röda skjutreglaget.

Verktyget för målinriktad justering är ett användbart verktyg som visas i andra paneler i utvecklarmodulen.
Läs min artikel Att bemästra färg i Lightroom med hjälp av HSL-fliken för att lära dig mer om panelen HSL/Färg/Svartvitt.
panelen Split Toning
Panelen Split Toning är till för att tona foton. Även om detta är en teknik som traditionellt förknippas med svartvit fotografering, kan du också använda den med färg. Om du är nybörjare är split toning lite avancerat för dig i det här skedet, så jag hänvisar de av er som är intresserade till artiklar som täcker det i detalj.
Hur man delar upp svartvita foton i Lightroom visar hur det går till med svartvit fotografering.
Hur man skapar en vintagelook med Lightroom visar hur man delar upp tonfärgfoton (det täcker även tonkurvor och Lightroom-utvecklingsförinställningar)
Detaljpanelen
Panelen Detalj används för att justera standardinställningarna för bildskärpa och brusreducering. För nybörjare är det enklast att inte röra dessa. Du behöver inte göra det förrän du är en mer avancerad användare.
De som är nyfikna på att lära dig mer kan läsa våra artiklar Lär dig hur du använder skärpningsverktygen i Lightroom och hur du gör brusreducering i Lightroom.
Effektmodulen
Använd effektmodulen för att applicera en kreativ vinjett, lägga till korn eller (endast nytt i Lightroom CC) lägga till eller ta bort atmosfärisk dis.
Med vinjettering kan du mörkna (eller ljusare) kanterna på ditt foto och försiktigt styra betraktarens öga mot mitten. Många bilder, särskilt porträtt, kan förbättras genom att lägga till en subtil mörk vinjett. Här är ett exempel:

Du kanske måste titta noga för att se det eftersom effekten är subtil, men porträttet till höger har en vinjett. Det är tydligast i det nedre högra hörnet.
Det här är inställningarna som används för att skapa denna vinjett:
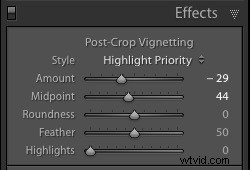
- Flytta reglaget Mängd åt vänster för att göra kanterna på bilden mörkare, eller åt höger för att göra dem ljusare.
- Flytta mittpunktsreglaget åt vänster för att göra området som täcks av vinjetten större, eller åt höger för att göra det mindre.
- Flytta skjutreglaget för rundhet åt vänster för att göra vinjetten fyrkantig eller åt höger för att göra den mer cirkulär.
- Flytta fjäderreglaget åt vänster för att göra kanten av vinjetten hårdare (en mer definierad ände och början av den), eller åt höger för att göra kanten mjukare (utgraderas långsammare från mörkt till ljust).
- Flytta skjutreglaget Höjdpunkter åt höger för att bevara eventuella höjdpunkter i området som täcks av vinjetten.
Tips: Det enklaste sättet att se vad dessa reglage gör är att ställa in Amount till -100. Flytta sedan de andra reglagen för att se vilken effekt de har.
Använd kornreglagen för att lägga till korn till dina foton. Detta är bara användbart om du vill efterlikna utseendet på bilder tagna med film. Flytta reglaget Mängd åt höger för att lägga till korn (det finns ingen korn vid nollinställningen) och använd sedan skjutreglagen Storlek och Grovhet för att justera kornstorleken och utseendet. Den här före- och efterbilden visar effekten av att öka korn till 100, den maximala inställningen:

Dehaze är ett nytt reglage som endast är tillgänglig i Lightroom CC. Använd den för att minska atmosfärisk dis som orsakas av flammor, dimma eller föroreningar. Du kan också använda den för att öka disen – ett bra exempel på detta är bilder tagna i dimmiga förhållanden.

Foto tagen i dimmiga förhållanden. Dehaze inställd på noll (standard).

Dehaze inställd på -10 för att öka effekten av dimma.

Dehaze inställd på +30 för att minska effekten av dimma.
Jag visar dig hur du bygger vidare på det arbete som gjorts i panelerna till höger genom att göra lokala justeringar i min nästa artikel. Under tiden, om du har några frågor om teknikerna i den här artikeln, vänligen meddela mig i kommentarerna.
The Mastering Lightroom Collection 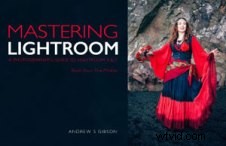
Mitt Mastering Lightroom e-böcker hjälper dig att få ut det mesta av Lightroom. De täcker alla aspekter av programvaran från biblioteksmodulen till att skapa vackra bilder i modulen utveckla. Klicka på länken för att lära dig mer eller köpa.
