Har du någonsin haft svårt att välja mellan att bearbeta en bild i färg eller svartvitt? Det kan vara ett tufft beslut. Berikande färger som omedelbart fångar din uppmärksamhet jämfört med ett tidlöst svartvitt fotografi fullt av struktur och komplexa skuggor.
Det finns alla chanser att du kommer att bearbeta båda versionerna eftersom du inte kan ha det bästa av två världar, eller hur? Tja, med delad toning kanske du kan – typ.

Split Toning 101
I grunden är delad toning en ganska enkel redigeringsteknik. Du kan skapa en effekt med delad ton genom att helt enkelt introducera färg i högdagrar och/eller skuggor i ditt fotografi.
Det används ofta av fotografer (och i stor utsträckning av filmskapare) för att återskapa ett filmutseende och för att skapa en konsekvent stil över en serie bilder. Under de senaste åren har det blivit känt för att skapa den alltid så populära "orange och kricka"-looken.
Nuförtiden möts blotta tanken på att dela tona ditt fotografi med stön av "inte en annan Insta-bild". Men trots all sin popularitet på sociala medieplattformar, kanske delad toning är mest effektiv när den appliceras på svartvita fotografier. Det är där dess subtila toner kombineras med textur och luminans för att skapa överdådiga resultat.

Svartvitt kontra färg
Färger är kraftfulla. De tillför inte bara spänning och intresse, utan de sätter också tonen för dina bilder. Som standard kommer färger med lite extra bagage – de är lynniga, symboliska och representerar en förutfattad ton.
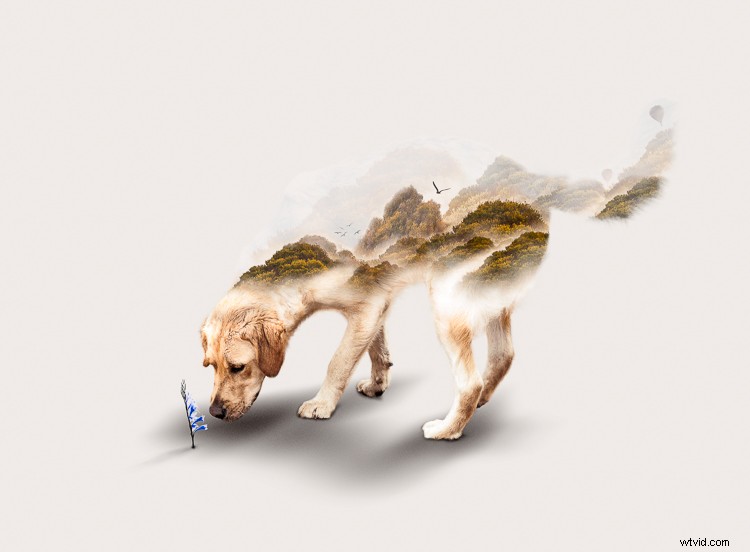
Nyanser som röda, gula och apelsiner förknippas vanligtvis med varma, sliskiga känslor av kärlek och komfort.

Medan de kallare tonerna som blått, cyan och magenta vanligtvis förknippas med melankoliska känslor av lugn och reflektion.
Du kan nästan tänka på färg som ett sätt att skedmata tittaren med tonen, stilen och stämningen i dina bilder. I grund och botten kan färger göra ditt jobb med att berätta mycket enklare.
Med detta i åtanke skulle du bli förlåten för att du vill förstärka känslan i dina fotografier genom att pumpa upp mättnaden i dina färger. Men det finns en konsekvens. De är för kraftfulla.
Färg kan vara en distraktion
Trots alla deras spänning och känslomässiga egenskaper har färger potentialen att vara alltför dominerande och orsaka stora distraktioner. Jag tänker inte låtsas som att jag känner till vetenskapen bakom varför det är så, men har du någonsin märkt att svartvita fotografier verkar ge lite mer energi? En speciell grynighet.
Det är nästan som att de har en 3-dimensionell kvalitet som förför dina ögon och uppmuntrar dem att rulla runt i examentonerna. Okej, det kanske bara är jag.
Teorin säger att närvaron av stark färg kan göra det svårare för dina ögon att upptäcka luminans, uppfatta djup och absorbera de finare detaljerna i dina bilder. Ett problem svartvita fotografier behöver inte oroa sig för.

Du kanske märker att ditt primära fokus flimrar från färg till färg istället för att utforska byggnadens former och texturer i den här bilden.

Att ta bort färgen hjälper dina ögon att resa genom den labyrintliknande byggnaden för att utforska texturerna, linjerna och formerna.
Ange Split Toning
Utan färg förvandlas dina ögon till luminanssökande missiler när de färdas djupt in i din bild för att frossa i silkeslena graderingstoner, landa på intressanta former och utforska komplexa texturer.
Så hur kombinerar du färgens stämningsfulla natur med de strukturella egenskaperna hos en svartvit bild?
Det är här split toning gör sin stora entré. Genom att applicera en subtil färg på högdagrarna och skuggorna i dina svartvita fotografier får du en del av de känslomässiga egenskaper som färg kan erbjuda, utan att dölja djupet och strukturen i ditt svartvita fotografi.
Vem har sagt att du inte kan ha det bästa av två världar?

Grundläggande färgteori 101
Innan du dyker in och börjar plaska färg som om du firar Holi-festivalen, är det en bra idé att ha en grundläggande förståelse för färgteori. Då vet du exakt vilka färger du ska kombinera när du delar upp dina svartvita fotografier.
Adobes färghjul är ett utmärkt verktyg som representerar förhållandet mellan primära, sekundära och tertiära färger. Fotografer, designers och konstnärer tillämpar ofta grundläggande färgteori på färghjulet för att skapa visuellt tilltalande färgpaletter för sitt arbete.
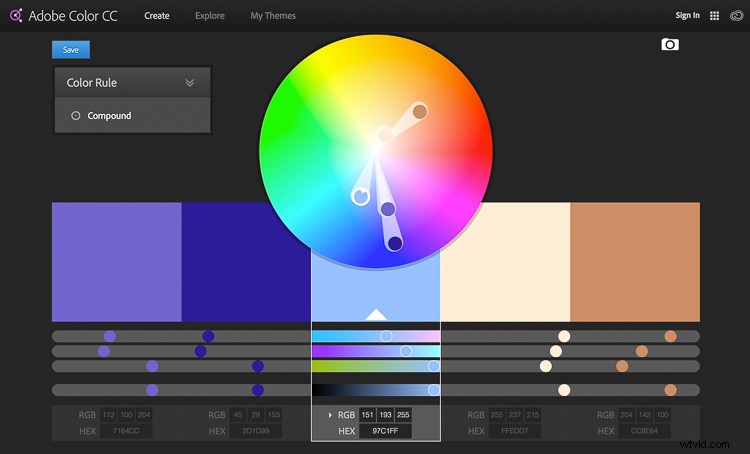
Här är tre vanliga färgscheman som du kan använda för att utveckla en subtil, harmonisk eller kontrasterande färgpalett för dina delade svartvita fotografier.
Analogt färgschema
Ett enkelt sätt att förstå det analoga färgschemat, vilket också undviker att du behöver uttala det, är att tänka på det som en riktigt bra uppsättning grannar.
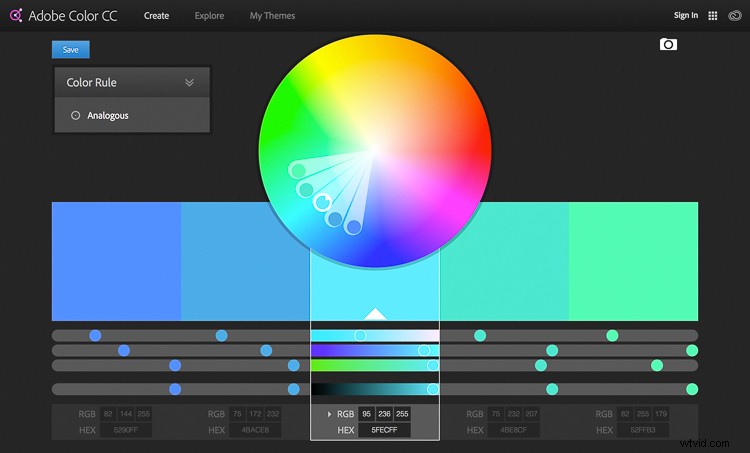
Analoga färgscheman använder färger som ligger direkt bredvid varandra på färghjulet. De är naturligt harmoniska och kan ofta finnas i naturen.
Triadic Color Scheme
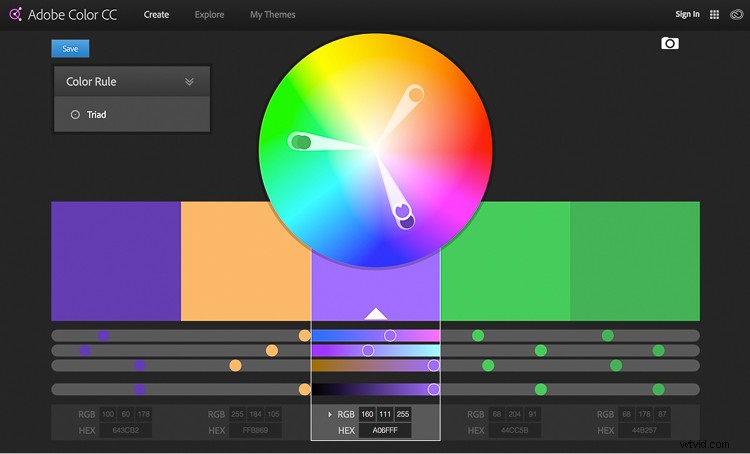
Triadiska färgscheman använder färger som är jämnt fördelade runt färghjulet. Denna typ av färgschema är vanligtvis mer levande och intressant än en liknande.
Kompletterande färgschema
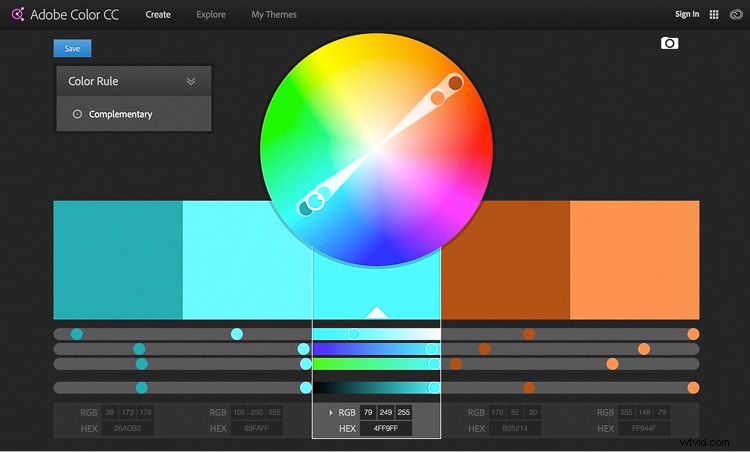
Färger som är direkt motsatta varandra på färghjulet kallas komplementfärger.
Om du har sett nästan vilken film som helst under de senaste 10 åren eller rullat igenom ditt Instagram-flöde under de senaste 10 minuterna, är det högst troligt att du skulle ha märkt en stark närvaro av orange och blågröna färger. Detta är ett perfekt exempel på ett kompletterande färgschema.
Kort sammanfattning
Hittills har jag kort täckt fördelarna med färg- och svartvita fotografier och hur det i teorin är lite möjligt att kombinera deras kvaliteter för att få det bästa av två världar med en delad toningsteknik. Jag har också introducerat en grundläggande nivå av färgteori, så att du vet hur du skapar visuellt tilltalande färgkombinationer i dina bilder med splitton.
Vid det här laget undrar du kanske hur du ska tillämpa all denna underbara information och faktiskt dela upp dina fotografier. Så låt oss dyka in och sammanföra allt.
Hur man skapar en silkeslen splittoneffekt
Ett vanligt och mycket enkelt sätt att dela tonerna för dina bilder är att använda fliken Lightroom Split Toning i framkallningsmodulen.
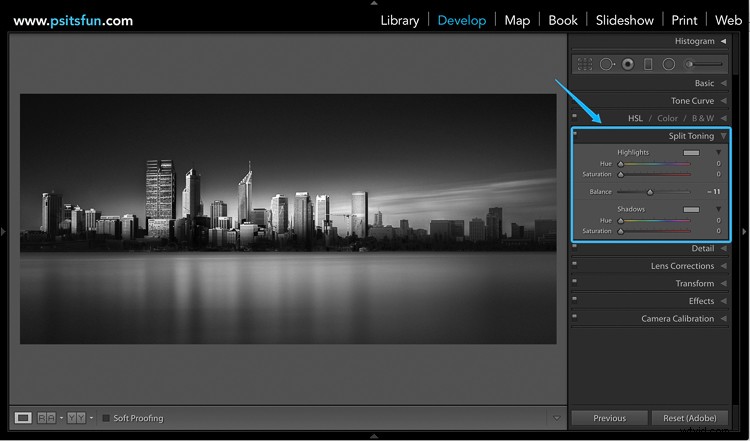
Detta låter dig välja en specifik nyans för högdagrar och skuggor, justera mättnaden och balansen för effekten.
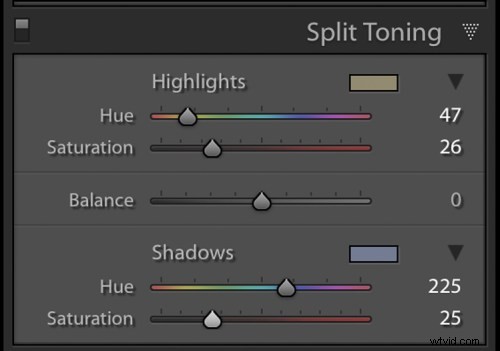
Även om denna metod är extremt snabb och ger acceptabla resultat, saknar den förmågan att ingjuta dina bilder med ett triadisk eller analogt färgschema. Ännu viktigare, det tillåter dig inte att styra hur den delade toningseffekten tillämpas på de olika tonerna i din bild.
Använda Luminosity Masks i Photoshop
Att ha mer kontroll kan hjälpa dig att skapa ett silkeslent delat svartvitt fotografi som gör att du direkt vill trycka på utskriften och stolt publicera det så att alla kan se det. För att få denna nivå av kontroll måste du ta ett djupt andetag och gå med mig när vi tar ett stort modigt steg in i Photoshop.
Steg 1:Skapa ljusmasker
För att komma igång måste du öppna Photoshop och ladda en serie ljusmasker.
Om du precis har andats ut det där djupa andetag med ett "va!? Vad är det där!?" det finns inget behov av att köra en "Vad är en luminosity mask?" Google Sök. All grundläggande information du behöver (och en gratis åtgärd som gör allt arbete åt dig) finns här.
Ursprungligen utvecklad och noggrant dokumenterad av Tony Kuyper, luminosity maskering anses vara en av de mest effektiva teknikerna för att kontrollera dina bilder i Photoshop.
Trots det komplexa namnet är luminositetsmaskering en relativt enkel teknik som du kan använda för att tillämpa subtila justeringar på dina bilder på ett rent och effektivt sätt.

Flera tonjusteringar tillämpades på den här bilden med hjälp av ljusmasker för att gradvis bygga upp kontrast och djup i bilden.
Luminositetsmasker används ofta bland landskaps- och arkitekturfotografer för att sömlöst blanda parentesexponeringar, gradvis bygga kontraster och skapa silkeslena svartvita fotografier. De fungerar genom att skapa en serie val som isolerar högdagrar, mellantoner och skuggor på en granulär nivå, vilket gör att du kan rikta in dig på specifika toner baserat på deras luminansvärde (ljusstyrka).
Tyvärr är processen att skapa luminositetsmasker inte i närheten av lika rolig som att använda dem. Så för att rädda dig (och mig) från:
- Död av 100 förvirrande skärmdumpar som beskriver hur de skapas
- Spendera 15 minuter på att skapa ljusmasker varje gång du vill dela en bild i Photoshop
Här är en länk för att ladda ner en Photoshop Action som innehåller all information du behöver för att installera och skapa ljusmasker med bara några klick.
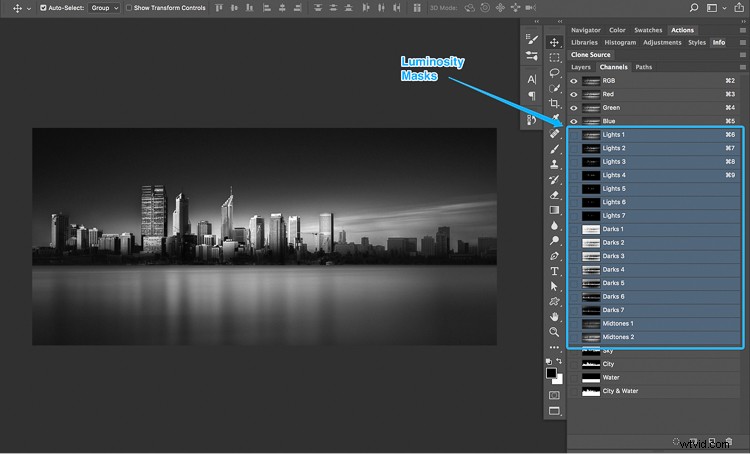
Luminositetsmasker i Photoshop.
Att ha ett urval av ljusmasker till ditt förfogande ger dig i huvudsak kontroll över dina fotografier. Det betyder att du kan arbeta med högdagrar, mellantoner och skuggor oberoende av varandra. Vilket, om du är partisk för det udda svartvita fotografiet, ger dig det perfekta systemet för att skapa en vacker delad toningseffekt.
Steg 2:Skapa en färgpalett
Med dina ljusmasker skapade, gå över till Adobes färghjul för att skapa en visuellt attraktiv färgpalett. Notera hex-värdet för dina önskade färger, eftersom du kommer att behöva dessa i nästa steg. För det här exemplet skapar vi ett kompletterande färgschema.
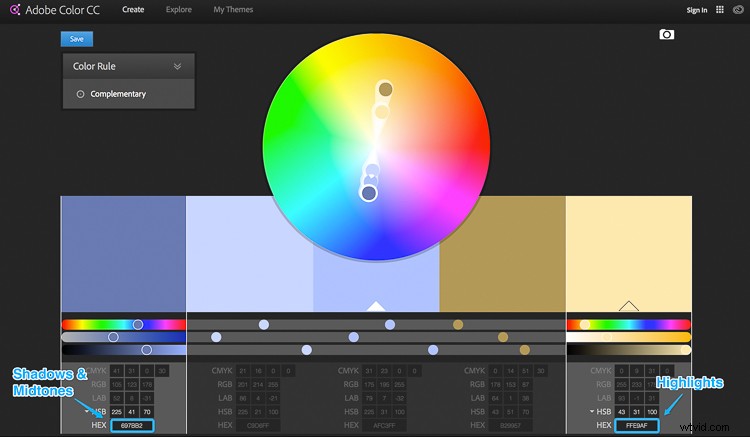
Steg 3:Applicera din Shadow Color
Skapa ett färgjusteringslager och ange hex-koden för färgen du vill införa i dina skuggor.
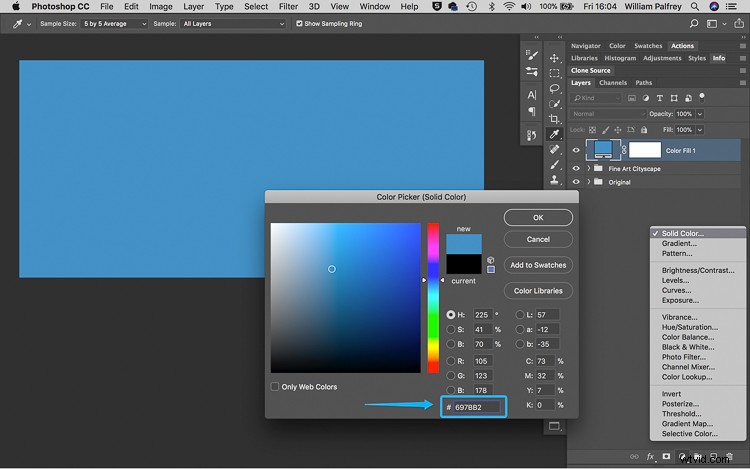
Steg 4:Färgblandning
Ändra blandningsläget för Solid Color Adjustment Layer till "Color". När du gör det kommer du att märka att hela din bild kommer att färgas med den nyans du valt. Välj nu standardmasken för vita lager och ta bort den genom att dra den till papperskorgen.
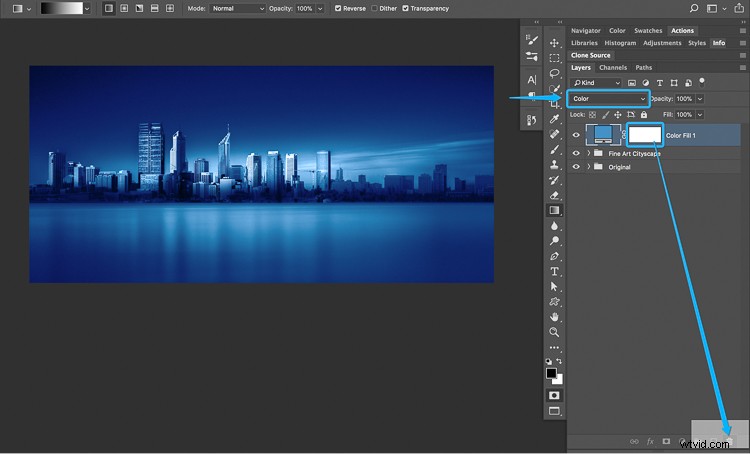
Steg 5:Välj en Luminosity Mask
Navigera till fliken Kanaler och leta reda på ljusmaskerna som du skapade med Photoshop-åtgärden i steg ett. Du kommer att märka att sju luminositetsmasker med olika intensitetsgrader har skapats för dina högdagrar, likaså för dina skuggor, och två luminositetsmasker kommer att rikta in sig på mellantonerna i din bild.
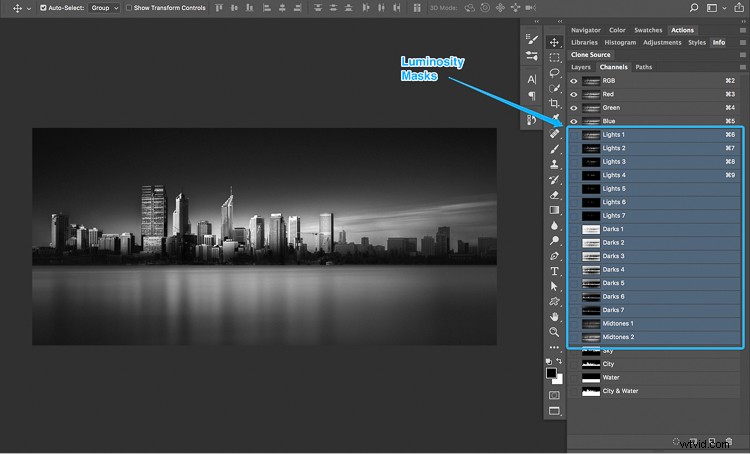
Luminositetsmasker lagras på fliken Kanaler.
Syftet här är att applicera en av dessa luminositetsmasker på Solid Color Adjustment Layer som du just skapade. Detta kommer att begränsa effekten av justeringslagret till att endast visas i specifika områden av din bild.
Genom att klicka på var och en av luminositetsmaskerna kan du förhandsgranska målområdena för din bild.
Luminosity-masker fungerar ungefär på samma sätt som vanliga masker. De vita områdena på masken kommer att avslöja effekten och de svarta områdena på masken kommer att dölja den. De grå områdena i en luminosity mask kommer delvis att avslöja effekten som hjälper till att skapa en subtil och ren finish.
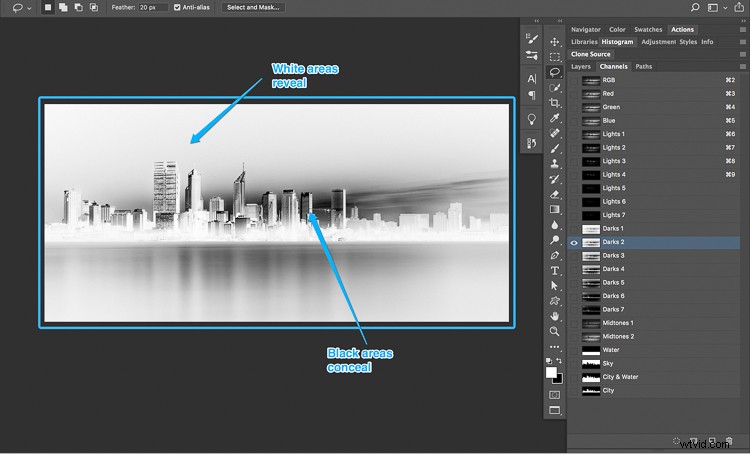
Genom att klicka på en luminositetsmask kan du förhandsgranska vilka delar av din bild den riktar sig mot.
Det allmänna målet är att välja en luminositetsmask med precis tillräckligt med vitt (och grått) i de områden där du vill att färgen ska vara synlig. Som en tumregel, när du väljer en luminositetsmask för att lägga till färg i dina höjdpunkter, fungerar det vanligtvis bra att välja "Lights 2" eller "Lights 3"-masken.
Om du tänker introducera en färg i skuggorna i din bild (som i det här exemplet), kan du upptäcka att du kommer att använda "Darks 2", "Darks 3" eller "Darks 4" ljusmasker för att ge dig en silkeslen- slät finish.
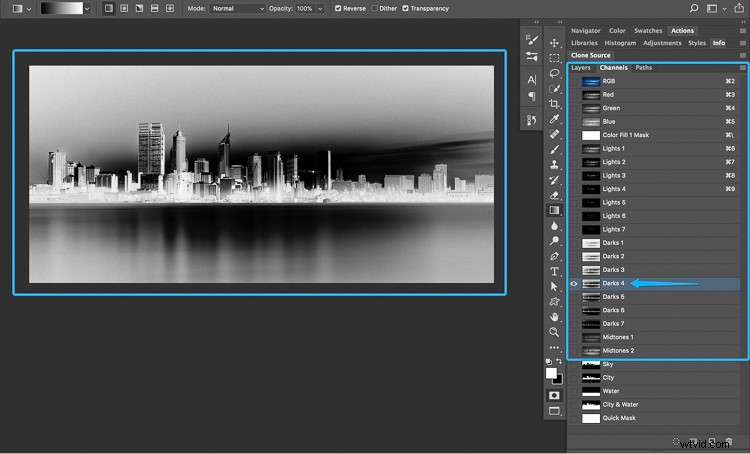
De vita områdena representerar var den blå tonen kommer att avslöjas.
Steg 6:Ladda val av ljusstyrka
Med din valda Luminosity Mask vald klicka på knappen "Ladda mask som urval" längst ned på kanalpanelen. När du gör det kommer du att märka att de marscherande myrorna verkar indikera valet.
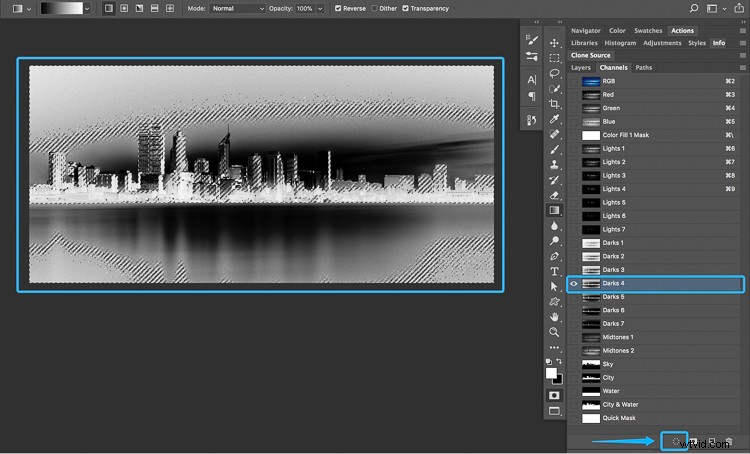
Steg 7:Skapa en lagermask
Navigera tillbaka till fliken lager, välj ditt enfärgade lager och klicka på knappen "Lägg till lagermask". Detta kommer att skapa en lagermask med hjälp av luminositetsvalet som begränsar Solid Color Adjustment Layer till att bara vara synligt i de vita områdena av masken.
I exemplet kan du se att den blå färgtonen nu bara syns i de mörkare delarna av bilden.
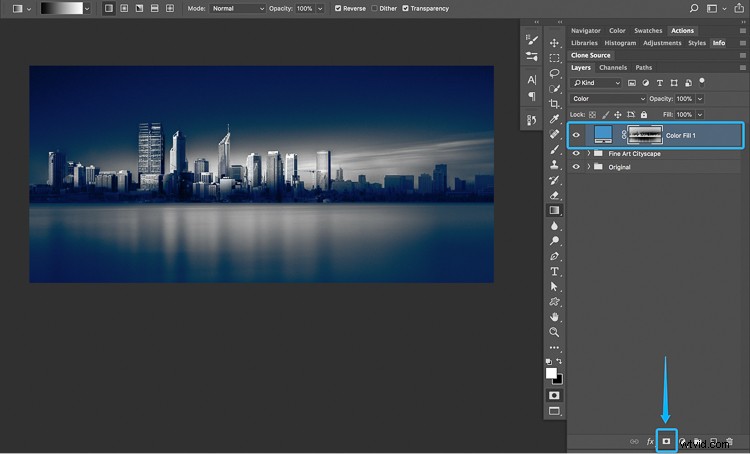
Att ladda "Darks 4"-ljusmasken hjälper till att begränsa effekten till enbart skuggområden.
Steg 8:Förfina din färg
I det här skedet finns det stor chans att effekten kommer att se lite för stark och inte särskilt subtil ut. Det är här som arbete med justeringslager och masker ger dig fullständig kontroll.
För att förfina effekten, dubbelklicka på Solid Color Adjustment Layer för att minska mättnaden och ljusstyrkan. Om det behövs kan du också justera den övergripande opaciteten för Solid Color Adjustment Layer för att mjuka upp effekten.
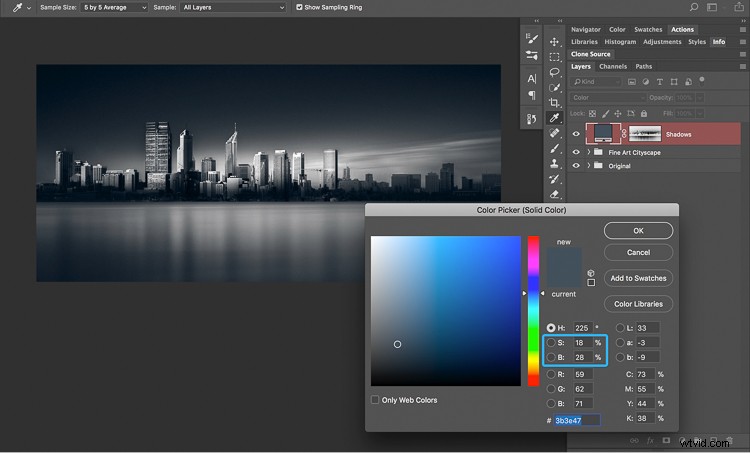
Att minska mättnaden och ljusstyrkan hjälper till att skapa silkeslena skuggor.
Om din effekt fortfarande är för stark kan du överväga att ta bort lagermasken och upprepa steg 5 och 6 för att välja en luminositetsmask med ett mjukare urval.
Steg 9:Städning
För att hålla dina lager snygga och snygga kan du byta namn på Solid Color Adjustment Layer till "Shadows".
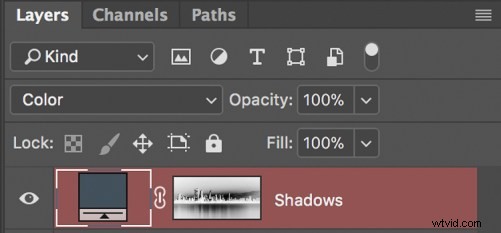
Steg 10:Mellantoner
Upprepa steg 3-8 för att applicera önskad färg på mellantonerna. Bara den här gången, när du kommer till steg 5, behöver du välja ljusmasken "Mellantoner 1".
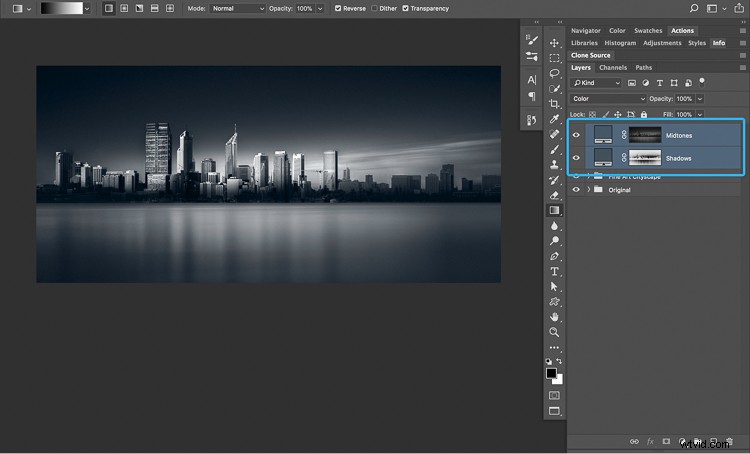
Obs:När du laddar ljusmasken "Mellantoner 1" som ett urval, visar Photoshop en varning som säger "Inga pixlar är mer än 50 % valda. Markeringskanterna kommer inte att synas.”
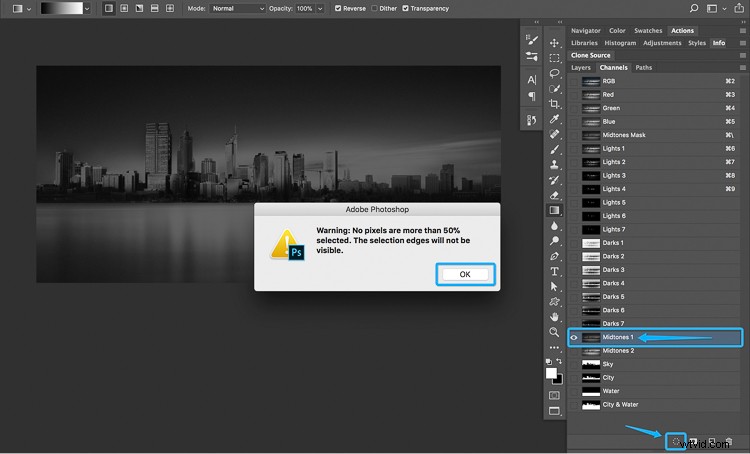
Du kan lugnt ignorera denna varning. Dina mellantoner kommer fortfarande att väljas, det här meddelandet är bara Photoshops sätt att säga, "Woah där! Du gör ett urval så subtilt att de marscherande myrorna inte kan visa dig var det kommer att gälla.”
Steg 11:Höjdpunkter
Äntligen kan du nu introducera en färg i dina höjdpunkter.
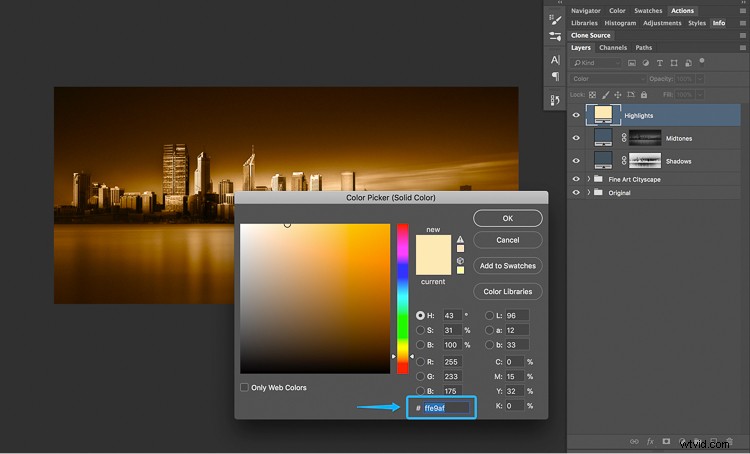
För att göra detta måste du upprepa steg 3-8 och ändra steg 5 för att välja en "Lätt" ljusmask. Ofta skapar "Lights 2"- eller "Lights 3"-maskerna subtila resultat.
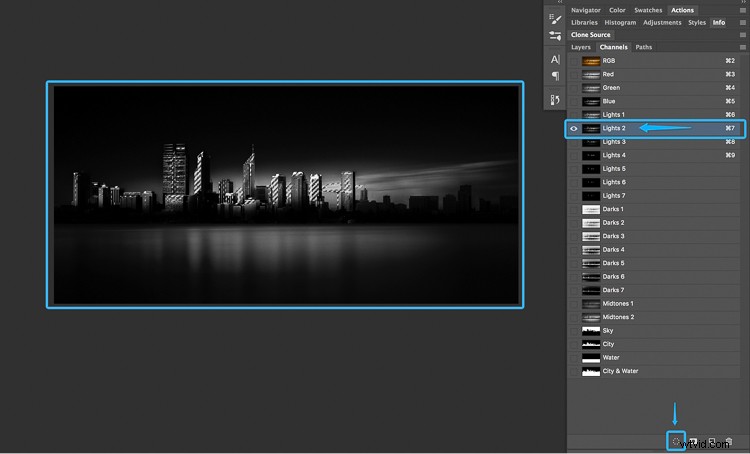
Här är ett exempel på lager med skugga, mellanton och högdagrar som kombineras för att dela bilden.
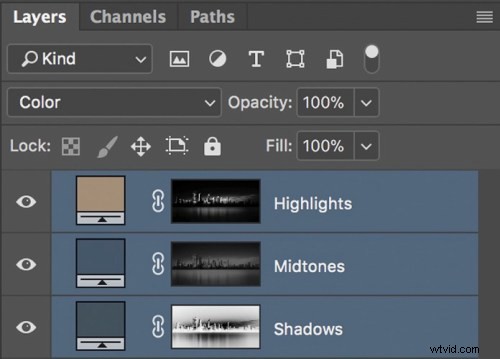
Före och efter

Här är bilden innan du applicerar den delade effekten.

Här är bilden efter att ha applicerat en kompletterande effekt med splitton.
Som du kan se hjälper den subtila toningen till att lägga till lite känsla till stadsbilden utan att förlora känslan av djup i den ursprungliga svartvita bilden. Och eftersom toningen har applicerats med luminositetsmasker och lager kan du justera och kontrollera den exakta tonen tills den har en silkeslen kvalitet som gör att du vill hoppa in i bilden och rulla runt i dess graderingstoner.
Exempel
Här är några exempel på olika färgscheman som tillämpas på stadsbilden med exakt samma process.
Varm analog färgschema
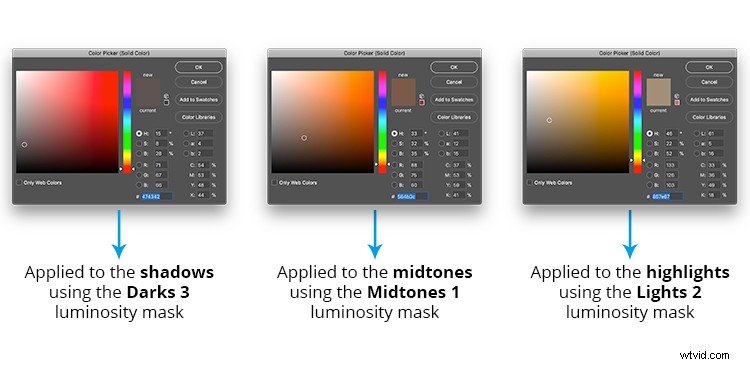
Varm analog färgpalett skapad med Adobes färghjul.

Ett coolt analogt färgschema
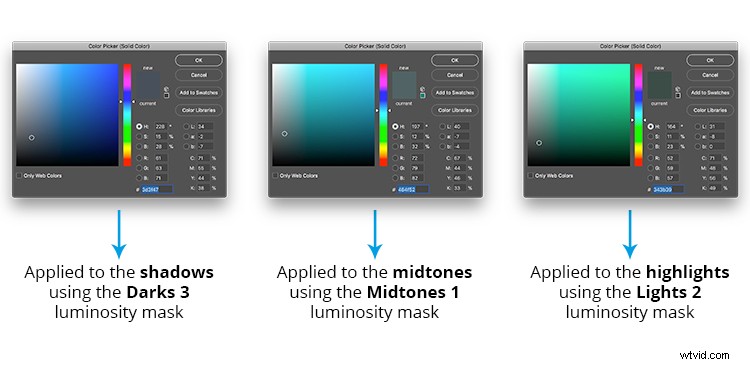
Cool analog färgpalett skapad med Adobes färghjul.

Triadisk färgschema
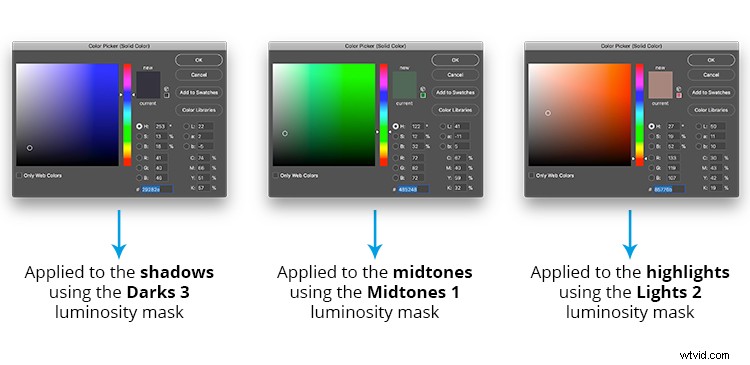
En livfull triadisk färgpalett skapad med Adobes färghjul.

Slutsats
Oavsett om du letar efter ett sätt att lägga till lite mer känslor i dina svartvita fotografier eller helt enkelt försöker räkna ut om du föredrar en bild i färg eller monokrom, kanske du upptäcker att delad toning en svartvit bild ofta kan ge dig det bästa av två världar.
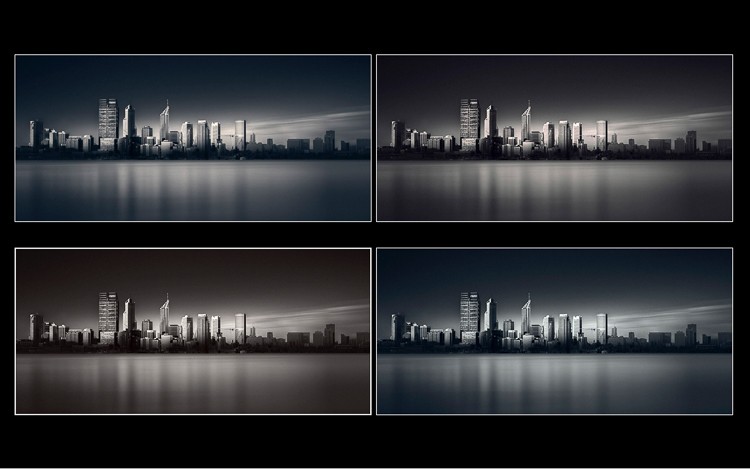
Och dessutom, i en värld full av kraftig mättnad, smartphonefilter och HDR kan det vara uppfriskande att ta bort överflödig färg och producera ett överdådigt svartvitt fotografi med splitton.
Jag hoppas att detta uppmuntrar dig att leka med färghjulet och experimentera med delade toningseffekter. Om du bestämmer dig för att prova skulle jag bli glad över att se dina bilder i kommentarerna nedan.
