Om du någonsin har provat på fastighets- eller arkitekturfotografering vet du att det här är två av de mest komplicerade fotografiformerna som finns. Utmaningen beror mest på att man måste balansera ut skuggor skapade av hård eller ojämn belysning. Därför är det inte konstigt att HDR-fotografering (High Dynamic Range) är en av de mest använda teknikerna för att ta fastighets- och arkitekturfoton.
Innan jag går vidare, låt oss göra det klart att den här artikeln inte handlar om att definiera vad HDR-fotografering är eller att diskutera dess fördelar. Det finns en myriad av argument för och emot HDR, men låt oss spara dem till en annan artikel. Låt oss nu prata om Aurora HDR 2018 och hur det kan hjälpa dig att fånga och bearbeta bättre HDR-bilder.

Enkelt, intuitivt gränssnitt
Om du har gjort HDR-bilder med andra fotoredigeringsprogram som Adobe Photoshop, har du förmodligen haft problem med att ta reda på hur du använder programvaran. En av de bästa egenskaperna hos Aurora HDR är att den är väldigt avskalad, vilket ger dig bara några få viktiga alternativ som du kan välja för att skapa din bild. Detta minskar din inlärningskurva avsevärt och gör det enkelt att komma igång direkt.
Använd som fristående eller med andra program
På tal om andra fotoredigeringsprogram, du kan använda dem tillsammans med Aurora HDR. Det är väldigt lätt att göra. När du installerar Aurora HDR 2018 kan du ställa in den för att fungera både som ett fristående program eller som ett plugin för Lightroom, Photoshop och andra.
Du behöver inget stativ
Historiskt sett har du alltid behövt ta bilder med hakparenteser med ett stativ för att se till att alla är justerade innan du slår ihop dem till en enda HDR-bild. Inte så med Aurora HDR. Tack vare deras praktiska Alignment-funktion kan Aurora HDR automatiskt justera dina parentesbilder (mer om detta i #2 nedan). Det betyder att du inte nödvändigtvis behöver fånga fästen med ett stativ.
Naturligtvis bör dina bilder vara relativt justerade i förväg, men du behöver inte den exakta noggrannhet som du brukade behöva med andra HDR-fotoredigeringsprogram.
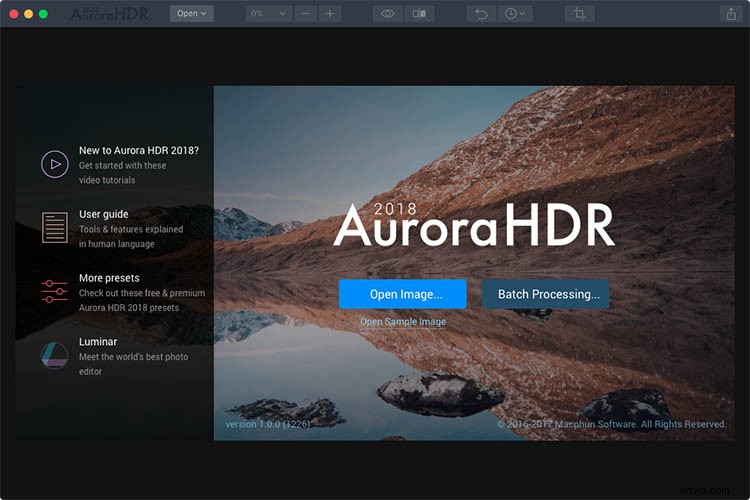
Komma igång med Aurora HDR
1. Öppna Aurora HDR och ladda bilder
När du först öppnar Aurora HDR får du en enkel dialogruta som erbjuder dig tre alternativ (som ses i skärmdumpen ovan).
a) Öppna bild – I mitten finns en knapp märkt "Öppna bild." Du kan klicka på knappen för att välja dina bilder eller dra och släppa dem.
b) Batchbearbetning – Om du har flera uppsättningar med parentesbilder som du vill bearbeta på en gång, dra och släpp dem i dialogrutan Batch Processing! Aurora HDR är tillräckligt intuitivt för att sortera igenom mängden filer åt dig och automatiskt upptäcka och matcha dina bilder inom parentes.
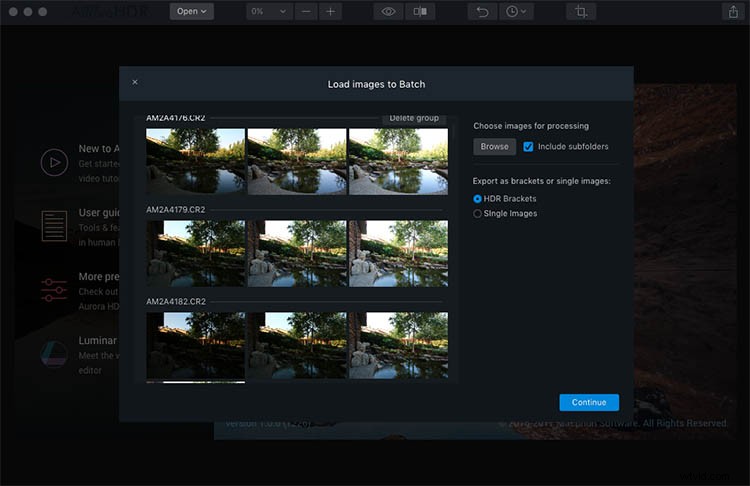
c) Öppna exempelbild – Det här är en blå hyperlänk under knappen "Öppna bild" som du förmodligen bara kommer att använda allra första gången du blir blöt om fötterna med Aurora HDR. Den finns huvudsakligen i demonstrationssyfte.
2. Ställ in ytterligare inställningar
För nu, låt oss anta att du valde att öppna bilder (eller, i demoskärmbilderna nedan, ladda provbilder). När du har gjort det visas en annan dialogruta med bara några få alternativ. Alternativet Justering är synligt, och de andra dyker upp när du klickar på knappen "Ytterligare inställningar".
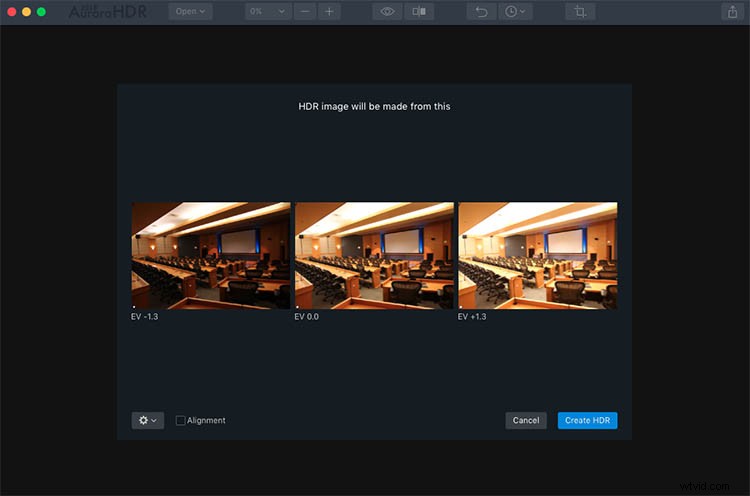
Justering
Som nämnts ovan kommer du att markera rutan Justering se till att alla dina parentesbilder är korrekta. Detta innebär att du möjligen kan hålla kameran för hand medan du tar foton med bracketing. Men om du fotograferar ett betalt jobb, rekommenderar jag ändå att du fotograferar på ett stativ för att se till att du får rätt bilder, i perfekt registrering.
Spökreduktion
Om du råkar ha ett rörligt motiv i dina HDR-fästen, aktivera inställningen Spökreduktion. Detta kan minimera effekten av spökbilder där rörliga föremål kan verka genomskinliga eller spöklika i din slutliga bild. För fastighets- och arkitekturfotografering är det osannolikt att du har rörliga motiv om du inte tar med människor i ditt foto eller om du kan se rörliga trädgrenar genom ett fönster.
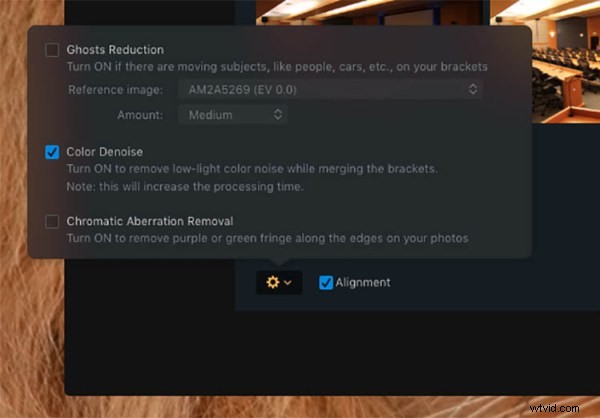
Gå till Ghosts Reduction, Color Denoise och Chromatic Aberration Removal genom att klicka på kugghjulsikonen (se här i orange).
Färgdenoise
Minskar brus i svagt ljus i färgpixlar som ibland kan uppstå när foton slås samman. Det här alternativet aktiveras automatiskt (som ses ovan), men du kan stänga av det om du vill.
Reduktion av kromatisk aberration
Det är inte ovanligt att fastighets- eller arkitekturfoton har kromatiska aberrationer. Lyckligtvis har Aurora HDR ett alternativ för att minimera utseendet av det lila och gröna skenet längs dina bildkanter, vilket är en tydlig indikation på kromatisk aberration.
3. Slå samman dina foton
När du har kontrollerat inställningarna klickar du på den blå knappen Skapa HDR och väntar på att dina bilder ska slås samman. Detta är kanske den enda nackdelen med Aurora HDR (eller hela HDR-processen i allmänhet). Det tar en minut eller två för bilderna att slås samman, så sitt hårt!
4. Välj en förinställning eller redigera med verktygen
När Aurora HDR är klar med att sammanfoga dina foton, kommer du att presenteras med en mer robust arbetsyta där du kan redigera din HDR-bild ytterligare.
Längst ner på skärmen finns ett gäng förinställningar som du kan välja för att automatiskt anpassa din bild till en viss stil. De grundläggande förinställningarna är valda som standard, men om du klickar på den gula "Kategorier"-hyperlänken kommer en massa fler att dyka upp. För fastigheter är förinställningarna för arkitektur särskilt användbara. När du väl har valt en förinställning kan du justera mängden för att minska eller förstora effekten efter din smak.
Om du föredrar att manuellt redigera fotot med eller utan förinställningar, använd panelen längst till höger där du hittar grundläggande fotoredigeringsverktyg. Scrolla ner för att hitta ännu fler redigeringsverktyg som justeringslager och Dodge and Burn (mer om dessa nedan).
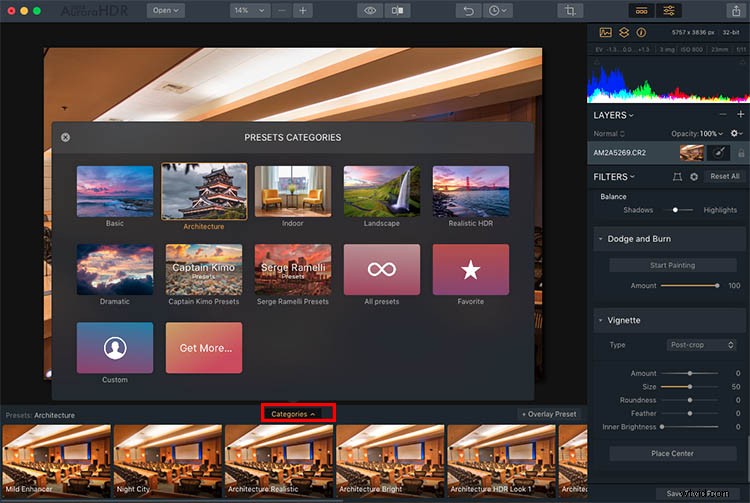
Förinställda kategorier här.
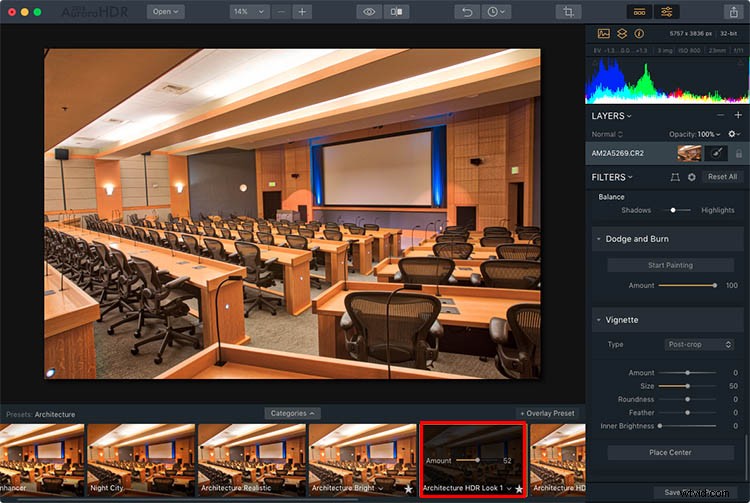
Minska effekten av en förinställning genom att sänka reglaget.
5. Lägg till justeringslager
En annan fantastisk egenskap hos Aurora HDR är möjligheten att enkelt lägga till justeringslager för att göra målinriktade, oförstörande redigeringar av din bild. Detta är extremt användbart vid fastighets- och arkitekturfotografering, eftersom du ofta behöver göra färg- och tonjusteringar på din bild utan att göra permanenta förändringar på pixlarna.
Till exempel illustrerar bilden nedan tillägget av ett justeringslager som riktar sig mot den blå nyansen i trappan och stolar i mitten av bilden, med målet att färgkorrigera. Justeringslager finns också i Photoshop, och de fungerar väldigt lika i Aurora HDR. Det bästa är att det är mycket mer intuitivt och lättare att hitta i Aurora HDR än i Photoshop.
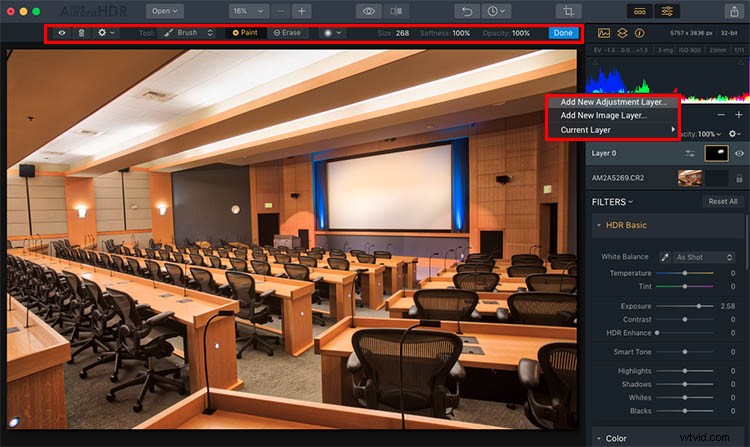
Lägga till ett justeringslager för lokal färgkontroll i valda områden.
6. Dodge and Burn
Om du har uppgraderat till den helt nya Aurora HDR 2018-versionen hittar du ett par viktiga fastighetsfotoredigeringsverktyg som är mycket smidigare att komma åt:Dodge och Burn Tools! Om du inte är bekant med att ducka och bränna kan du läsa om dessa fotoredigeringsprocesser i den här dPS-artikeln.
Kort sagt, dodging hjälper dig att göra riktade områden av en bild ljusare medan bränning låter dig mörka dem. Båda teknikerna är viktiga för retuschering av fastighetsfotografering. I den nya versionen av Aurora HDR är dessa verktyg lättillgängliga i den högra panelen. Bläddra helt enkelt ner till "Dodge and Burn"-panelen och klicka på "Börja måla." Detta kommer att aktivera några inställningar precis ovanför din bild.
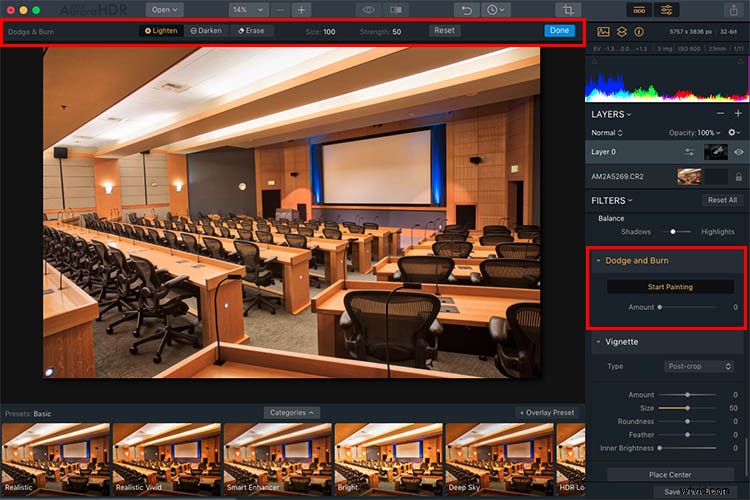
Använd verktygen Dodge och Burn för att göra speciell lokaliserad tonkontroll i din bild.
I slutsats
Om HDR-fotografering låter intressant för dig och du letar efter ett enklare sätt att efterbehandla dina bilder, ge Aurora HDR 2018 en chans! Dess intuitiva, röriga gränssnitt är relativt lätt att lära sig och du kan börja förbättra dina fastighetsbilder på nolltid.
Ansvarsfriskrivning:Macphun är en dPS-annonseringspartner.

Slutlig bild redigerad med Aurora HDR 2018.
Aurora HDR-exempelbilder

Före – en enda bild av en serie parenteser.

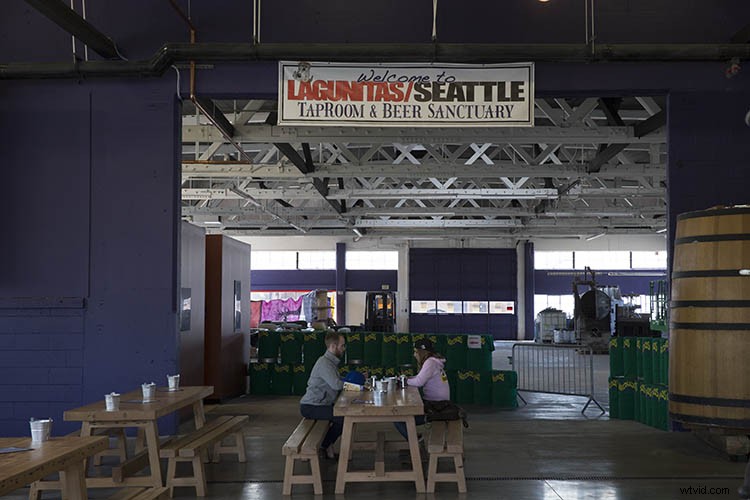
Före
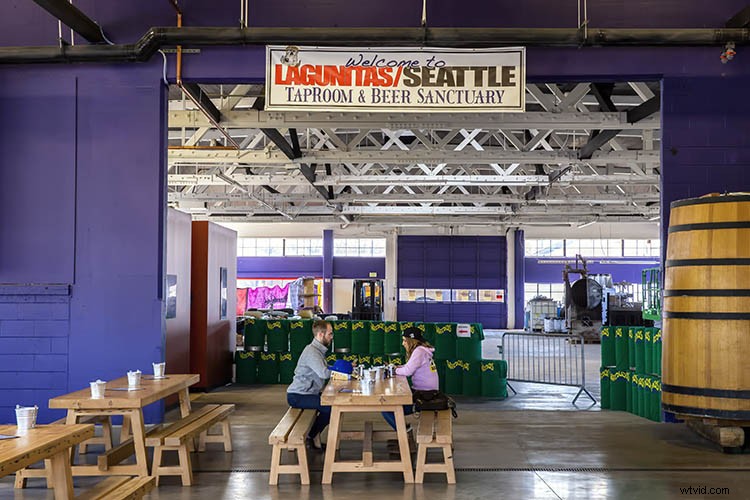

Före



Före


