Den här artikeln går igenom några tips för hur du ställer in ett grundläggande arbetsflöde för porträttefterbearbetning som kan hjälpa dig att spara tid och hålla ordning.
Problemet
När du är ny på fotografering är allt spännande. Varje gång du kommer hem med ett fullt minneskort är det en galen rusning till datorn för att se vad du har fångat. Du är ivrig efter att se varje bild och var och en behandlas som en separat enhet med varje teknik du har stött på. Det här är bra. Den spänningen är det som kommer att hålla dig framåt med fotografering och det är hur du snabbt lär dig och växer som fotograf. Så var det med mig i alla fall.
Vad händer dock när du börjar ta fler och fler bilder? Till exempel kan vanliga porträttsessioner ett par gånger i veckan leda till en överväldigande mängd fotografier. Att närma sig varje bildruta som individ blir tidskrävande och ineffektivt. Om du inte är försiktig kommer du att ha en eftersläpning av bilder som går månader och månader tillbaka. Många av dina foton kommer ofta att glömmas bort vid vägkanten.
Lösningen på detta problem är att utveckla ett arbetsflöde för stående efterbearbetning.
Definiera arbetsflöde

Rakt ut ur kameran innan några justeringar i Lightroom eller Photoshop.

Efter stående efterbearbetning tillämpades arbetsflödesstegen i den här artikeln.
På enklast möjliga sätt är ett arbetsflöde en checklista med repeterbara åtgärder som du arbetar igenom när du går igenom en uppgift. Om det hjälper, kan det i affärer likställas med system och i tillverkning, kan det jämföras med ett löpande band.
Du kan ha ett arbetsflöde för vilken del av den fotografiska processen som helst, från att planera och koordinera sessioner till att installera och riva utrustning och slutligen efterbearbetningsstadiet.
Den här artikeln kommer att beskriva stegen i efterbearbetningsarbetsflödet som jag har använt på mina porträtt i några år.
Startpunkt
Eftersom varje fotograf har sitt eget sätt att importera, organisera och redigera sina bilder i Lightroom (och annan programvara), börjar den här artikeln i början av efterbearbetningsstadiet för enskilda bilder. Det förutsätter att du redan har importerat dina foton till Lightroom och att du redan har redigerat (utrangerat) till djurhållarna.
Lightroom
Detta arbetsflöde använder både Adobe Lightroom och Photoshop. Varje program erbjuder sina egna styrkor. För att dra nytta av dem, överväg att använda båda med Adobe Photographer-medlemskapet.
Färgkorrigeringar
Det första steget är att utföra eventuella färgkorrigeringar på din bild. Jag gör detta på ett av två sätt. Den första innebär ett ColorChecker Passport. Om du inte har en, hoppa bara förbi den (eller köp en här på Amazon.com och följ med).
Xrite ColorChecker Passport
I din Lightroom-katalog hittar du bilden du tog med ColorChecker Passport i. Gå till Arkiv>Exportera och exportera bilden som en DNG till en mapp där du kan hitta den.
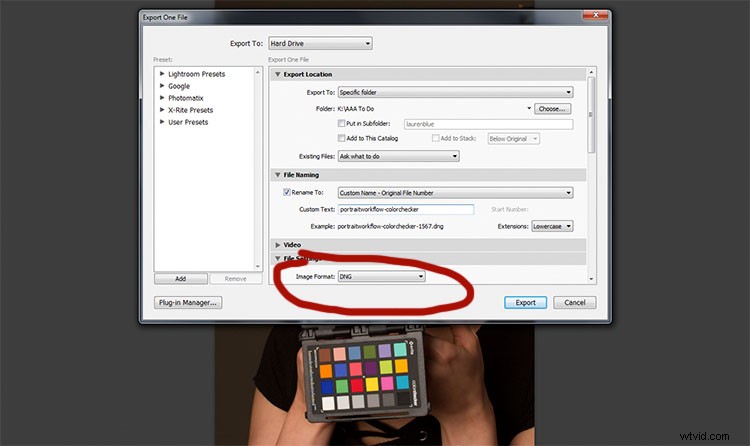
För att arbeta i den proprietära programvaran ColorChecker Passports måste du exportera din bild som en DNG.
Öppna nu programvaran som följde med ditt Xrite ColorChecker Passport och importera den DNG som du just exporterade till den.
Programvaran gör ett ganska bra jobb med att anpassa fotot till ColorChecker, men om det misslyckas följer du bara instruktionerna på skärmen.
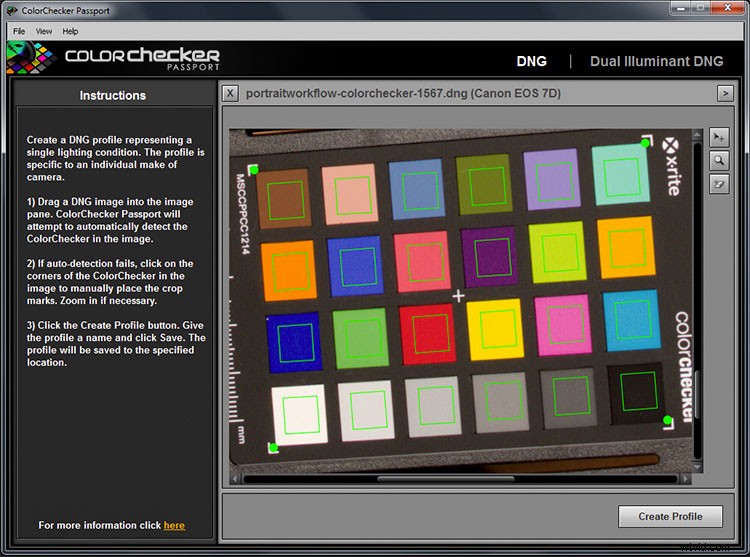
Xrite ColorChecker Passports programvara låter dig skapa en anpassad färgprofil som är unik för varje ljusinställning.
Tryck på knappen Skapa profil och ge den ett namn som har något att göra med bilderna du ska arbeta med. Om du till exempel arbetar med porträtt av Jane Doe i en bröllopsklänning som du tog den 15 april 2017, kan du namnge profilen:JaneDoeWeddingDress041517. Det är naturligtvis valfritt, men det kommer att hjälpa dig om du bestämmer dig för att återbesöka dessa foton om sex månader.
Öppna nu Lightroom igen, hitta bilden av ColorChecker Passport och öppna den i utvecklingsmodulen. Rulla ned panelerna till höger tills du hittar fliken Kalibrering.
Överst kommer det att finnas ordet Profil följt av Adobe Standard. Klicka där och välj profilnamnet som du just skapade i den externa programvaran (i exemplet nedan kallade jag det "PortraitWorkflow".
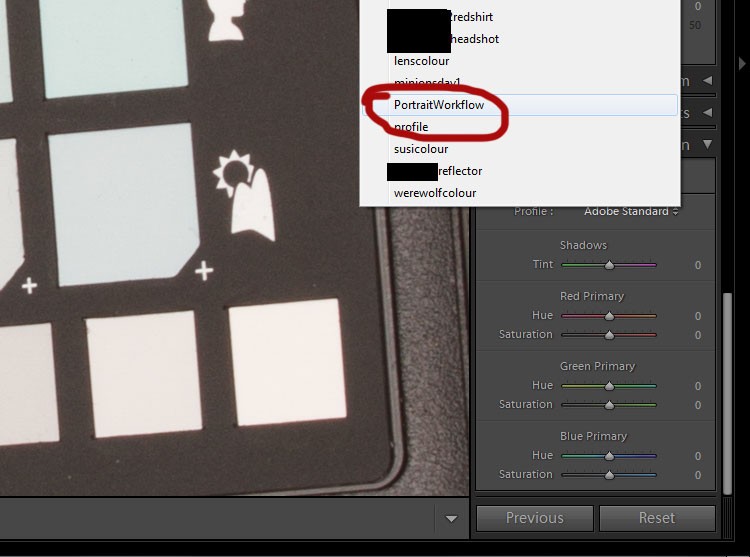
När de har skapats och importerats till Lightroom kan färgprofiler återgå till när som helst i framtiden.
Denna process har byggt upp en anpassad färgprofil, individuell för belysningen som finns i scenen. Detta är ett viktigt steg om du vill få de mest exakta färgerna i dina fotografier.
Vitbalans med ColorChecker Passport
I den högra panelen bläddrar du tillbaka upp till den översta grundpanelen. Välj pipetten. För att korrigera vitbalansen i din bild, klicka i någon av de vita eller grå rutorna på ColorChecker i din bild. Det kommer att korrigera din vitbalans automatiskt. Varje ruta kommer att ha olika effekt på dina bilder, så gå gärna igenom dem alla för att se vilken som fungerar bäst eller vilken du föredrar.
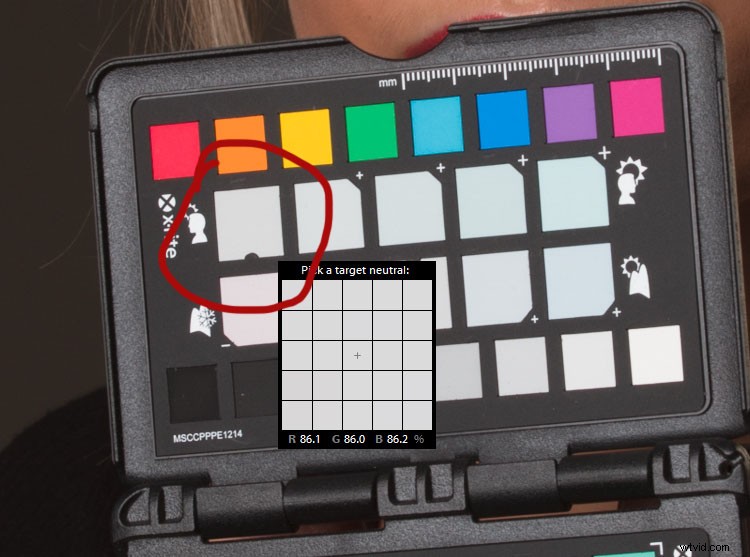
Vilken som helst av de vita och grå rutorna kan användas för att ställa in din vitbalans. De har alla olika effekter, så experimentera tills du är nöjd.
Tryck på CTRL/CMD+Skift+C och klicka på rutan Markera Ingen i dialogrutan. Markera endast rutorna för Kalibrering och Vitbalans och klicka sedan på Kopiera.
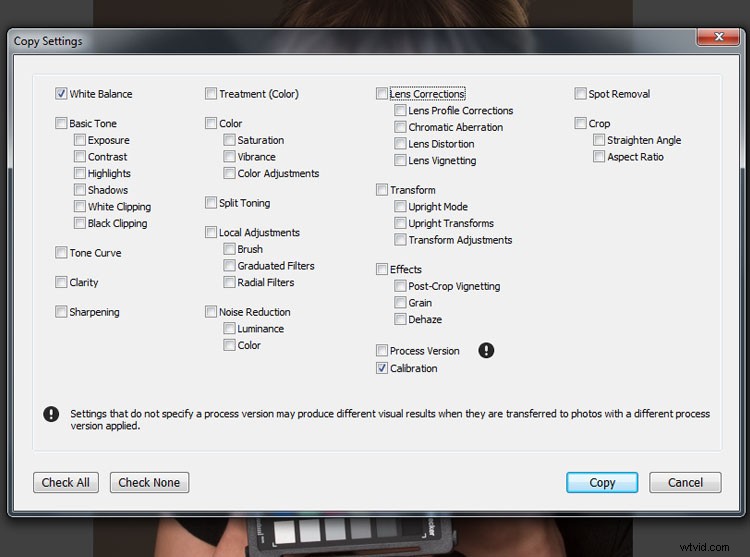
Genom att ställa in färgprofilen och vitbalansen till en hel uppsättning bilder samtidigt kan du spara massor av tid.
Med dina inställningar kopierade kan du gå tillbaka till biblioteksmodulen och välja alla foton som du vill att dessa inställningar ska tillämpas på. Välj dem och tryck på CTRL/CMD+Skift+V för att göra detta.
Se till att du avmarkerar gruppen med bilder efteråt genom att trycka på CTRL/CMD+D.
Vitbalans i Lightroom
Om du inte har ett ColorChecker Passport kan du ställa in din vitbalans manuellt genom att använda pipetten (klicka på något neutralt i bilden) och skjutreglagen överst på fliken Basic. När du är klar kan du kopiera och klistra in inställningarna i de andra bilderna i din uppsättning enligt beskrivningen ovan.
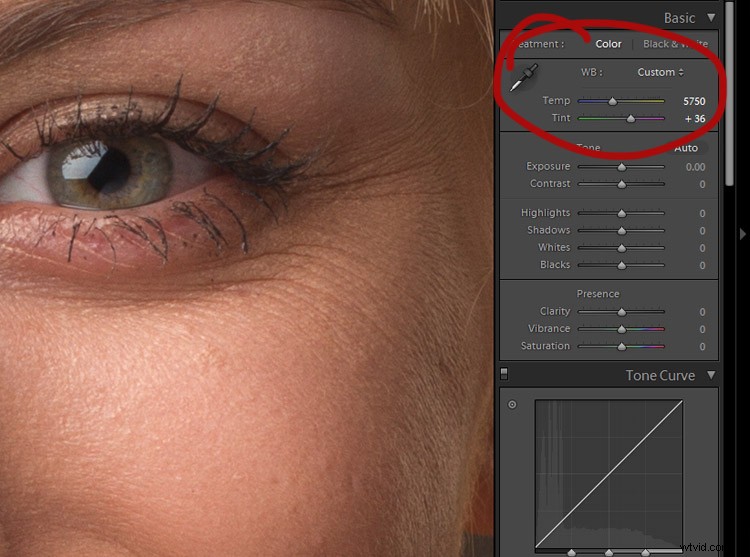
Om du vill justera vitbalansen manuellt använder du pipetten och skjutreglagen överst på grundpanelen.
Linskorrigeringar
Nästa steg är att hitta fliken Linskorrigeringar och klicka på både rutan Aktivera profilkorrigeringar och rutan Ta bort kromatisk aberration.
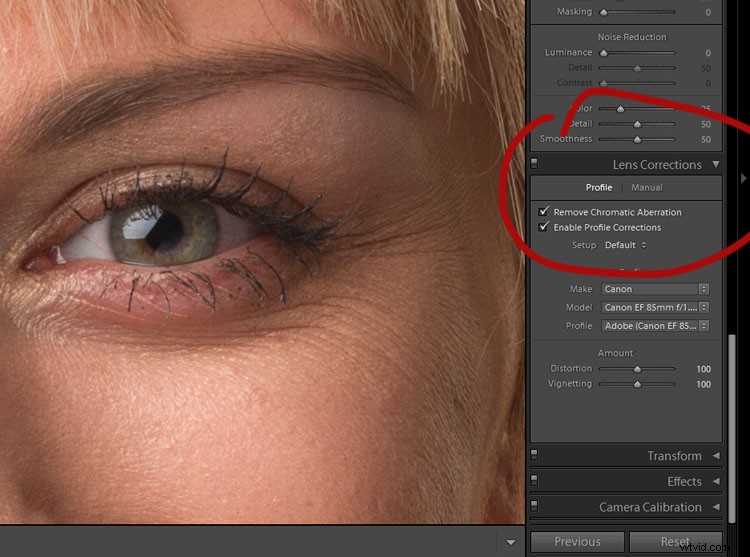
Genom att aktivera linskorrigeringar korrigeras eventuell förvrängning, vinjettering och kromatisk aberration i dina bilder.
Om du gör detta korrigeras eventuell förvrängning som orsakas av dina linser och det kommer vanligtvis att hantera eventuella kromatiska aberrationer. Det är ett enkelt steg, men det kan göra en värld av skillnad för dina slutliga bilder.
Innan du går vidare, dock alltid zooma in och flytta runt din bild och leta efter eventuella kromatiska aberrationer (titta på bildens kanter) misslyckades programvaran med att korrigera. Det är vanligtvis mycket bra, men ibland kommer det att misslyckas i knepiga ljussituationer där det finns mycket bakgrundsbelysning. För porträtt, var noga med att fånga ljus i ögonen. Om du hittar några kromatiska aberrationer där, gå helt enkelt till avsnittet Manuell på fliken Linskorrigering, välj pipetten och klicka på valfri färggloria som du hittar.
Grundläggande justeringar
För porträtt försöker jag hålla mina grundläggande justeringar i detta skede till ett minimum. Jag kommer att använda exponeringsreglaget efter behov, skjutreglagen för vit och svart minimalt, hålla skjutreglaget för klarhet mellan +15 och -15 och ofta reducera Vibrance till -10.
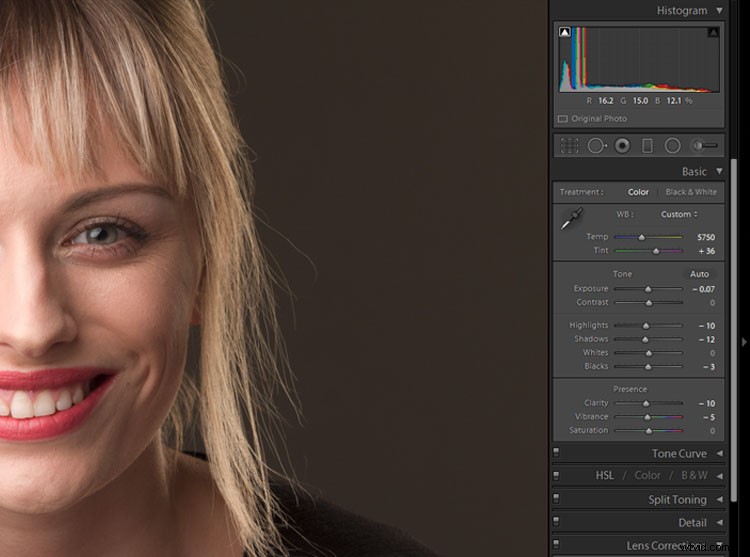
För mer naturliga porträtt, håll dina justeringar subtila.
Anledningen till att hålla dessa justeringar minimala är att de är globala justeringar (gäller hela bilden). Jag föredrar att arbeta med lokala justeringar i Photoshop, vilket ger dig mycket mer kontroll över bilden. Men det är också möjligt att göra lokala justeringar i Lightroom med justeringsborsten, radialfiltret och graderat filter om du föredrar det.
Kundbevis
OBS: När jag arbetar med korrektur som ska skickas till kunder så att de kan göra sina slutgiltiga bildval, är det här jag brukar sluta. Det finns lite behov av att spendera upp till en timme på att retuschera ett foto som aldrig kommer att se dagens ljus. Färgkorrigeringar och kanske några små kontrastjusteringar räcker nästan alltid vid det här laget.
Svartvitt (valfritt)
Om du tänker arbeta i svart och vitt och du gillar att göra dina konverteringar i Lightroom, är det här steget där jag gör konverteringsprocessen med hjälp av de svarta och vita reglagen.
Om du tänker eller föredrar att göra din konvertering i Photoshop, hoppa över den här delen och gör det till det första steget när din bild har öppnats i Photoshop.
Exportera
När råbearbetningen är klar är det dags att exportera (eller öppna) din bild till Photoshop. Tryck på CTRL/CMC+Skift+E för att få fram dialogrutan Exportera. Välj en plats och ett namn som passar ditt eget organisationssystem och exportera bilden som en TIF eller PSD (endera av dessa format kommer att behålla alla dina lager när du sparar ditt arbete). Stäng Lightroom och öppna din bild i Photoshop.
OBS: Alternativt kan du öppna din RAW-fil direkt från Lightroom till Photoshop genom att högerklicka på bilden och välja:Redigera i> Redigera i Adobe Photoshop – ELLER – Redigera i> Öppna som smart objekt i Photoshop.
Photoshop
Fläckar
Det första steget i detta arbetsflöde i Photoshop är att ta bort tillfälliga fläckar från ditt motivs hud. Skapa ett nytt tomt lager genom att trycka på CTRL/CMD+Skift+N och trycka på OK.
Du kan använda antingen Spot Healing Brush Tool eller Healing Brush Tool, eller en kombination av båda. När du har valt ditt verktyg, se till att alternativet Alla lager är valt i rullgardinsmenyn märkt Sample. Se också till att du arbetar med det nya tomma lagret (du nyss skapade ovan) för att hålla saker oförstörande.
När du använder läkningsborstarna, zooma in till minst 200 % på din bild och använd en borste som bara är något större än fläcken du försöker ta bort. Om du använder verktyget Healing Brush, ta ett nytt prov efter varje klick genom att trycka på Alt/Option+Click för att säkerställa bästa resultat.
Hur långt du går kommer att vara en fråga om personlig preferens. Jag gillar att begränsa det här steget till endast tillfälliga fläckar och lämnar ärr och skönhetsmärken såvida jag inte blir ombedd att ta bort dem av motivet.

Innan fläckar tas bort.

Efter borttagning av fläckar.
Obs! Det är möjligt att ta bort fläckar i Lightroom, men det är en tidskrävande och besvärlig process jämfört med Photoshop enligt mig. Om Lightroom fungerar bättre för dig, fortsätt och använd det.
Färgkast
Även om vi redan täckte färgkorrigeringar i det första steget, gillar jag att återkomma till det i detta skede. Till exempel i den här bilden är bakgrunden fortfarande för varm för min smak. Skapa ett nytt justeringslager för nyans/mättnad.
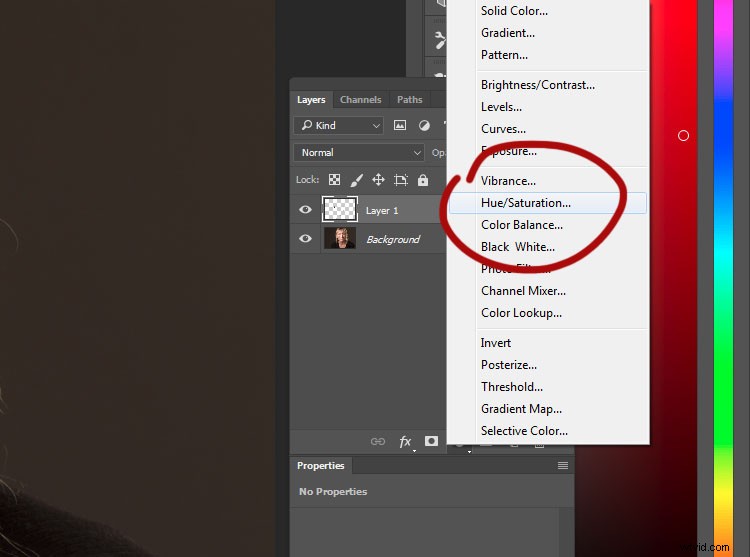
På fliken Egenskaper hittar du ikonen som ser ut som en pekande hand. Klicka på den och hitta sedan en plats i bilden där du vill justera färgerna. På den här bilden är den i bakgrunden.
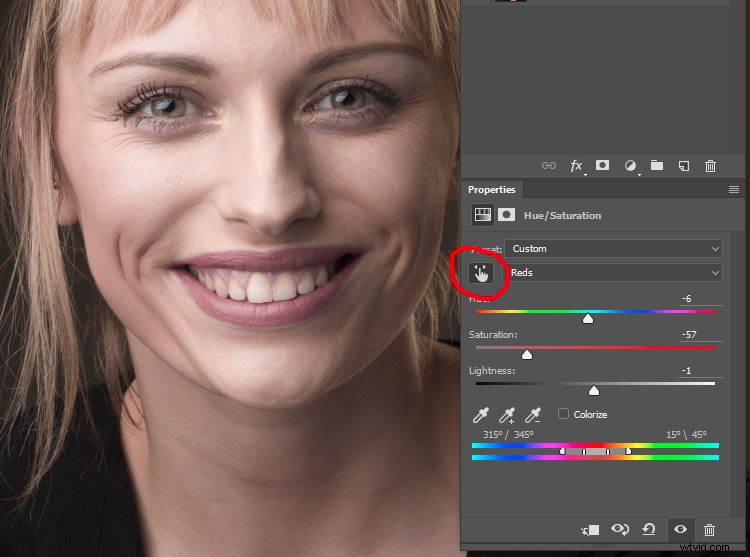
Med pekaren markerad klickar du på valfritt område av en färgton som du vill ändra.
Justera nu skjutreglagen i Nyans/Mättnadslagret tills det har önskad effekt på färgen du försöker ändra.
På den här bilden delade bakgrunden och motivet mycket av samma värme. För att hålla dem åtskilda, använd en lagermask. Klicka på lagermasken på ditt Hue/Saturation-lager och tryck på CTRL/CMD+I för att invertera det (dölj alla).
Välj nu penselverktyget (B) och ställ in din förgrundsfärg på vit och din opacitet och flöde till 100 %. Måla in i de områden (på masken inte lagret) du vill ska påverkas av ditt färgton/mättnadslager. Om du förstör, byt bara din förgrundsfärg till svart och måla över misstaget.

Före nyans-/mättnadsjusteringar

Efter justeringar av nyans/mättnad
Dodging and burning
Nästa steg är att hantera kontraster. Istället för att använda kontrastreglagen i råbearbetningsstadiet är det bäst att använda en teknik som att ducka och bränna för små, lokala justeringar för att få mest kontroll över dina bilder. Det finns många olika metoder för att undvika och bränna, men jag föredrar gråskiktsmetoden.
Genom att använda flera lager kan du få riktigt fin kontroll över kontrasten och tonerna i specifika delar av din bild med liten ansträngning. Till exempel kan du ha en uppsättning lager för hudtoner, en annan uppsättning för kläderna, en uppsättning för hår och en annan uppsättning för ögon, alla oberoende justerade. Du kan lära dig att undvika och bränna här.

Innan du undviker och bränner dig.

Efter att ha duckat och bränt.
Högpassfilter
Det sista steget i mitt arbetsflöde innan jag sparar är att använda ett högpassfilter för att skärpa upp saker och ting lite. För att använda högpassfiltret, slå samman alla dina befintliga lager till ett nytt genom att trycka på CTRL/CMD+alt+Skift+E. Zooma in till 100 %, välj det lager som just skapades och gå till Filter>Övrigt> High Pass.
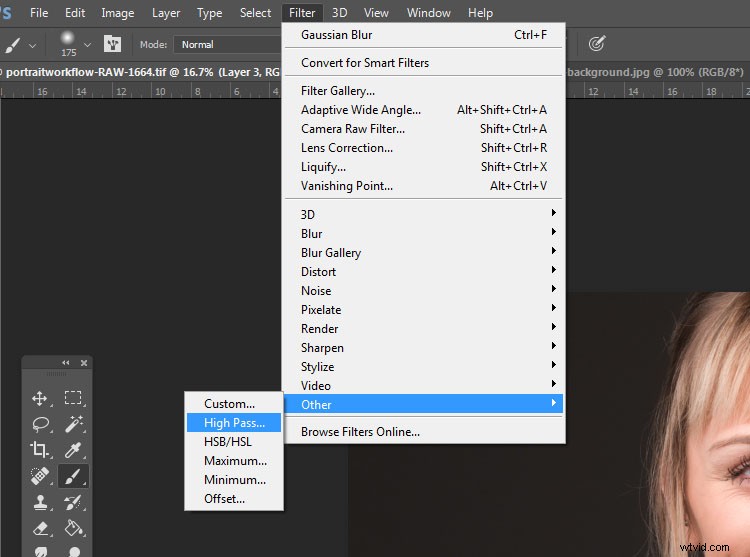
Så länge du arbetar med en högupplöst fil, ställ in radien mellan två och fem. Om du arbetar med en mindre fil, flytta skjutreglaget åt vänster tills förhandsgranskningsbilden ser ut som en svag kontur av din originalbild (som ses nedan). Tryck på OK.
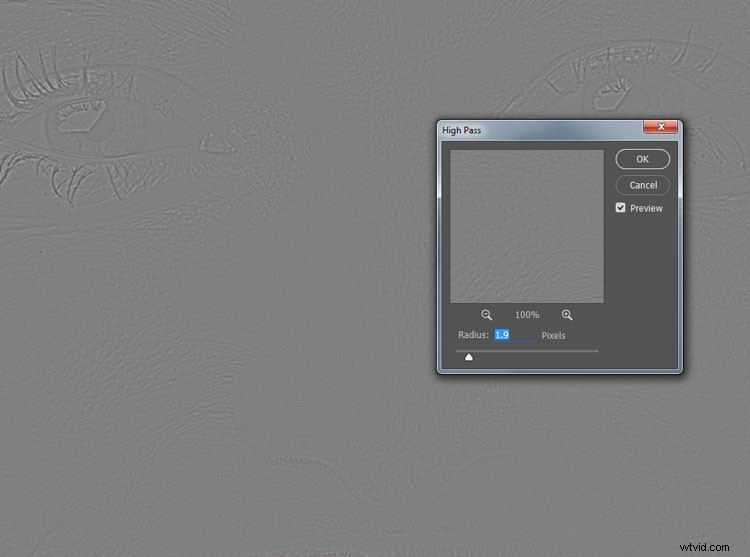
Det är ganska lätt att gå överbord med högpassfiltret. Försök att hålla det så subtilt som möjligt.
På lagerpaletten ändrar du blandningsläget till Soft Light eller Overlay. Detta är mer personlig preferens än något annat, men Overlay kommer att ge en mycket mer uttalad effekt än Soft Light. Jag föredrar Soft Light för porträtt och Overlay för andra motiv. Det sista steget är att minska opaciteten för högpassskiktet. Zooma in till 100 % och flytta opacitetsreglaget till vänster tills du knappt kan se effekten.
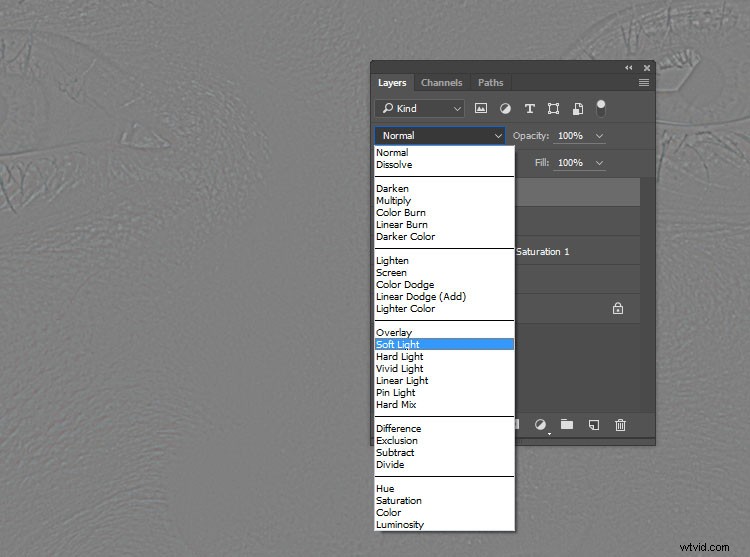
Använd antingen blandningslägena Soft Light eller Overlay för ditt High Pass-lager. Mjukt ljus kommer att vara mer subtilt, medan Overlay kommer att vara mer uttalat.
Spara din bild
När bilden är klar är det dags att spara den. Detta kommer att variera för alla beroende på ditt eget organisationssystem, men jag föredrar att spara filer som 16-bitars TIFF-filer med intakta lager. Att göra detta innebär att du kan gå tillbaka och justera vilken del som helst efter bearbetning när som helst. Det betyder också att du kan gå tillbaka till din fullupplösningsfil när som helst för att skapa mindre bilder för webbanvändning och liknande utan att förlora dem. Nackdelen med detta är att 16-bitars TIFF-filer kan bli väldigt stora och de tar upp en hel del utrymme på hårddisken, men för mig är sinnesfriden värd det.
I slutet

Direkt ur kameran och före eventuella justeringar i Lightroom och Photoshop.

Efter justeringar och retuschering i Lightroom och Photoshop.
Hur lång tid det tar att ta sig igenom detta arbetsflöde varierar från bild till bild. Vissa bilder tar fem minuter, andra tar närmare en timme. Sammantaget, med ett arbetsflöde som detta kommer du att spara otaliga timmar av arbete. Att veta exakt vilka steg du ska ta innan du sätter dig ner tar bort mycket gissningar och sparar tid. Detta är ovärderligt när du börjar göra sessioner ett par gånger i veckan.
Uppenbarligen kanske detta exakta arbetsflöde inte är något för dig. Jag uppmuntrar dock att prova det och sedan utveckla ditt eget arbetsflöde som passar in i din stil och befintliga kompetens.
