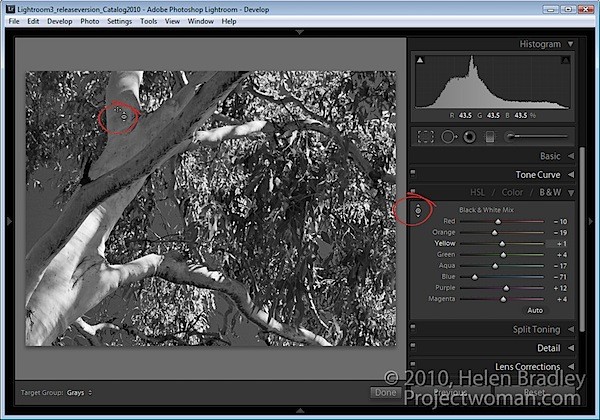
Många av funktionerna i Lightroom 3 Develop-modulen har riktade justeringsverktyg tillgängliga för att hjälpa dig göra justeringen. Här hittar du och hur du använder dem i bildjusteringsverktyg.
Tonkurva
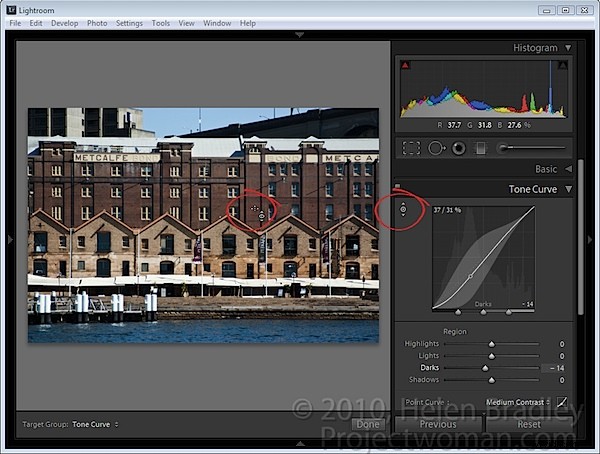
När du väljer panelen Tonkurva kan du justera ett område av bilden genom att klicka på det riktade justeringsverktyget och sedan dra på det område av bilden som du vill göra ljusare eller mörkare.
Klicka och dra uppåt för att bli ljusare och klicka och dra ner för att mörkna.
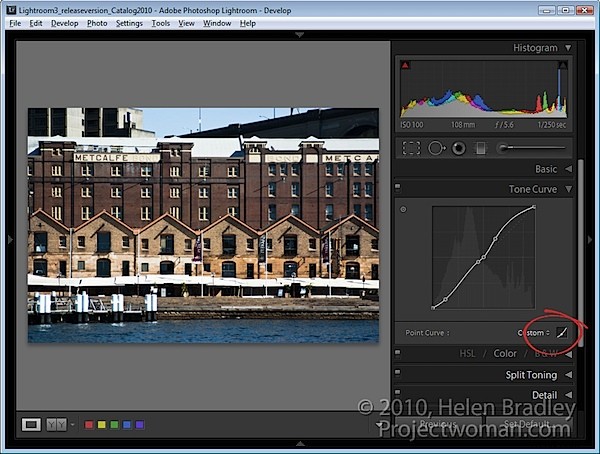
Om du klickar på ikonen Point Curve längst ned i dialogrutan kommer du att ändra utseendet på Tone Curve-panelen och skjutreglagen försvinner. Om du nu drar på bilden med hjälp av det riktade justeringsverktyget kommer du att skapa kontrollpunkter på kurvan. Du kan justera dessa kontrollpunkter genom att dra på dem.
Kontrollpunkter läggs inte till om du inte har ikonen för punktkurva aktiverad. Så om du ser skjutreglagen är du inte i det här läget för redigering av punktkurvor.
För att ta bort en kontrollpunkt, dubbelklicka på den eller högerklicka på den och välj Ta bort kontrollpunkt.
När du arbetar med punktkurvan i tonkurvpanelen kan du minska musens känslighet genom att hålla ned Alt- eller Alternativtangenten medan du drar i bilden. Detta minskar känsligheten så att du kommer att göra mindre förändringar i kurvan med till och med ganska betydande rörelser av musen.
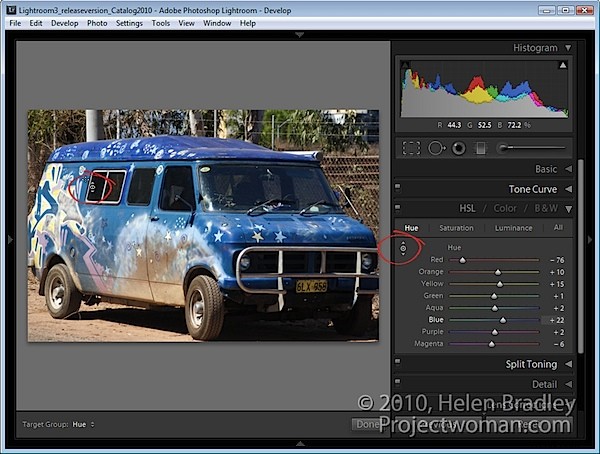
Det finns också ett riktat justeringsverktyg i HSL-justeringspanelen.
Här kan du välja Nyans, Mättnad eller Luminans och sedan välja det riktade justeringsverktyget och dra på det område av bilden som du vill ändra. Om du arbetar i Hue kommer du att tillämpa en färgförskjutning på det valda området av bilden. Om du arbetar i Saturation, kommer du att justera mättnaden för färgen under muspekaren när du drar på det riktade justeringsverktyget. Dra uppåt för att öka mättnaden och nedåt för att minska den.
Om du arbetar i Luminance blir färgen under markören ljusare genom att dra uppåt och att dra nedåt gör den mörkare.
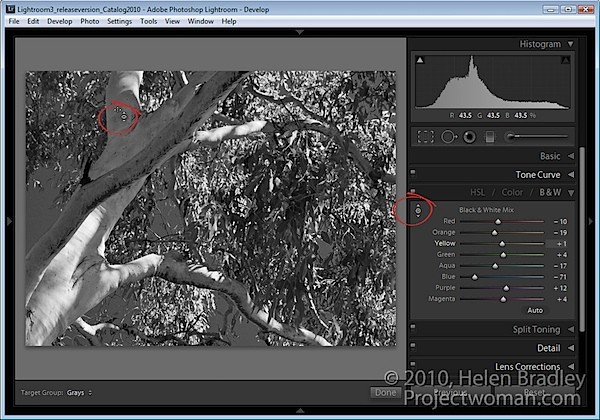
I justeringsområdet för svartvitt eller svartvitt finns det också ett riktat justeringsverktyg. I det här fallet, när du drar uppåt eller nedåt på en markerad del av bilden, kommer du att göra det området ljusare eller mörkare så att du kan skapa din egen gråskalebild.
Till skillnad från andra versioner av Lightroom, när du stänger en panel medan du har det riktade justeringsverktyget aktiverat kommer den att inaktiveras automatiskt och du behöver inte komma ihåg att stänga av den.
