Introduktion
Denna handledning har transkriberats från SLR Lounge Lightroom 4 Workshop på DVD, en 14 timmars Lightroom 4 A – Z-guide med över 130 handledningar för att bemästra Lightroom från början till slut. Den digitala nedladdningen kan köpas från SLR Lounge medan den fysiska kopian är tillgänglig via Amazon Prime.
Översikt
I den första och andra delen av den här tredelade serien gick vi över grundläggande efterproduktion av ett porträtt, samt hur man använder Lightroom för lite mer avancerad porträttretuschering. Vi visade dig hur du använder verktyget för att ta bort fläckar för att ta bort fläckar, samt hur du använder verktyget för justeringsborste för att skapa en hudmjukgörande mask. I den här sista artikeln kommer vi att visa dig hur du förbättrar detaljer och kontrast i områden av bilden som hår och ögon. Detta kommer att lägga sista handen till ditt porträtt för att verkligen få det att poppa upp. Vi kommer också att visa dig hur du skapar en effekt som replikerar High Pass-filtret som finns i Photoshop. Detta ger din bild ett mycket kontrastrikt och grungy utseende som har blivit ganska populärt nyligen, särskilt med gatufotografering.

Förbättra och ljusna ögon
Beroende på var ljuset kommer ifrån, samt hur motivet är vänt mot kameran, blir oftast det ena ögat ljusare än det andra. Det är precis vad som händer i detta porträtt. När vi förstärker ögonen vill vi se till att följa det naturliga ljuset som redan finns i bilden. Det kan vara väldigt lätt att ta denna effekt överbord och skapa ett onaturligt utseende, så se till att inte vara för tunghänt med ögonförbättringar.
För att komma igång väljer vi vår justeringspensel genom att trycka på "K" på vårt tangentbord eller helt enkelt välja den från vår justeringsverktygsfält ovanför grundpanelen.

Vi kommer att återställa våra nuvarande borstinställningar genom att hålla ned "alt" på en PC, eller "opt" på en Mac och klicka på "Återställ" som visas i det övre vänstra hörnet av rullgardinsmenyn för justeringspensel.
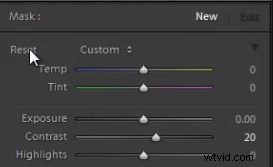
Låt oss slå in våra inställningar för borsten som vi kommer att använda för att förbättra och ljusa upp ögonen. Vi kommer att höja exponeringen till +.39, kontrasten upp till +11, och slutligen klarheten upp till +7. Oroa dig inte för att det ska bli perfekt nu, ställ bara in en inställning, så kommer vi att justera inställningarna för penseln efter att vi målat in vår mask.

Nu ska vi zooma in på vår bild tre till ett. Du kan välja detta i navigeringspanelen i det övre vänstra hörnet av din utvecklingsmodul. När bilden har zoomats in använder du musen, som visas som en hand, för att navigera runt bilden genom att klicka och dra. 

Vi kommer att måla in denna effekt på ögat och försöka följa hur ljuset naturligt träffar ögat. Du kan se din mask genom att trycka på "O". Du kan också förfina eller ta bort valfri del av masken genom att hålla ned "alt" på din PC, eller "opt" på en Mac medan din pensel är över bilden.  Som du kan se på bilden nedan har ögat som är längre bort från kameran bara detaljer i det vita av ögat. Vi bestämde oss för att inte förstärka det här ögat eftersom att bara ljusa upp det vita i ögat skulle skapa en väldigt onaturlig look. Dessutom, eftersom utseendet på den här bilden är väldigt mörk och dramatisk, tycker jag att det fungerar bra att ha ett av hans ögon ganska mörkt i skuggorna.
Som du kan se på bilden nedan har ögat som är längre bort från kameran bara detaljer i det vita av ögat. Vi bestämde oss för att inte förstärka det här ögat eftersom att bara ljusa upp det vita i ögat skulle skapa en väldigt onaturlig look. Dessutom, eftersom utseendet på den här bilden är väldigt mörk och dramatisk, tycker jag att det fungerar bra att ha ett av hans ögon ganska mörkt i skuggorna.

Enhancing Hair Detail
Nu ska vi fortsätta med att förstärka detaljerna och kontrasten i håret. Jag tycker ofta om att använda justeringsborsten för att lägga till kontrast och skärpa till håret vilket gör att hårdetaljerna blir riktigt snygga. Låt oss välja vår justeringsborste igen och återställa de nuvarande inställningarna igen. Vi kommer då att ändra vår klarhet till +30 och vår skärpa till +11.
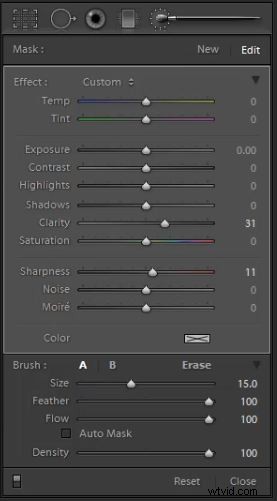
Med dessa borstinställningar kommer vi att måla över håret, var noga med att inte gå över någon av huden. Återigen kan du se din mask genom att trycka på "O" och ta bort effekten genom att hålla ned "alt" eller "opt" medan du målar. Att använda denna hårförbättrande teknik fungerar särskilt bra på modefotografering med kvinnliga motiv.
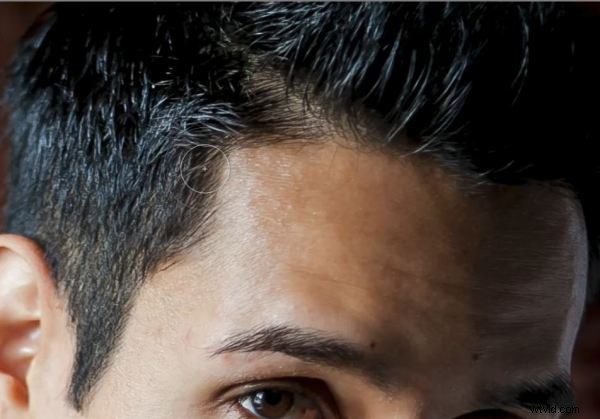
Detaljförbättring
Efter att vi har förbättrat både ögonen och håret vill vi verkligen få fram lite extra detaljer och lägga till lite kontrast till resten av bilden. I det här exemplet ska vi applicera en justeringsborste över hela bilden och sedan helt enkelt ta bort den från huden och håret. Låt oss skapa en ny justeringsborste genom att trycka på "Ny" i panelen för justeringsborste. Detta skapar ytterligare en borste och mask som du kan använda olika inställningar på.
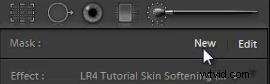
När du har valt en ny borste kan vi slå in våra inställningar för detaljförbättringsborsten. Vi kommer att få vår klarhet till +35, våra skuggor till -11 och vår skärpa till +13. Detta skapar ett mycket kontrastrikt utseende som liknar att använda ett högpassfilteröverlägg i Photoshop. Justera nu vår pensel till en mycket stor pensel och måla över hela bilden. Vi kommer sedan att visa vår Mask Overlay genom att trycka på "O" och ta bort effekten från huden och håret genom att hålla ned "alt" eller "opt" och måla över huden.

Tryck på "O" en gång till för att ta bort din Mask Overlay och du kommer att se din effekt Som med all postproduktion är detta subjektivt, och du kan hitta din egen stil baserat på varje enskild bild. Nedan ser du bilden med detaljförbättringarna som gör ett bra jobb med att få fram textur och färger i hans kläder och i stolens tygmönster.
Nedan är vårt sista retuscherade porträtt av vårt manliga motiv.

Skapa ett högpassfilterutseende med Lightroom 4:s klarhet
Denna sista effekt är helt valfri och subjektiv. Vi vill helt enkelt visa dig tekniken. Gatufotografer har nyligen fått "grunge" att se ganska populär ut. Detta utseende görs vanligtvis i Photoshop genom att använda ett högpassfilterlager över originalbilden. Men med Lightroom 4 kan vi nu efterlikna denna effekt med de nya justeringarna som har gjorts i Clarity-reglaget.
Denna effekt kommer att förstärka mellantonskontrasten i bilden och kommer att ge den ett väldigt "grungy" utseende och känsla. Vi rekommenderar definitivt inte denna effekt på kvinnoporträtt om det inte finns ett mycket specifikt utseende du försöker uppnå. I själva verket kan vi säga att den här "grunge"-looken är en sorts "manlig man"-look. Tänk på att jag inte skulle använda den här effekten för bilder vi faktiskt planerar att leverera till bröllops-/porträttklienter. De flesta kunder kommer inte att uppskatta att du får dem att se helt grungy ut. Det är dock en cool effekt när det kommer till redaktionell fotografering.
När du använder denna effekt på ett porträtt rekommenderar vi alltid att du bara applicerar denna efter att du har gjort grundläggande justeringar, samt retuschering. Detta beror på att den här effekten förstärker allt i bilden, inklusive brister som akne eller rynkor. När du är redo att applicera effekten är det väldigt enkelt. När du är i grundpanelen, lyft helt enkelt upp skjutreglaget för klarhet till det du tycker är lämpligt. För den här bilden tog vi upp den till +61. Nedan ser du vår bild med High Pass-effekten genom att använda Clarity i Lightroom 4.


DVD-guiden SLR Lounge Lightroom 4
Håll utkik efter del 3 av Advanced Portrait Retouch-serien där vi kommer att gå igenom hur man förstärker och lyser upp ett motivs ögon, samt förbättrar detaljer och kontrast i håret och andra delar av bilden! Om du gillade den här handledningen så vet vi att du kommer att älska SLR Lounge Lightroom 4 Workshop på DVD med 130 handledningar och nästan 14 timmars utbildning som täcker Lightroom 4 från A – Ö, varav nästan hälften ägnas strikt åt bildbehandlingstekniker.
eDVD digital nedladdning tillgänglig på SLR Lounge
Fysisk DVD finns att köpa på Amazon Prime
