Följande är ett utdrag från SLR Lounge Lightroom Preset System v5, ett förinställt system utformat för att ta dig från vanliga till extraordinära bilder på bara några sekunder och klick.
I den här artikeln har vi en vacker brud som designat en fantastisk röd klänning med många fina detaljer och smycken. Vi vill redigera det här fotot så att hon får en fin mjuk porträttlook och detaljerna i hennes klänning förblir skarpa och skarpa. För att göra detta kommer vi att använda liknande tekniker i produktionen som vi behandlade i den tidigare självstudien Soft Flattering Color Portrait. Men vi kommer att gå igenom det extra steget den här gången att använda våra förinställningar för pensel för att få bilddetaljerna att dyka upp. Den skrivna artikeln finns nedan, och om du vill kan du också titta på den ursprungliga videohandledningen mot slutet av artikeln.
Här är en snabb smygtitt på vår bild före och efter att vi är klara med vår redigering.

Läs den skriftliga handledningen
Eftersom det här är ett porträtt har vi en förinställning som snabbt får oss till ett snyggt mjukt porträtt, vilket vi diskuterade i detalj i den tidigare handledningen om Soft Flattering Color Portraits. Den här förinställningen justerar framkallningsinställningarna så att porträtthudtoner ser snygga och mjuka ut, och den avsättar även hudtoner via en liten modifiering av Vibrance och Saturation för att jämna ut hudtonsfärgerna. Vi ökade också vår exponering till +0,70 eftersom en överlag ljusare bild kommer att se mer smickrande ut på vår brud. Personligen vill jag gå med en mer neutral/vit look för bilden, så att det röda i klänningen verkligen poppar upp. Så vi kommer att justera vår temperatur till 4500. Så här ser våra utvecklingsinställningar ut efter att våra förinställda och manuella justeringar har tillämpats.
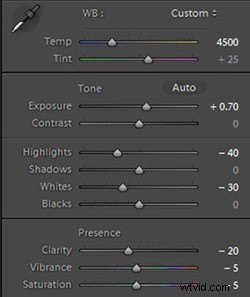
I HSL har våra röda och orangea minskat något eftersom vi återigen vill jämna ut hudtonsfärger.
HSL
- Röd:-20
- Orange:-10
I Detaljerna gav vår förinställning oss den perfekta mängden skärpa och brusreducering. Skärpningsinställningarna gör ett bra jobb med att visa de intrikata detaljerna i klänningen, samtidigt som de använder lite brusreducering för att jämna ut porer och fina detaljer i våra motivs hud.
Skärpning
- Belopp:70
- Radie:1,5
- Detalj:10
- Maskning:30
Brusreducering
- Luminans:15
- Detalj:70
- Kontrast:0
- Färg:25
- Detalj:50
Vår förinställning justerade också vår linsvinjettering till +30, eftersom vi vill ha en fin jämn kant till kant toning.
Linsvinjettering
- Belopp:+30
- Midpunkt:30
Nu ska vi göra lite mer efterbearbetning med vår borste. Det första vi vill fokusera på är den vackra röda klänningen. Vi kommer att ställa in våra borstinställningar för kläder och textur och applicera den överallt förutom hennes hud. Om du trycker på "O" kan du ta fram borstmasköverlägget och se var borsten appliceras. (Se videohandledning nedan för referens)
När du applicerar en pensel på din bild, kommer en "nål" att visas på din bild (Tryck på "H" på tangentbordet för att dölja/avslöja nålar). Om du klickar på stiftet kan du minska eller öka styrkan på borstinställningarna genom att vänsterklicka och dra åt vänster (försvaga) eller höger (förstärka). Vi vill att våra justeringar ska vara lite mer subtila så vi minskade styrkan på borsten något.
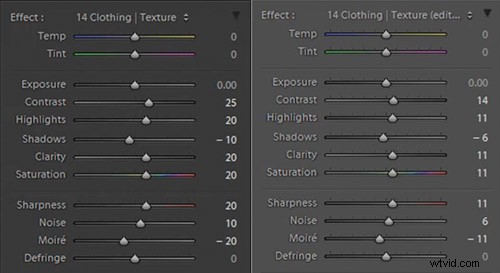
Ursprungliga borstinställningar till vänster, sänkta borststyrkainställningar till höger
Vi gillar fönstret i bakgrunden eftersom det hjälper till att komponera vår ram, men det finns en distraherande stapel i mitten. För just den här bilden skulle vi kunna behålla ramen eftersom den gör ett bra jobb med att rama in vårt motiv. Men, bara för att illustrera hur kapabel Lightroom är, kommer vi att ta bort fönstret helt och hållet, vilket gör detta till en hög nyckelbild med en fin ljus bakgrund. För att göra detta kommer vi att använda vår borste med starka dodge-inställningar och applicera den på fönstret.

Om du har ytterligare frågor, titta på videosjälvstudien nedan för att se exakt hur denna påverkan tillämpades.
Inställningar för Dodge Brush
- Exponering:4,00
- Kontrast:1,00
- Höjdpunkter:1,00
Vi vill applicera borsten på insidan av hennes händer, men det är en svår plats att nå eftersom området är väldigt litet. Det här är ett bra ställe att använda Lightrooms automaskfunktion.

Hennes händer är något underexponerade så vi kommer att lägga till ett graderat filter och ställa in exponeringen på +0,90. Vi kommer sedan att dra filtret från nedre vänstra delen av bilden till hennes armband.
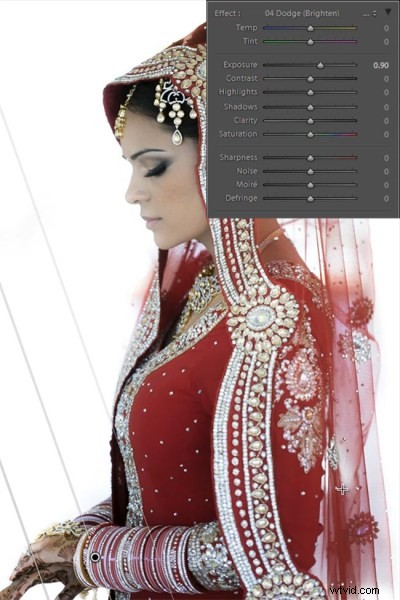
Vi vill också ha ett annat subtilt graderat filter för baksidan av hennes slöja, så vi kommer att ställa in exponeringen på detta filter till +0,30. Vi vill dra upp detta från det nedre högra hörnet av bilden till hennes biceps-område precis som vi gjorde för det tidigare graderade filtret som visas ovan.
Nu när vi är klara med klänningen, ska vi gå tillbaka och plocka upp några detaljer om vår brud. Det första vi ska göra är att välja vår förinställning "Hår och fransar". Detta kommer att ge en fin kontrast och skärpa i hennes ögon och ögonbryn.
Inställningar för hår- och fransborstar
- Kontrast:10
- Höjdpunkter:20
- Skuggor:-10
- Klarhet:15
- Mättnad:10
- Skärpa:25
Efter ögonen ska vi gå över till läpparna. Vi kommer att välja vår förinställning för borste för läppar som ger oss fin färg och kontrast på läpparna.
Inställningar för läppborste
- Kontrast:15
- Klarhet:15
- Mättnad:20
- Skärpa:-10
- Ljud:10
Och nu är vi kvar med vår sista bild. Här är ett före och efter på vårt porträtt.
Före

Efter

Titta på videosjälvstudien
Om du vill se exakt hur alla inställningar och justeringar tillämpades, se videon nedan från SLR Lounge YouTube-kanalen.
Slutsats och läs mer
Vi hoppas att ni alla gillade den här handledningen. Om du är intresserad av att lära dig mer eller köpa SLR Lounge Lightroom Preset System v5
