
Ge ett foto utseendet av en handfärgning i Lightroom
Innan det fanns färgfoton fanns det svartvita foton, färgade för hand med färg eller färgämnen. Idag, tack vare alla bra fotoredigeringsprogram, kan du använda din egen handfärgningseffekt på dina foton.
Så här applicerar du utseendet av handfärgning i Lightroom.
För att komma igång, öppna bilden i Lightroom Develop-modulen. Du kommer att vilja göra de vanliga grundläggande redigeringarna av bilden så att den visar ett bra tonomfång och kontrast.
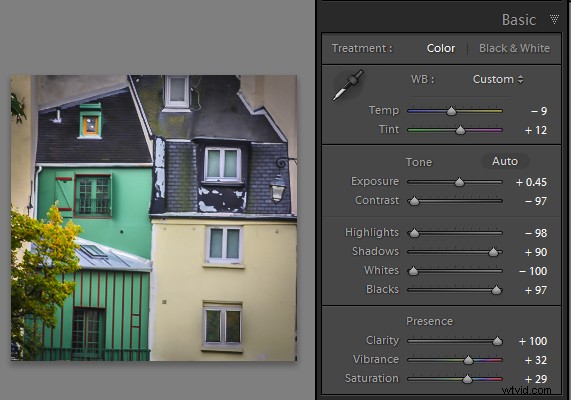
Innan du färglägger bilden, se till att justera tonomfånget och kontrasten
Konvertera sedan bilden till en svartvit genom att klicka på panelen B&W och justera hur de underliggande färgerna i bilden konverteras till svartvitt med hjälp av reglagen. Ljusare områden kommer att visa färgen bättre och mörkare områden kommer att visa en mer subtil nyans.
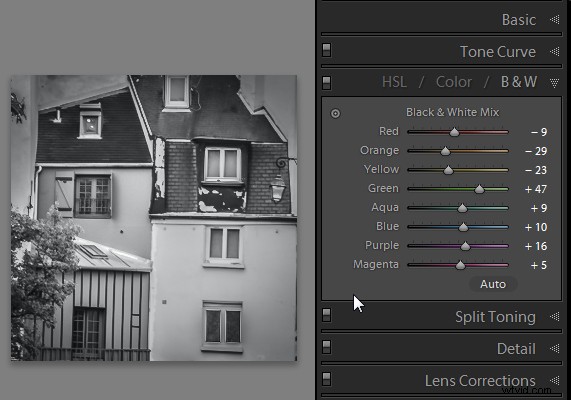
Använd svartvitt-panelen för att skapa en gråskala eller monokromatisk bild
När du är redo att lägga till färg på bilden klickar du på justeringspenseln och återställer alla reglagen till noll genom att dubbelklicka på ordet Effekt överst på panelen (ringa i rött nedanför).
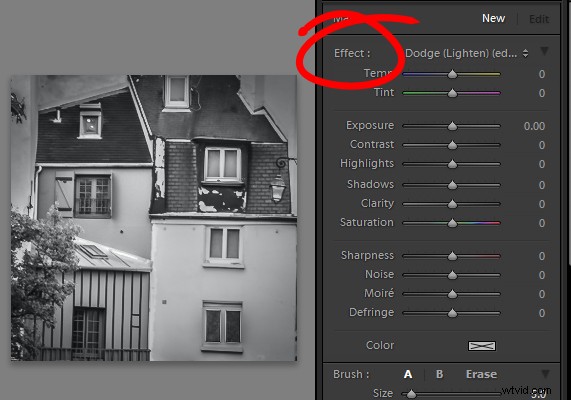
Dubbelklicka på Effekt för att återställa alla skjutreglagen för justeringsborste
Klicka på färgprovet och välj en färg att använda.
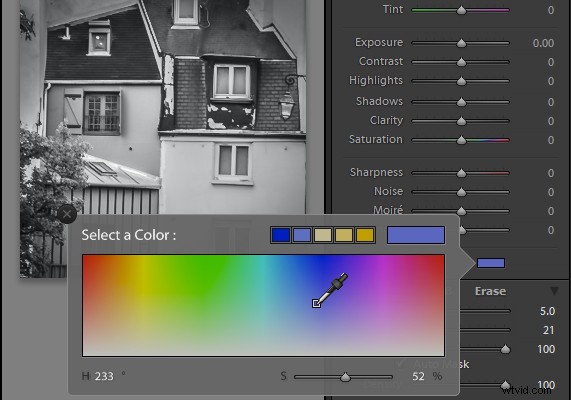
Välj en färg att tona bilden med från färgväljaren som visas här
Klicka nu på området som du vill färga om för att ställa in en redigeringspunkt. Måla över området för att applicera färgen på det. När du målar med justeringspenseln appliceras ett lager med delvis ogenomskinlig färg på bilden.
Markera kryssrutan Automask om du arbetar med ett område av bilden som har distinkta kanter. Genom att göra detta blir det lättare att begränsa målningen till endast det önskade området. Taket och byggnaderna här är bra exempel på områden med tydliga kanter.
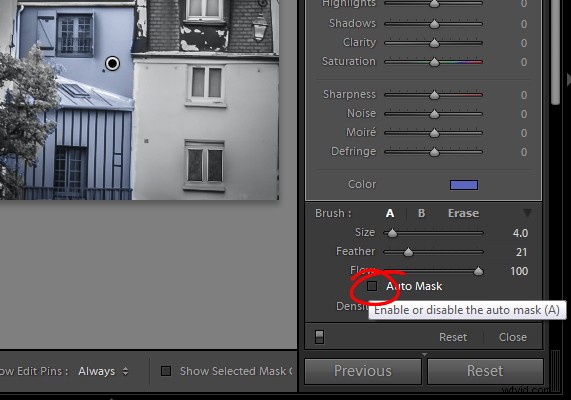
Att välja Automask hjälper till att måla i områden med definierade kanter (håll dig inom "linjerna")
När du målar ett område som är mindre definierat, avaktivera kryssrutan Automask. Trädet i den här bilden har mindre definierade kanter så du bör inaktivera Automask när du färglägger detta område.
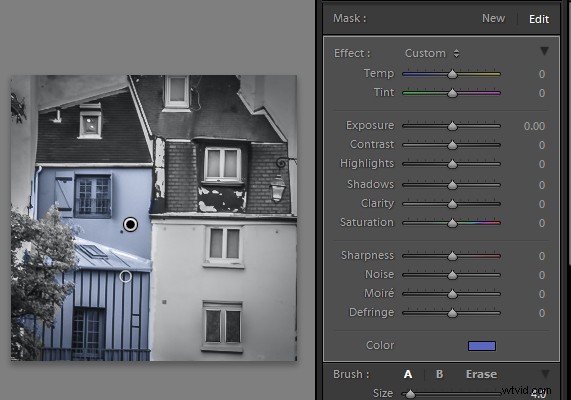
Byggnaderna har definierade kanter så använd Auto Mask när du målar dem. Trädet gör det inte, så inaktivera Auto Mask när du målar det.
Om du av misstag målar över ett område och vill ångra målningen klickar du på länken Radera pensel eller håller ned Alt för att välja Radera och måla för att ta bort misstaget.
För att zooma in i bilden trycker du på Z på tangentbordet och klickar på bilden för att zooma in eller ut. För att flytta bilden håller du mellanslagstangenten så att muspekaren förvandlas till en hand och drar på bilden.
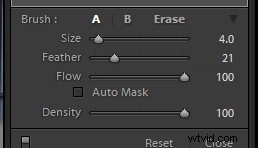
Anpassa borsten med skjutreglaget Size
För att ändra storlek på borsten använd antingen tangenterna [ och ] på tangentbordet eller justera storleken med skjutreglaget för storlek.
När du har arbetat klart med den första färgen klickar du på Ny för att ställa in en ny redigeringspunkt. Välj en annan färg och måla den på bilden.
Fortsätt att skapa en ny redigeringspunkt för varje färg tills färgläggningen är klar.
Om så önskas kan du ändra en färg eller justera ett målat område genom att välja justeringspenseln och sedan klicka på Redigera stift för den justeringen. Du kan sedan ändra färgen med hjälp av färgväljaren.
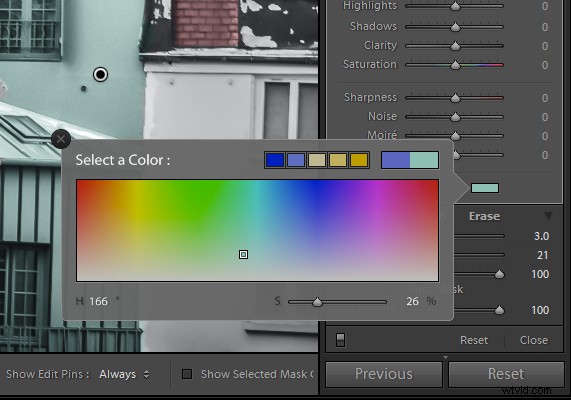
Ge ett foto utseendet av en handtonad bild i Lightroom
Har du några andra tips:
Om du har några andra sätt att göra denna teknik i Lightroom, dela gärna. Eller dela dina bilder om du ger det ett försök!
För fler Lightroom-tips och självstudiekurser prova dessa:
- Bearbeta en bild i Lightroom 5 – en självstudievideo
- 6 av Lightrooms dolda skatter
- Varför lata fotografer bör använda Lightroom Smart Collections
- 3 användningsområden för verktyget Radial Filter i Lightroom 5
- Lightroom 5 tips – dolda ädelstenar
