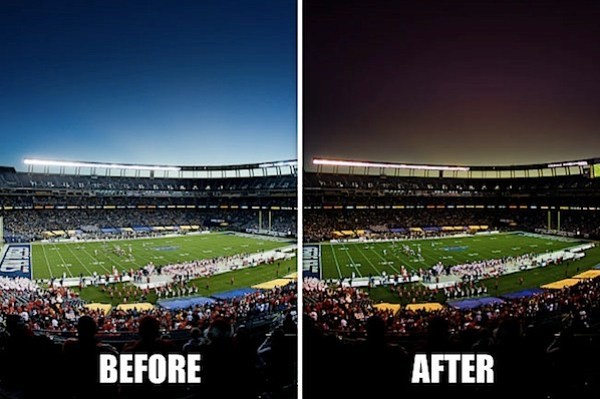
Närhelst jag föreläser, eller pratar med andra fotografer, försöker jag alltid lära dem hur kraftfullt Lightroom 3 verkligen är. Faktum är att ungefär 98 % av bilderna som vi levererar till kunder i vår bröllopsfotograferingsstudio, Lin och Jirsa, bara har redigerats i Lightroom.
I denna Lightroom-handledning kommer jag att lära dig hur du lägger till dramatiska färger till dina bilder utan att ens röra Photoshop. Eftersom Adobe Lightroom i princip bara är en förbättrad version av ACR, kommer dessa tekniker också att fungera i Photoshop ACR.
Om du gillar den här handledningen, var noga med att kolla in SLR Lounges Lightroom Tutorial Library med över 120 Lightroom-videohandledningar som lär dig från de mest grundläggande grunderna, till avancerad redigering och konstnärliga effekter i Lightroom.
Träningsfiler
Ladda ner träningsfilerna till denna handledning genom att klicka här
Skicka bilden
Den här bilden togs på en Canon 5D Mark II med följande inställningar:
Slutare :1/100
Bländare :F/2,8
ISO :100
Lins :EF 15 mm Fisheye
När du planerar att tonmappa en bild i efterproduktion, finns det några viktiga saker du vill göra när du tar din bild.
- Fota i ett RAW-format – Tonmappning är processen för att få fram tonala detaljer i efterproduktion, därför behöver du så mycket tonal detalj som möjligt i din bild. Dessutom, eftersom vi justerar och lägger till färg på bilden, vill du ha all information om temperatur och färgton som är möjlig. Ta därför alltid dessa typer av bilder i RAW.
- Fota med lägsta möjliga ISO – Använd ett stativ om det behövs, men få ner ditt ISO till 100 eller till och med 50 om möjligt. Eftersom tonmapping innebär att man lägger till mycket ljus i skuggorna, blir det för mycket extra brus om bilderna är tagna med ISO 400+.
- Ta med en medianexponering med bibehållen detalj – Försök att fotografera med en medianexponering där du inte kommer att blåsa ut dina högdagrar eller helt klippa skuggorna. Vanligtvis kommer detta att innebära att din bild blir lite på den mörka sidan, men om du fotograferar RAW med låg ISO kommer vi fortfarande att kunna behålla detaljerna i skuggorna under posten.
Vår startpunkt
Tänk på att alla inställningar som används i denna handledning är en fråga om konstnärliga preferenser. Så ta gärna tekniken och modifiera efter eget tycke för att få den stil och utseende du gillar! Använd vår träningsfil, eller använd din egen bild. Det bästa med fotografering är varje individs konstnärliga vision.
För er som laddar ner RAW-övningsfilen och börjar om från början, vi börjar vår process med en standardfärgkorrigerad version av vår bild. Inställningarna för vilka beskrivs nedan.
- Temp 3050
- Tint -30
- Återställning 60
- Svarta 5
- Ljusstyrka +80
- Kontrast +45
- Vibrans +30
- Skärpningsmängd 85
- Skärpningsradie 1,5
- Skärpningsdetalj 45
- Linsvinjetteringsbelopp +90
- Linsvinjettering, mittpunkt 5
Om du vill titta på videohandledningen där vi förklarar oss igenom färgkorrigeringsprocessen för den här bilden, gå till videohandledningen Hur man färgkorrigerar landskapsbilder på SLR Lounge. Bild 1 nedan visar hur den grundläggande färgkorrigerade versionen av denna bild ser ut och bild 2 nedan som visar hur din slutliga bild kommer att se ut efter att ha slutfört den här handledningen.

Bild 1 – Grundläggande färgkorrigerad RAW-fil

Bild 2 – sista dramatiskt färgad och förbättrad bild
Steg 1. Exponering och detaljförbättring
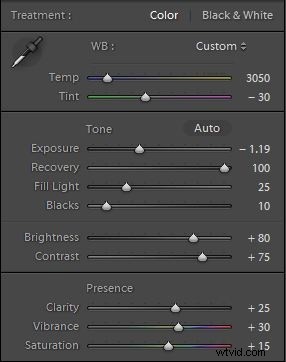 Jag vill att den här bilden ska vara mycket dramatisk och visa rika färgnyanser på himlen samt en förbättrad nivå av övergripande detalj. När vi har slutfört tonkartläggningen och detaljförbättringsprocessen går vi vidare till att lägga till och ändra färgerna i bilden.
Jag vill att den här bilden ska vara mycket dramatisk och visa rika färgnyanser på himlen samt en förbättrad nivå av övergripande detalj. När vi har slutfört tonkartläggningen och detaljförbättringsprocessen går vi vidare till att lägga till och ändra färgerna i bilden.
- Exponering -1,19 – Vi börjar med att först göra bilden mörkare för att dra ned högdagrarna och behålla mer av högdagerdetaljerna. Så låt oss sänka exponeringen till -1,19.
- Återställning +100 – Återigen, vi försöker behålla höjdpunkterna, så vi kommer att återhämta oss till +100.
- Fyll ljus +25 – Efter det kommer vi att gå vidare och lägga till detaljer tillbaka i våra skuggor genom att lägga till fyllningsljus till cirka +25 och justera exponeringen därefter. Återigen lägger Fill Light till brus, så detta fungerar bäst på bilder tagna med låga ISO:n och i RAW.
- Svarta +10/Kontrast +75/ – Jag vill att bilden ska vara väldigt stämningsfull och dramatisk så jag vill fördjupa skuggorna i vår bild genom att lägga till +10 svarta. Dessutom kommer vi att öka den totala kontrasten till +75 för att få den att poppa lite mer.
- Klarhet +25 – Jag vill förbättra detaljerna ytterligare genom att lägga till lite klarhet för att förbättra mellantonskontrasten. Att lägga till +25 Clarity kommer att räcka för nu eftersom vi kommer att vilja använda en klarhetsborste för att förbättra den ytterligare i nästa steg.
- Vibrans +30/Mättnad +15 – Jag vill stöta lite på mina övergripande färger för att få dem att poppa. Vi kan återvända till dessa inställningar senare när vi håller på att lägga sista handen. Dina grundläggande inställningar bör vara som visas i bild 3 (bilden till höger)
- Lägger till ytterligare information – Låt oss ta fram ännu mer detaljer genom att använda en justeringsborste genom att trycka på snabbtangenten "K" Jag vill att du slår in följande inställningar och sparar den som en ny borste som heter "Detaljförbättrare."
- Inställningar för pensel för "Detaljförbättrare" – Kontrast +25, Mättnad +15, Klarhet +50, Skärpa +50 (visas nedan i bild 4)
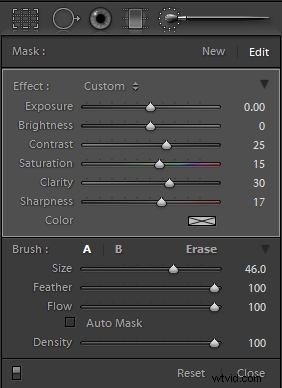
Bild 4 Detaljinställningar för borstpanelen
Nu med vår nya Detail Enhancer-pensel vald, låt oss gå vidare och måla den över publiken och arenan och samtidigt se till att den övergripande Clarity-förbättrande effekten inte är för stark eftersom den kan orsaka en svartkantad halo-effekt över områden omgivna av höjdpunkter . Du kan se vårt sista detaljförstärkta område i exempelbild 5 nedan och jämföra med din bild genom att trycka på "O" för att se masköverlägget.

Bild 5 detaljförstärkande borstmasköverlägg ?
Steg 2. Lägga till och förbättra färgen
Nu är det dags att lägga till och förbättra vår befintliga färg som kommer att ge bilden dess rika färgtoner. Mitt koncept för detta foto är att skapa en rik solnedgång med orange toner i höjdpunkterna som bleknar till lila toner i himlens skuggor. Vi kommer att uppnå denna effekt genom att lägga till flera justeringsborstar och graderade filter, var och en för att förbättra ett specifikt område och färg.
1. Skapa en orange solnedgångsjusteringsborste – Välj din justeringsborste igen genom att trycka på "K". Du kan återställa den för närvarande valda borsten genom att hålla ned "Alt" och sedan klicka på Återställ. Nu vill jag mörka höjdpunkterna på min himmel bara lite mer, så jag kommer att justera exponeringen för den här borsten till -.64 samtidigt som jag lämnar allt annat som standard. Nu är detta en funktion som många av er kanske inte har lagt märke till tidigare. Det finns ett färgalternativ under skjutreglaget för skärpa med en ruta bredvid. Klicka på rutan bredvid där den ska visa en färg, eller ett "X" om du inte har använt den här funktionen tidigare. Nu kan du välja en färg som kommer att läggas till penseln när du målar över bilden. Som jag tidigare nämnt vill jag att solnedgången ska utstråla en orange ton, så jag ska välja en apelsin som är ganska på den mättade sidan. Observera, ju högre du går på färgpaletten desto mer mättad är tonen, och ju lägre du går, desto mindre mättad blir tonen. Dina slutliga inställningar bör likna exempelbild 6 nedan.
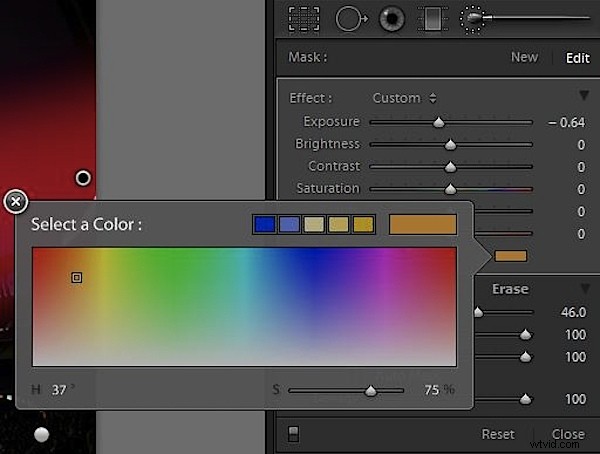
Bild 6 Orange Sunset Brush Settings
2. Måla i solnedgången – Nu med vår nya borste skapad; spara den gärna som vilket namn du vill, vi kommer att måla i strax över himlens höjdpunkt. Om du trycker på "O" för att avslöja masköverlägget bör det se ut som exemplet nedan i bild 7.

Bild 7 Orange Sunset Brush Overlay
3. Lägger till orange till publiken – Eftersom solnedgången nu har en orange nyans behöver vi att publiken och stadion utstrålar samma nyans för att bilden ska se realistisk ut. Det vore trots allt konstigt om det fanns en solnedgång med orange färger på himlen, men blå belysning lyste ändå upp publiken och stadion. Så klicka på "Ny" högst upp på panelen för justeringsborste, eller tryck bara på "K" två gånger för att stänga av och sedan tillbaka på rutan för justeringsborste. Nu vill jag inte mörka publiken lika mycket som jag förmörkade himlens höjdpunkter. Så jag kommer att justera exponeringen till -.38 istället för -.64. Jag kommer att behålla samma färg och lämna allt annat som standard på vår justeringsborste som visas i bild 8 nedan.
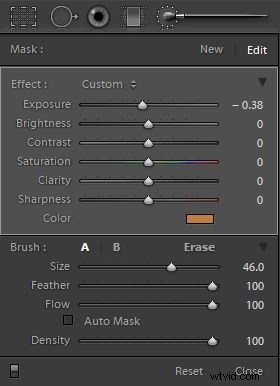
Bild 8 – Inställningar för målgrupps orange borste
4. Måla publiken och stadion – Nu ska jag ta den justerade penseln som vi precis skapat och måla hela stadion och publiken. Men bara för att få fältet att poppa med de ursprungliga färgerna kommer jag att måla ut hela fältområdet. Håll ned Alt för att ta bort eller "radera" dina justeringar. Återigen, tryck på "O" för att växla din masköverlägg och du bör se något som liknar exemplet nedan i bild 9.

Bild 9 – Orange publikborsteöverlägg
5. Skapar vårt Purple Sky Graduated Filter – Nu är det dags att lägga till vår lila på himlen ovanför vår solnedgång. Eftersom jag vill att den här effekten ska appliceras jämnt över hela den övre delen av bilden, kommer jag att använda ett graderat filter den här gången istället för en justeringspensel. Välj verktyget Graduated Filter genom att trycka på "M" och skapa ett graderat filter med följande inställningar. Exponering +.25, Mättnad – 38, Färg Röd
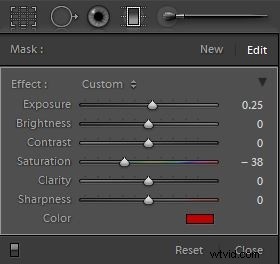
Bild 10 – Purple Sky Graduated Filter Settings
Låt mig nu förklara varför vi subtraherar mättnad och lägger till rött istället för lila. Färgfunktionen på justeringspenseln lägger till färg till ett befintligt lager. Därför, om jag redan har blått och jag vill bli lila, betyder det att jag känner till våra primära färger att jag skulle behöva lägga till Röd. Att subtrahera mättnad kommer att minska den EXISTERANDE färgen, inte den röda tonen. Det betyder att mer av mitt röda som jag målar över det blå kommer att synas igenom.
6. Lägger till vårt graderade filter till himlen – Nu när vi har skapat det graderade filtret kommer jag att börja längst upp i min bild och hålla ned "Shift" för att begränsa det graderade filtret till x-axeln (så att det förblir perfekt horisontellt) och sedan dra nedåt tills det fjädrade filtret linje av min borste passerar precis in i toppen av stadion som exemplet nedan i bild 11
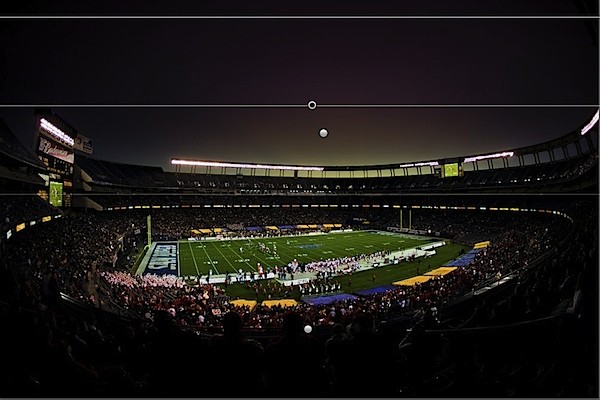
Bild 11 – Lila graderad filterplacering
Steg 3. Finishing Touch
Vid det här laget borde din bild se ganska färdig ut. Vi kommer bara att lägga några sista finputsningar för att fullborda denna bild.
- Lägga till en subtil linsvinjett – Vi drar ner himlen igen genom att lägga till lite linsvinjettering (inte efter beskärning) med +35 för mängden samtidigt som mittpunkten hålls på 5. Vi vill att vår mittpunkt ska vara nästan i mitten av bilden för att hålla effekten mycket subtil.
- Pumpa färgerna – Slutligen kanske du vill justera de slutliga Vibrance- och Saturation-nivåerna så att de passar dig. Jag tror att jag gillar det där det är, men det här är en fråga om preferenser.

Slutlig bild
Slutsats
Okej, vi är klara, förhoppningsvis har ni något som ser ut som den sista bilden ovan. Förhoppningsvis kan du se hur detaljförbättrande och färg kan lägga till lite dramatisk utstrålning i dina bilder. Det bästa av allt är att allt kan göras i Lightroom eller helt enkelt ACR utan behov av Photoshopping. Så, lek och visa oss vad du hittar på!
