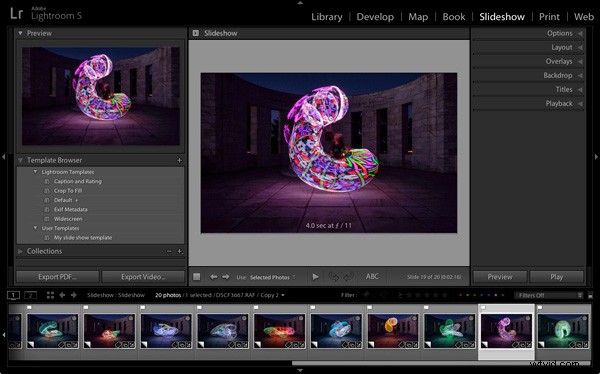
Om du är över en "viss" ålder kommer du ihåg att skapa bildspel som vänner eller familjemedlemmar kan se. Visningsprocessen krävde en projektor och en duk, plus ett mörkt rum för att göra det möjligt för människor att se de projicerade bilderna ordentligt.
Tack och lov har saker och ting gått vidare sedan dess och det är nu mycket lättare att visa dina bilder för en publik. Tillkomsten av bärbara datorer, sociala medier, bloggar och webbplatser för fotodelning har gjort den gamla stilen med bildspel överflödig.
Men det finns fortfarande en plats för den nya stilen av bildspel - ett som visas på en datorskärm, snarare än en vit skärm. Lightroom-användare kan skapa bildspel från själva programmet med hjälp av Slideshow-modulen, vilket avsevärt förenklar processen.
I den här artikeln visar jag dig hur du skapar ett enkelt bildspel och pekar ut några av de mer avancerade anpassningsfunktionerna du kanske vill utforska.
Första stegen i bildspelsmodulen
Det hjälper mycket om du skapar en ny samling för de foton du vill använda i ditt bildspel. När du har gjort det byter du till bildspelsmodulen. Du kommer att se, beroende på om du har använt det tidigare, något liknande detta.
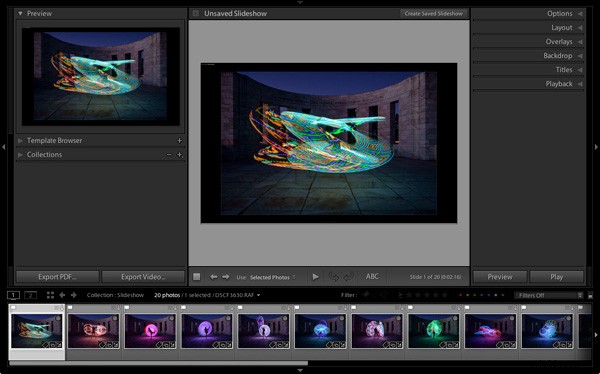
Klicka på knappen Skapa sparat bildspel högst upp i innehållsfönstret. När du gör det skapar Lightroom en ny bildspelssamling som placeras (som standard) i den ursprungliga samlingen. Från och med denna tidpunkt sparas alla ändringar du gör i ditt bildspel automatiskt och du kan inte förlora dem.
Ge ditt bildspel ett namn i fönstret Skapa bildspel och bestäm var du vill spara det med hjälp av rullgardinsmenyn under Plats. Om du markerar rutan Skapa nya virtuella kopior kommer du att kunna redigera virtuella kopior i bildspelssamlingen utan att det påverkar originalen.
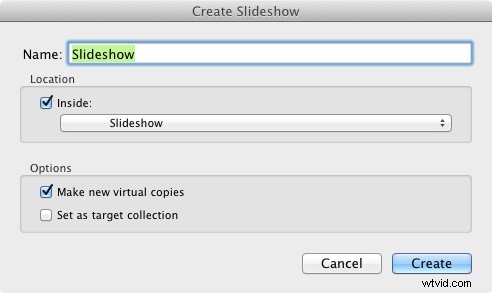
Identitetsskyltar
Om du har skapat en anpassad identitetsskylt kan du se den visas i det övre vänstra hörnet av ditt bildspel, eftersom flera av Lightrooms bildspelsmallar har identitetsskyltar i sin layout.
Du kan flytta identitetsskylten genom att klicka och dra, eller förstora den genom att klicka på och dra de vita rutorna runt kanten. Nu är förmodligen ett bra tillfälle att påpeka att det finns två typer av personliga identitetsskyltar i Lightroom – grafiska och formaterade textidentitetsskyltar.
Även om grafiska identitetsskyltar har sina användningsområden (främst som ett pittoreskt alternativ till Lightrooms standardidentitetsskylt) kan du inte förstora dem utöver deras ursprungliga storlek på 400 x 57 pixlar utan att pixla grafiken, vilket gör dem nästan oanvändbara för att integrera i bildspel. Stiliserade textidentitetsskyltar är mycket bättre eftersom Lightroom helt enkelt skalar dem till önskad storlek utan någon pixelering.
Om du inte vill inkludera en identitetsskylt i ditt bildspel alls, gå till panelen Överlägg och avmarkera rutan Identitetsskylt. Detta är det enklaste alternativet, men om du vill kan du skapa din egen formaterad textidentitetsskylt genom att gå till Lightroom> Identity Plate Setup (Mac) / Redigera> Identity Plate (PC).
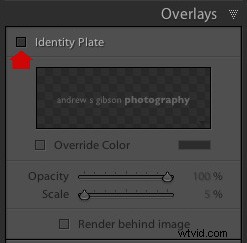
Förhandsgranska ditt bildspel
Att öppna bildspelsmodulen skapar automatiskt ett bildspel (ja, så enkelt är det) och om du är nöjd med standardinställningarna är du redan klar. För att se hur det ser ut, klicka på knappen Förhandsgranska bildspel (uppspelningsikonen) i verktygsfältet. För maximal effekt dra tillbaka de övre, nedre och sidopanelerna först (kortkommandon:Skift+Tab).
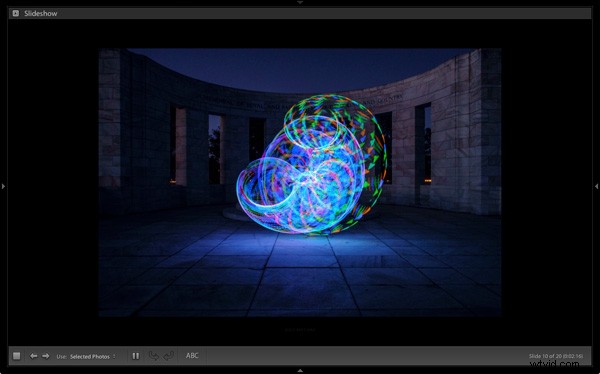
Anpassa ditt bildspel
Nu när du har sett standardbildspelet i funktion är det dags att ta en titt på hur du kan anpassa det.
Platsen att börja är mallbläddraren, som finns i panelerna till vänster. Det finns fem Lightroom-mallar att välja mellan. De är helt anpassningsbara. Det enklaste sättet att designa ditt bildspel är att välja den mall som kommer dig närmast där du vill vara och sedan göra de nödvändiga justeringarna därifrån.
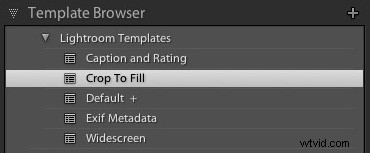
För mitt bildspel valde jag mallen Crop to Fill, som utökar (och beskär) bilderna i bildspelet så att de fyller hela skärmen.
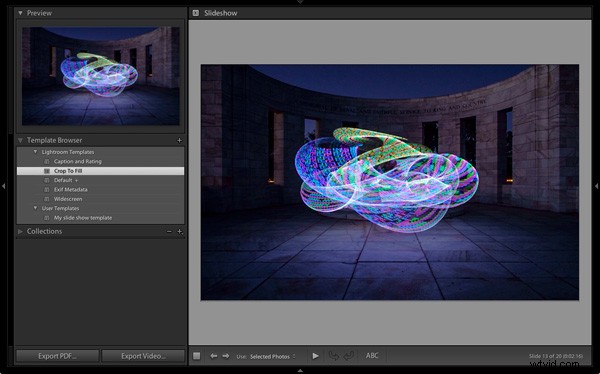
De flesta mallarna har textceller. Om du inte vill att en textcell ska visas i ditt bildspel, klicka bara på den och tryck på Delete (Mac) / Backsteg (PC)-tangenten på tangentbordet för att ta bort den.
Alternativt kan du redigera innehållet i textrutan genom att klicka på textcellen och sedan gå till menyn Anpassad text i verktygsfältet och välja Redigera. Detta öppnar textmallsredigeraren, där du kan välja vad som ska visas i textcellen.
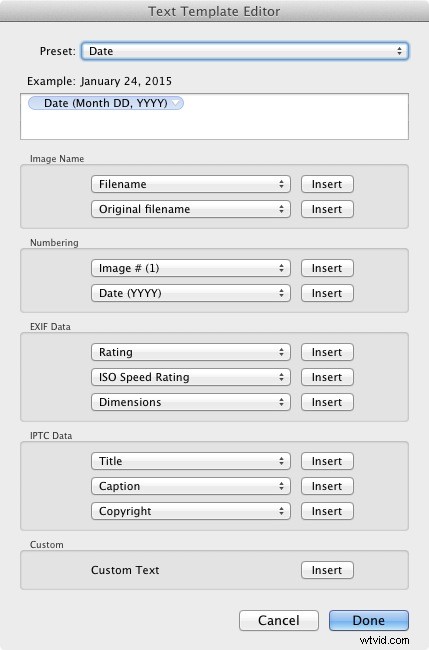
Om du vill lägga till en ny textcell (om du till exempel använder mallen Beskär till fyllning, som inte har någon) kan du göra det genom att klicka på ABC-knappen i verktygsfältet. Välj Redigera (eller en av förinställningarna) från menyn Anpassad text. Om du väljer Redigera öppnas textmallsredigeraren och du kan välja vad som ska visas i textcellen.
Du kan dra textcellen runt bildspelet för att placera den och justera storleken på teckensnittet genom att göra textrutan större eller mindre genom att dra i hörn- eller kanthandtagen. Gå till Textöverlägg i panelen Överlägg för att ställa in teckensnittstyp, färg och opacitet för teckensnittet i den aktiva textcellen.
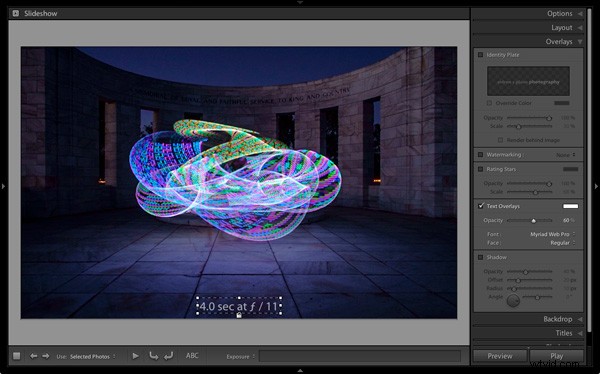
Exportera bildspel
Det enklaste sättet att visa någon ett bildspel är att öppna Lightroom, gå till bildspelssamlingen du vill se och trycka på knappen Spela upp.
Det finns också tillfällen då du kan behöva exportera bildspelet i ett format som kan ses av andra, till exempel en filmfil. För att göra det, klicka på knappen Exportera video under panelerna till vänster. Exporterade videor sparas i .MP4-formatet, som är kompatibelt med många videospelare inklusive Adobe Media Player, Apple Quicktime och Windows Media Player 12. Videon innehåller musik om den har lagts till i bildspelet.
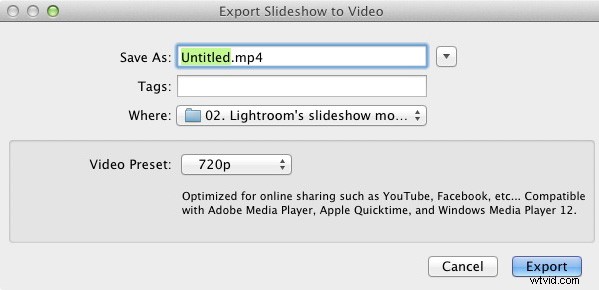
Slutsats
Förhoppningsvis har den här artikeln gett dig en bra uppfattning om vad du kan uppnå i Lightrooms bildspelsmodul. Om du gillar det du har sett hittills, ta dig tid att utforska panelerna till höger, där du kommer att upptäcka fler sätt att anpassa utseendet på ditt bildspel.
Vilka användningsområden har du hittat för Lightrooms bildspelsmodul? Är den tillräckligt kraftfull för dina behov eller föredrar du alternativ programvara? Vänligen meddela oss i kommentarerna.
The Mastering Lightroom Collection
 Mitt Mastering Lightroom e-böcker hjälper dig att få ut det mesta av Lightroom 4 och Lightroom 5. De täcker alla aspekter av programvaran från biblioteksmodulen till att skapa vackra bilder i modulen Framkalla och göra fotoböcker och bildspel. Klicka på länken för att lära dig mer eller köpa.
Mitt Mastering Lightroom e-böcker hjälper dig att få ut det mesta av Lightroom 4 och Lightroom 5. De täcker alla aspekter av programvaran från biblioteksmodulen till att skapa vackra bilder i modulen Framkalla och göra fotoböcker och bildspel. Klicka på länken för att lära dig mer eller köpa.
