Fotografer använder vinjettering för att framhäva mitten av en bild. Det är ett enkelt sätt att lägga till en konstnärlig effekt.
Läs vår steg-för-steg-guide för att lära dig hur du skapar en vinjett i Lightroom för alla bilder.

Vad är en vinjett och varför ska du använda den?
Inom fotografering är en vinjett en minskning eller ökning av ljusstyrkan eller mättnaden runt ramens kanter. Denna teknik hjälper till att markera centrum av bilden genom att ta bort distraktioner och göra mitten pop .
Se till att använda denna teknik sparsamt. Over-the-top vinjettering kan ha motsatt effekt av vad du vill uppnå. Det som borde vara ett konstnärligt utseende kan snabbt förvandlas till överredigering.
En korrekt använd vinjett tjänar till att förstärka dina bilder. En mörkare kant kommer att hindra tittarens ögon från att vandra ut i onödan. Det hjälper dig att dra blickarna mot de viktigaste områdena i din scen.

Varför använda Lightroom för att lägga till en vinjett?
Lightroom är lätt att använda, vilket gör det perfekt för att lägga till en vinjett till dina bilder.
Det jag gillar med att använda det här programmet är att du kan kopiera och klistra in inställningarna och processerna. Detta gör att du kan använda samma teknik på flera bilder, vilket gör hela processen snabbare.
Du kan lära dig mer om hur du använder Lightroom med vår kurs i enkel redigering.

Hur man skapar en vinjett i Lightroom
Jag kommer att visa dig tre olika sätt att skapa en vinjett i Lightroom.
1. Använd Post-Crop Vignette Tool för ett dramatiskt resultat
Det enklaste sättet att skapa en vinjett är att använda vinjetten efter beskärning Verktyg.
Öppna din bild och gå över till Utveckla modul.
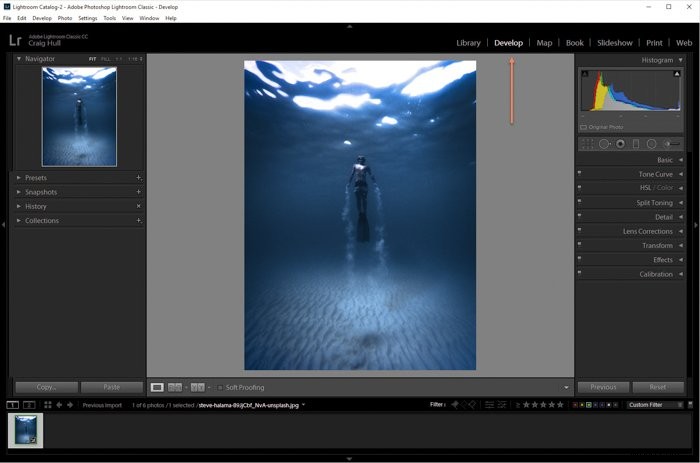
I det högra avsnittet hittar du Effekterna panel. Klicka på den för att expandera den.

För att ändra om du skapar en vinjett från exponering eller mättnad, klicka på Stil .
Använd Effekter panel för att ändra mittpunkten (mitten av vinjettering), rundhet (hur rund eller oval effekten är), fjäder (hur mjuk övergången är) och högdagrar (hur ljusa de vitaste områdena är). 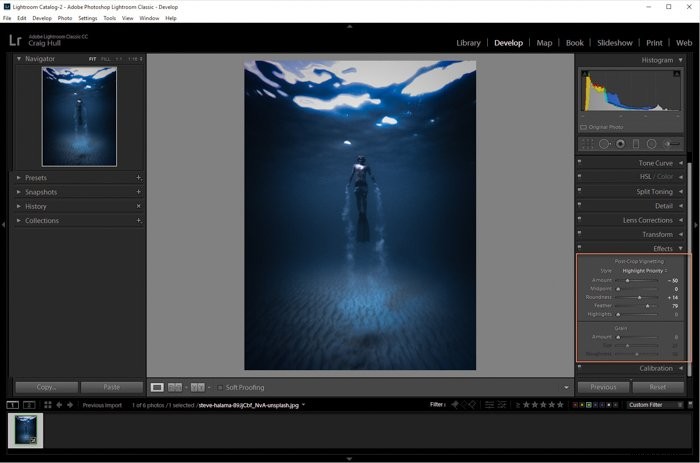
Lek med dessa reglage för att skapa den vinjett som bäst kompletterar din scen.

Här är den sista bilden med Vignetten efter beskärning .

2. Använd linskorrigeringar för subtila ändringar
Ett sätt att lägga till en vinjett till vilken bild som helst är att använda Lins Corrections panel. Detta är ett utmärkt sätt att lägga till en mycket subtil vinjettering. Du kommer inte att ha mycket kontroll här, så förvänta dig inte för många reglage eller inställningar.
Öppna din bild och gå över till Utveckla modul. Gå till Lens Corrections panel.

Vinjettverktyget finns längst ner på panelen. För att skapa en mörk vinjett, flytta reglaget åt vänster, för att skapa en ljuseffekt, flytta det åt höger.
Det finns inte mycket att leka med här, men det kommer att ge en grundläggande vinjettering till din bild.
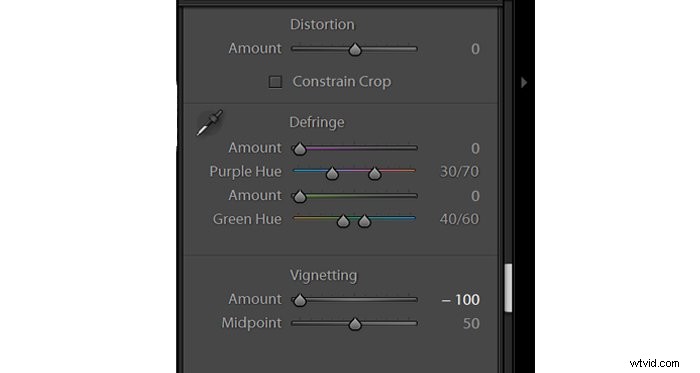
Här är den sista bilden av Lens Correction vinjettering.

3. Använd radialfiltret för de flesta redigeringsalternativen
Ett av de bästa sätten att skapa en vinjett är med Radialfiltret . Det här alternativet ger dig den största mängden manipulation, vilket hjälper dig att skapa den bästa möjliga vinjetten.
Öppna din bild och gå över till Utveckla modul. Det finns två sätt att skapa ett Radialfilter. Du kan använda den övre raden och gå till Verktyg>Radialfilter eller Skift + M.
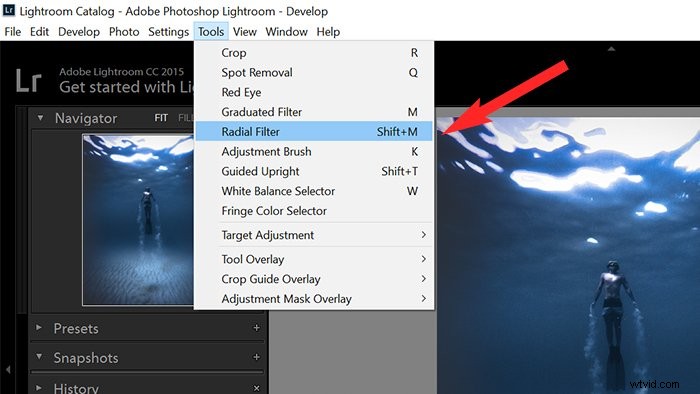
För att skapa vinjetten, placera ett filter över området där du INTE vill ha effekten.
Klicka och dra på bilden för att skapa det radiella filtret.
Du kanske är van vid att klicka och dra som om du ritade en ruta, med början i ett hörn. Detta filter fungerar genom att dra från mitten av där du vill placera det. När du är klar, avklicka med musen.
Oroa dig inte om du inte fick det exakt rätt första gången.
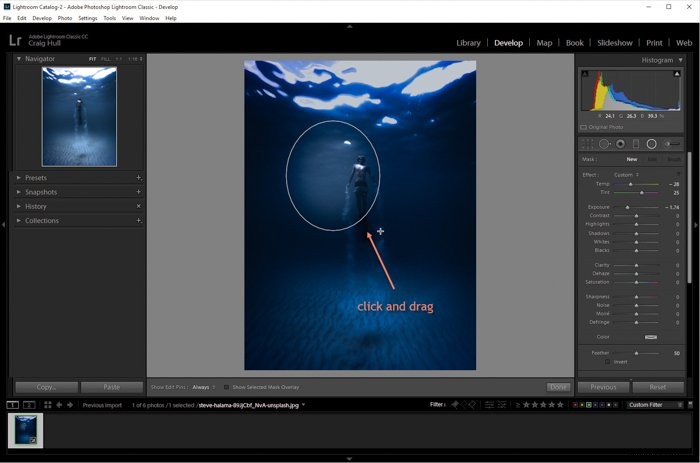
När du väl har skapat filtret kan du flytta, bredda och förlänga det. Du kan flytta den när du ser handen ikon, vidga den med blocken på sidorna eller förläng den med de övre och nedre blocken.
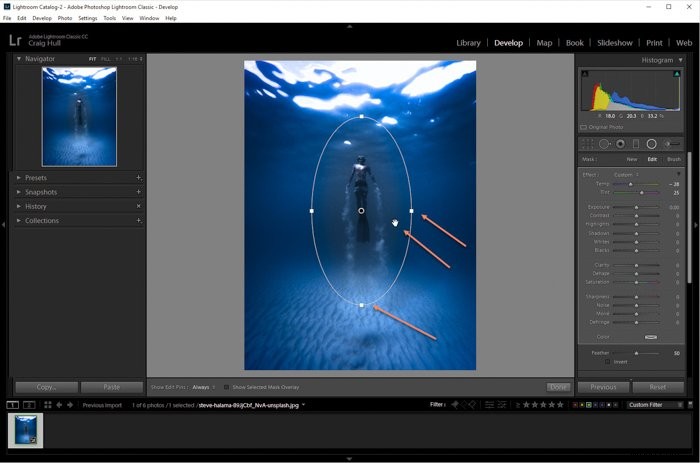
När du är nöjd, flytta runt exponeringsreglaget. Om du drar reglaget åt vänster skapas en mörkare vinjett, om du drar den åt höger ökar exponeringen. 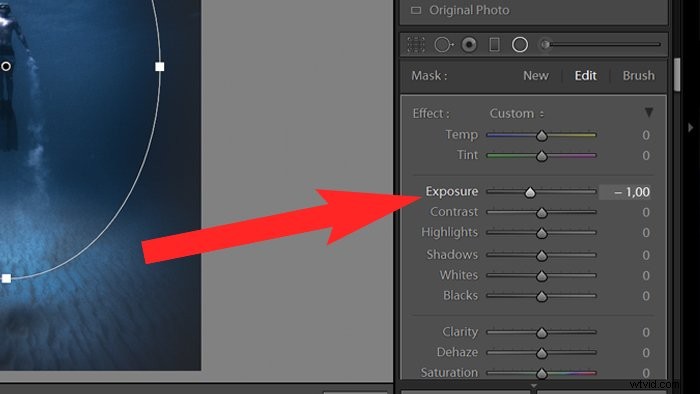
Du kan använda valfri reglage i panelen för att justera din vinjett som du vill. Om du gör ett misstag eller skapar något du inte gillar kan du använda Radera knappen.
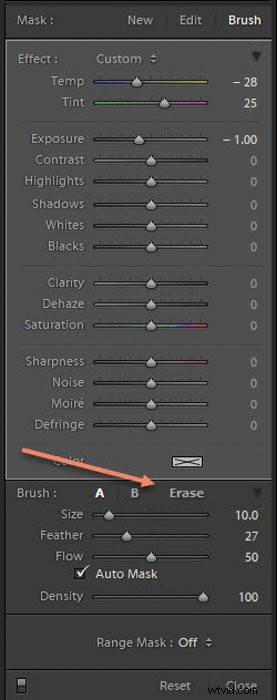
Borsten verktyget låter dig justera området inuti filtret, medan Redigera område låter dig bara leka med området inom vinjetten.
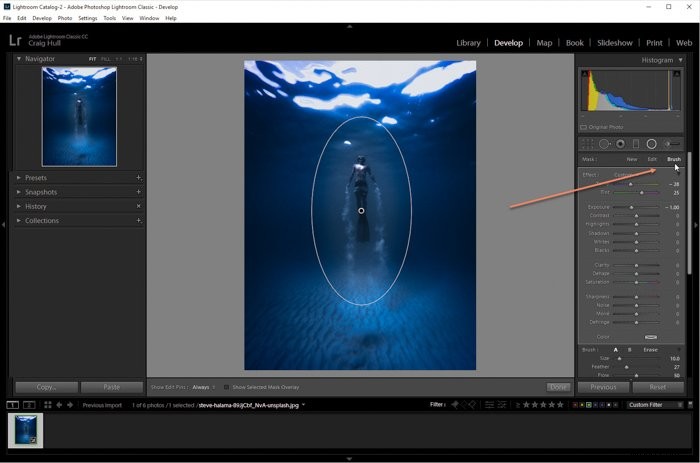
När du har justerat vinjetten så mycket du vill, tryck på knappen Klar för att avsluta.
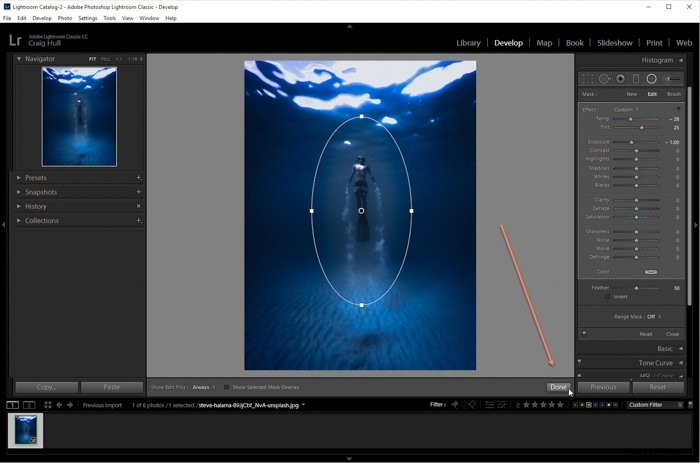
Om du behöver gå tillbaka till radialfiltret för att ytterligare finjustera vinjetteffekten, gå tillbaka till filtret. Skift + M eller Verktyg>Radialfilter .
Klicka sedan på den lilla knappen där du först skapade ditt radiella filter.

Här är den sista bilden.

Hur man tar bort en vinjett i Lightroom
Du kanske har upplevt att vissa objektiv automatiskt gör bildens hörn mörkare under fotografering. Även om detta kan vara tilltalande på vissa bilder, kanske andra foton inte drar så mycket nytta av det.
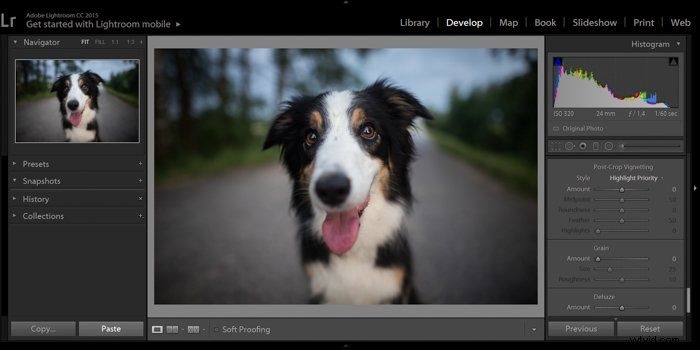
Lyckligtvis kan verktygen som nämns ovan användas inte bara för att lägga till, utan också för att ta bort en vinjett.
Allt du behöver göra är att skjuta reglaget åt höger med någon av metoderna ovan. Du kommer att se vinjetten sakta försvinna.

Slutsats
En vinjett har flera syften. Du kan använda den för att dra uppmärksamheten till mitten av bilden eller lägga till en konstnärlig eller dramatisk look.
Lightroom är det enklaste verktyget för att uppnå detta under efterbearbetning.
Letar du efter ett bra alternativ för efterbearbetning? Kolla in vår fullständiga Adobe Bridge recension!
