När du tar någons porträtt vill du vanligtvis få ögonen att sticka ut i det resulterande fotografiet.
I den här artikeln visar vi dig hur du lyser upp och förbättrar ögonen i Lightroom.
Lightroom-steg för att förbättra ögonen
Som med allt du kan göra i Lightroom finns det alltid mer än en uppsättning steg för att uppnå ett liknande resultat. Jag kommer att gå igenom de bästa sätten jag vet hur man får ögon att hoppa ut med Lightroom.
Jag uppmuntrar dig att experimentera med olika kombinationer av dessa steg. Du kanske upptäcker andra sätt att förbättra ögonfärgen eller korrigera onaturliga ögonfärger.
Steg 1:Justeringsborste
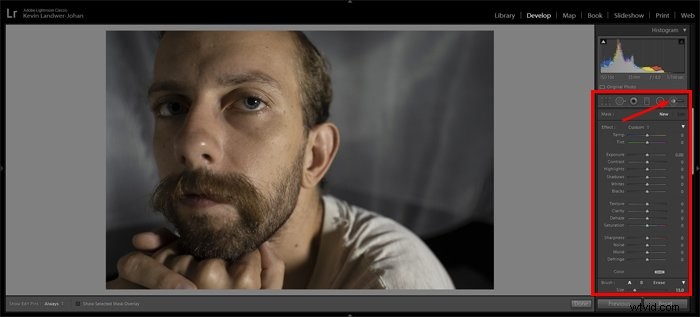
Öppna fotot du vill arbeta med i framkallningsmodulen. Välj justeringspenseln genom att klicka på den eller tryck på 'k'-tangenten för att välja penseln.
Zooma in i ögonen. Tryck på 'o'-tangenten för att aktivera överlägget. Detta gör att du kan se området du målar när du arbetar med penseln.
Måla nu över iris och ögonvitorna.
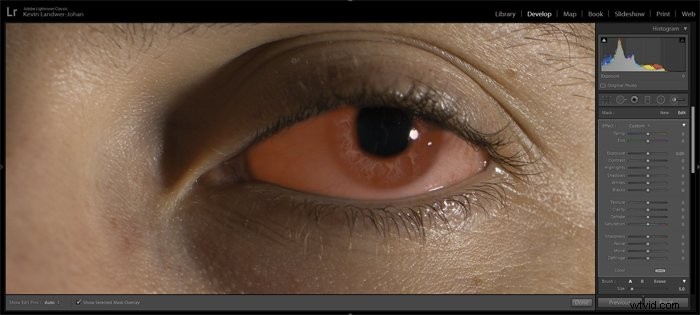 Steg 2:Justera exponeringen
Steg 2:Justera exponeringen
Tryck på 'o'-tangenten igen för att dölja överlägget. Tryck på 'h'-tangenten för att dölja den lilla punkten om du tycker att den är distraherande.
Använd nu skjutreglaget och justera exponeringen för området du just har målat över. Skjut den åt höger vilket ökar exponeringen. Du kommer troligen att vilja öka den minimalt.
Du kan skriva in ett nummer bredvid skjutreglaget istället för att dra. På så sätt kan du vara mer exakt. Om din mus har ett rullningshjul kan du också klicka på skjutreglaget och sedan använda rullningshjulet för att göra justeringen.
Zooma ut och ta en titt på effekten av din justering på hela bilden. Du kan använda reglaget bredvid alternativet Återställ längst ned på panelen för att stänga av och aktivera justeringen för att jämföra före och efter.
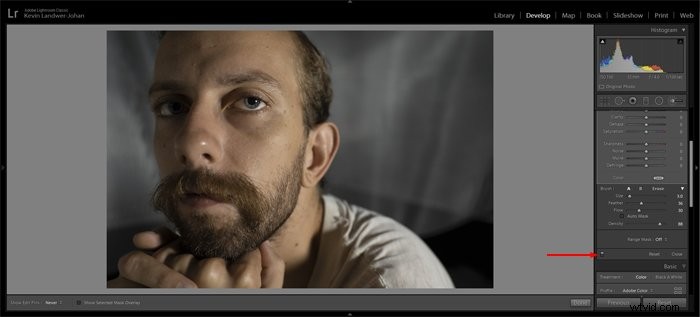
När du har ett motiv med båda ögonen jämnt upplysta kan du använda samma borste för att göra justeringar av båda ögonen.
I min exempelbild har jag använt två separata justeringsborstar eftersom ögonen inte lyser likadant.
Steg 3:Ytterligare justeringar
I det här steget kan du skapa en ny borste eller använda en radiell filtermask för att göra justeringar av iris. Som du gjorde i steg 1 och 2, välj justeringspenseln och måla över iris.
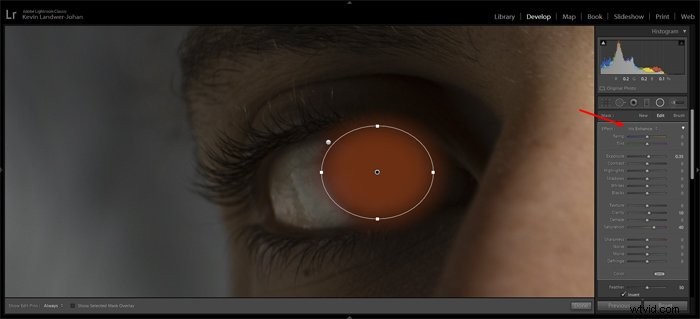
Alternativt kan du använda radialfiltret och dra en oval över iris. Om du använder den här metoden måste du markera rutan Invertera så att endast området inuti ovalen kommer att påverkas av ändringar du gör.
I rullgardinsmenyn Effekt högst upp på panelen kan du välja förinställningen Iris Enhance. När du väl har valt detta kan du fortfarande göra manuella justeringar av någon av reglagen för att justera iris.
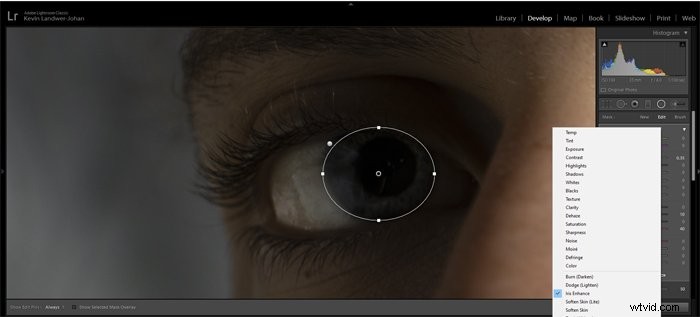
De viktigaste reglagen att arbeta med här är:
- Textur,
- Klarhet,
- Skärpa,
- Mättnad.
Du kanske också vill justera:
- Färgtemperatur,
- Exponering,
- Kontrast,
- Hurma.
Med denna andra uppsättning justeringar kan du förbättra ögonfärgen. Så här gör du ögonen blåare.
Som när du gör skjutreglagejusteringar i Lightroom, undvik extremer. Att göra en kombination av subtila ändringar hjälper till att hålla integriteten hos dina bilder intakt. Att skjuta reglagen till det yttersta kan resultera i artefakter, bandbildning och andra tekniska problem.
Associerade frågor om att få ögonen att hoppa ut
Hur blekar du ögonen i Lightroom CC?
Utöver stegen ovan kan du fortsätta att använda borstverktyget för att ta bort eller minska blodkärl i ögonvitan.
Välj penselverktyget igen (k) och sänk storleken rätt. Zoomat in på ögat börja måla över kärlen du vill arbeta på. Glöm inte att ha ditt överlägg (o) aktiverat så att det är lätt att se vad du målar.
Tips:Du kan ändra färgen på masköverlägget genom att gå till Verktyg i toppmenyn och sedan Justera masköverlägg. Om du växlar till grönt blir det lättare att se när du målar över blodkärlen.
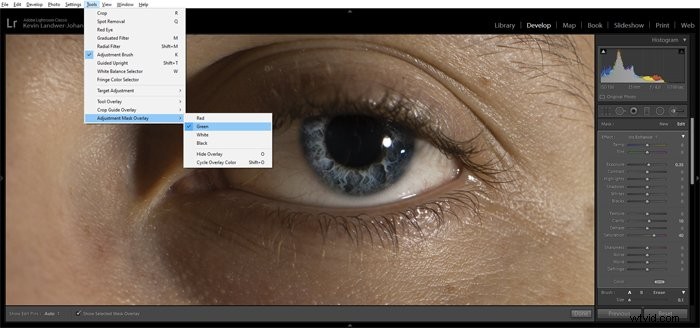
När du har målat klart justerar du reglagen för:
- Exponering (ökar den något)
- Klarhet (minska den)
- Skärpa (minska den)
Sikta på att hålla dina justeringar subtila och hålla ögonen naturliga, såvida du inte letar efter ett mer tecknat resultat. Allas ögon har synliga blodkärl så att ta bort dem ser helt onaturligt ut.
Hur får jag mina ögon att dyka upp i Lightroom CC Mobile?
I Lightroom Mobile är det möjligt att få ögon att hoppa ut. Använd helt enkelt det selektiva alternativet och måla över ögonen på ungefär samma sätt som jag har beskrivit i stegen ovan.
När du har valt ditt område använder du reglagen i alternativet Ljus. Du kan också hitta ytterligare verktyg under flikarna Effekter och Detalj.
Fixar Lightroom CC röda ögon?
Problem med röda ögon är inte så vanliga som de brukade vara, men du kan använda Lightroom för att fixa det när det inträffar. I utvecklingsmodulen väljer du helt enkelt Lightroom Red Eye Correction-verktyget.
Klicka på det drabbade området i bilden och dra tills ögat täcks av cirkeln. Gör manuella justeringar av pupillstorleken och gör även pupillen mörkare.
Kan du bleka tänderna i Lightroom CC?
Ja, du kan använda ungefär samma teknik som jag har beskrivit i den här artikeln för att bleka tänderna. Efter att ha målat över tänderna kommer du att vilja koncentrera dig främst på skjutreglagen Exponering och Mättnad för att göra tänderna ljusare.

Slutsats
När du gör justeringar av foton i Lightroom är det alltid bra att ha ditt slutmål i åtanke. Att föreställa det resultat du vill ha innan du börjar hjälper dig att bli mer exakt i de val du gör.
Om du vill att en slutlig bild ska se så realistisk ut som möjligt kommer du att göra andra redigeringar än om du vill ha en mer affisch eller tecknad look. Att hålla det verkligt innebär vanligtvis att göra fler mindre justeringar.
Alla radikala rörelser av reglagen kan lättare skapa ett onaturligt foto.
