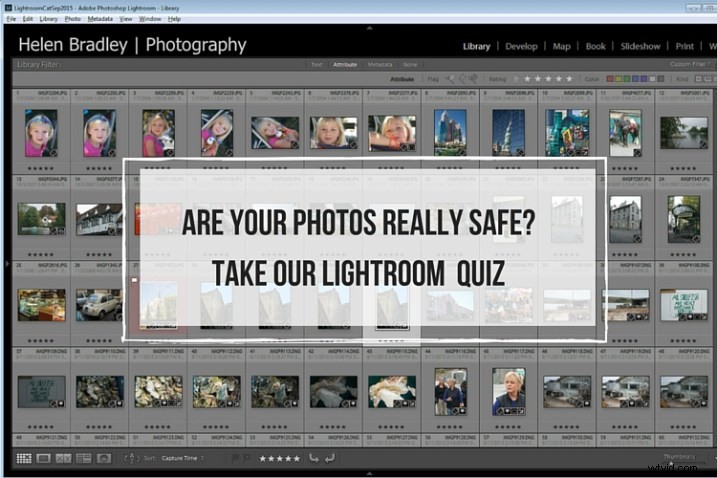
Nya Lightroom-användare hamnar ofta i problem på grund av bristande förståelse för hur Lightroom fungerar. Tyvärr är resultatet av dessa missförstånd ofta att deras värdefulla bilder går förlorade, antingen permanent eller tillfälligt. När du är ny på Lightroom kan det hjälpa om du förstår några grunder om hur Lightroom fungerar för att säkerställa att dina värdefulla foton är säkra.
Här är ett snabbt frågesport med fem frågor för att se om dina foton är säkra i dina händer.
Fråga 1:Sant eller falskt?
Lightroom lagrar en kopia av dina foton åt dig. När du tar bort ett foto från Lightroom även om du väljer att ta bort det från disken är originalet fortfarande säkert.
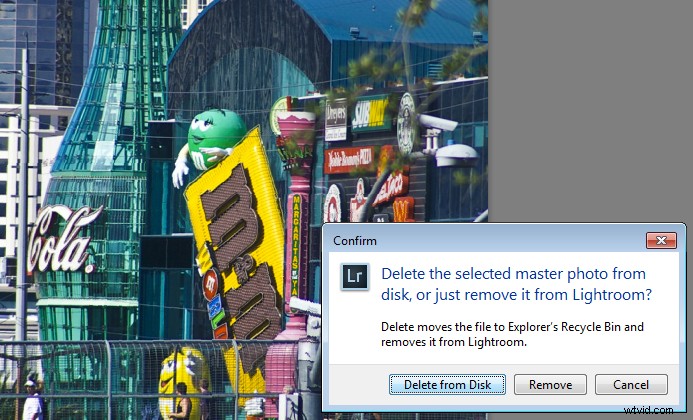
Svar:Falskt
Lightroom håller helt enkelt ett register över var dina bilder finns på din hårddisk. Den lagrar faktiskt inga bilder. Så om du tar bort ett foto från Lightroom och när du uppmanas väljer Ta bort från disk, så tar du bort originalet av den bilden. Om det var din enda kopia har du raderat den för alltid.
Fråga 2:Sant eller falskt?
Du har tagit bort alla foton från en mapp i Lightroom. Det betyder att det inte finns några foton kvar i den mappen så det är säkert för dig att öppna Finder eller Utforskaren i Windows och ta bort själva mappen.
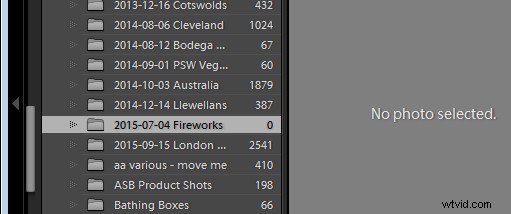
Svar:Falskt
Lightroom kan bara hantera foto- och videofilformat. Även om du tar bort alla foton och videor från en mapp i Lightroom kan det fortfarande finnas andra filer i den mappen som Lightroom inte kan hantera, som PDF-filer, Microsoft Word, Excel och Quicken-filer. Du kan inte veta att en mapp är tom på filer om du inte kontrollerar den genom att öppna den i Finder eller Windows Utforskaren.
Fråga 3:Sant eller falskt?
Dina foton är säkra eftersom du alltid klickar för att göra det varje gång du ser en uppmaning om att säkerhetskopiera Lightroom.
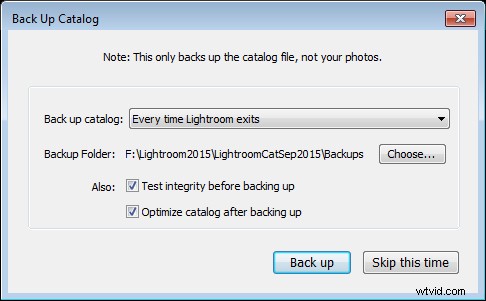
Svar:Falskt
När du väljer att säkerhetskopiera när du avslutar Lightroom är allt du gör att säkerhetskopiera Lightroom-katalogen, INTE dina foton. Dina foton säkerhetskopieras aldrig av Lightroom, så du måste ställa in någon annan rutin för att säkerhetskopiera dina bildfiler. Observera också att Lightroom i de flesta fall sparar katalogsäkerhetskopian på samma enhet som den ursprungliga katalogen är lagrad, så om din enhet kraschar förlorar du den ursprungliga katalogen och alla säkerhetskopior – så se till att du ändrar den för att spara säkerhetskopiering på en extern enhet. (Obs:du kan bara göra detta i dialogrutan ovan när den dyker upp)
Fråga 4:Sant eller falskt?
När du gör ändringar i en fil i Lightroom skrivs dessa ändringar till filen så om du öppnar filen i Bridge, Photoshop eller något annat grafikprogram kommer du att se bilden som den redigerades i Lightroom
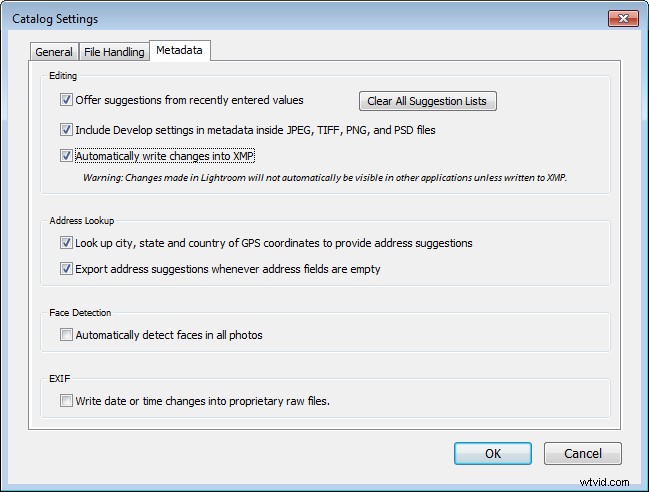
Svar:Inte nödvändigtvis sant
Huruvida ändringarna som du gör i ett foto i Lightroom skrivs till fotofilerna eller inte beror på hur dina Lightroom-inställningar är konfigurerade. Välj Lightroom> Kataloginställningar (Redigera> Kataloginställningar, på datorn) och välj fliken Metadata. Det finns två inställningar som är viktiga här:Inkludera utvecklingsinställningar i metadata i JPEG-, TIFF-, PNG- och PSD-filer och Skriv automatiskt ändringar i XMP – för att redigeringarna du gör i Lightroom ska skrivas till själva filerna bör båda kryssrutorna vara markerade.
Fråga 5:Sant eller falskt?
Du har flyttat eller bytt namn på några mappar på din enhet som innehåller foton. När du öppnar Lightroom nästa gång ser du att Lightroom inte kan hitta dessa bilder längre. Du måste nu återimportera dessa foton till Lightroom.
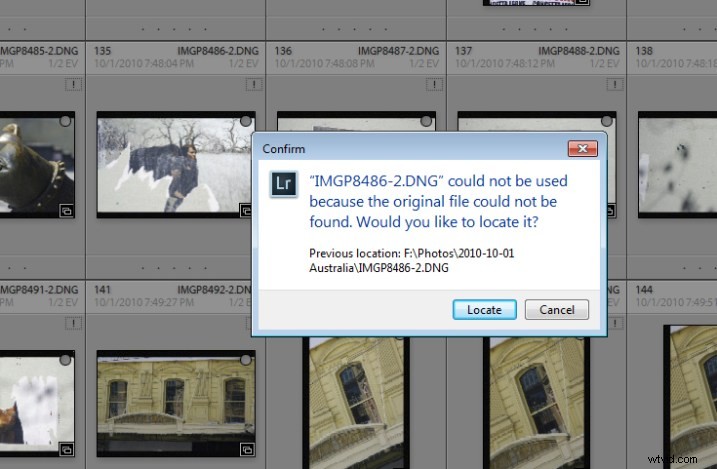
Svar:Falskt
När du flyttar eller byter namn på mappar utanför Lightroom är det sant att Lightroom kommer att rapportera att bilderna saknas. Men istället för att importera bilderna igen behöver du helt enkelt tala om för Lightroom var bilderna nu finns. För att göra detta klickar du på utropstecken och väljer Lokalisera. Navigera till mappen som du döpte om eller flyttade och välj bilden som matchar den som saknades (du måste hitta den exakta bilden som markerats som saknad). Klicka på bilden och se till att Hitta saknade foton i närheten kryssrutan är markerad och klicka sedan på Välj. Lightroom-katalogen kommer att uppdateras med den nya platsen för bilden och alla andra bilder som finns i närheten av den.
Obs! Du kan också göra detta genom att högerklicka på en saknad mapp i den vänstra panelen i biblioteksmodulen. Navigera sedan för att hitta hela mappen och länka om den till Lightroom.
I framtiden är det bäst att flytta bilder och mappar, samt byta namn på mappar, inuti Lightroom. Sådana ändringar som du gör i Lightroom skrivs automatiskt till din enhet. Fördelen är att när Lightroom gör ändringarna vet det alltid var dina foton finns och rapporterar dem inte som saknade.
Hur gjorde du?
Om du svarade felaktigt på någon av dessa frågor kan din bristande förståelse för hur Lightroom fungerar utsätta dina foton för fara. Att spendera lite tid på att lära sig hur Lightroom fungerar hjälper dig att hålla dina foton säkra.
Om du nu har alla dessa frågor rätt och om du är en Lightroom-expert – vilka frågor skulle du ställa till en ny användare för att hjälpa dem att hålla sina foton säkra? Vi inbjuder dig att ställa dessa som sanna/falska frågor – men kom ihåg, för att hjälpa folk – du bör ge dem svaret, samt peka dem i riktning mot att hålla deras foton säkra.
