Lightroom ger dig en miljon och ett sätt att slutföra de flesta fotoredigeringar. Att ha alternativ är viktigt. Inga två foton är den andra lik, så ingen redigering är den andra lik heller. I den här artikeln kommer jag att visa dig hur du korrigerar hudtoner med Lightrooms färgkurvor.
Det finns tillfällen då det bästa sättet att redigera färg i allmänhet, och hudtoner i synnerhet, är att använda Lightrooms färgkurvor. Efter att ha läst den här handledningen kommer du att kunna; mät RGB hudtonsnummer för att ge dig en allmän uppfattning om vilka redigeringar dina foton behöver, och korrigera färgproblemen med Lightrooms färgkurvor

Hitta färgnumren
Bilden nedan är ett foto som kom ut ur kameran med en ganska bra vitbalans och hudton. Ser du siffrorna under histogrammet? Det är röda, gröna och blå (RGB) nummer.
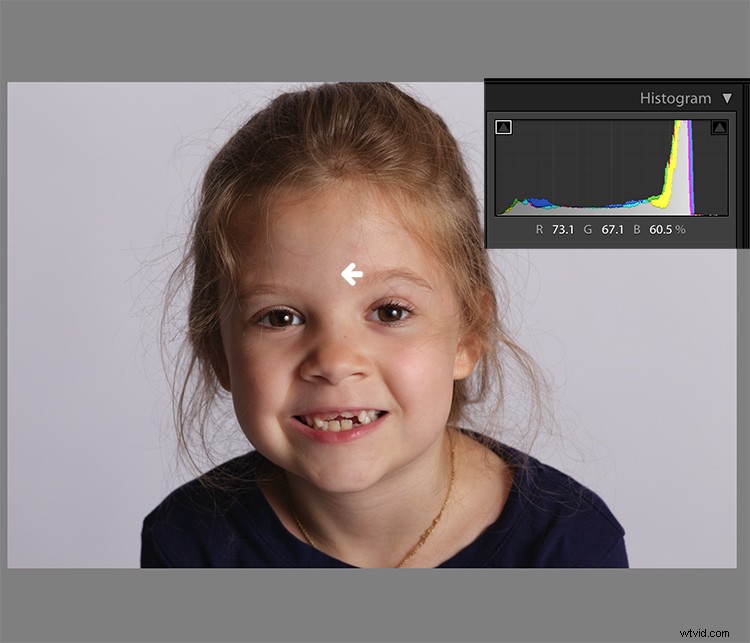
Du kan också visa RGB-numren för dina foton. I Lightrooms utvecklingsmodul håller du muspekaren över området du vill mäta. Titta under histogrammet för motsvarande RGB-mätningar.
Dessa mätningar berättar att pixlarna bredvid pilen i skärmdumpen hade följande mått:
- Röd:73,1 %
- Grön:67,1 %
- Blå:60,5 %
RGB-tal mäts vanligtvis på en skala från 0-255, såvida du inte arbetar i Lightroom. I Lightroom ser du dem vanligtvis på en procentskala. 0 % är det mörkaste värdet för någon färg, det är så mörkt att det inte finns några synliga detaljer i det området. 100 % är det ljusaste och är så ljust att ingen detalj är synlig.
Analysera färgsiffrorna
När du analyserar RGB-nummer för hudton, leta efter följande indikatorer:
- Rött ska vara högre än grönt. Grönt ska vara högre än blått. Detta mönster är universellt för alla hudtoner, oavsett ålder eller etnicitet.
- Varje färg bör ha minst 2 % skillnad, vanligtvis mer, mellan den och nästa siffra. Vet du hur man identifierar en ren grå? Det är en pixel som mäter exakt samma i sina röda, gröna och blåa siffror. Så hud vars RGB-nummer ligger väldigt nära varandra kommer att se grå ut. Inte särskilt tilltalande, eller hur?
- Om några färger mäter 94 % eller mer har du förmodligen överexponering att hantera.
- Om några färger mäter 6 % eller lägre har du förmodligen underexponering att hantera.
RGB-siffrorna på bilden ovan överensstämmer med förväntningarna. Det betyder att huden är inom "rätt räckvidd" för ett välexponerat foto med bra vitbalans.
Vad ska man göra med dåliga siffror?
Vad händer däremot om ditt foto inte ser så bra ut direkt ur kameran?

På det här fotot var mätpunkten precis bredvid pilen på hennes panna. Siffrorna lyder:Röd 93,8 %, Grön 92,5 % och Blå:93,6 %.
Varje gång du ser ett foto med hudtoner som mäter så här, kommer dina ögon att berätta för dig att något är avstängt innan siffrorna gör det. Fördelen med att använda siffrorna är att de ger dig åt vilket håll dina redigeringar av bilden måste gå.
Siffrorna på det här fotot orsakar oro eftersom:
- Allt som är högre än 94 % eller så i Lightroom är tillräckligt ljust för att din bild, om du skriver ut den, kanske inte återger bra detaljer i dessa områden. Det betyder att dessa områden är för ljusa.
- Blå är högre än grönt. Rött ska alltid vara högst och blått lägst annars kommer hudtonen att se kall ut.
- RGB-numren är för nära varandra – de närmar sig grå. Det här skalet på det här fotot är därför livlöst.
Korrigera hudtonerna
För att fixa den här bilden skulle du börja med att justera exponeringen. Korrekt exponering är en stor del av rätt hudfärg. Faktum är att det ofta är omöjligt att bedöma hudtonsproblem korrekt utan att först korrigera exponeringen.
En lite känd bit av Lightroom-häftigheten är att det är lätt att korrigera exponeringen samtidigt som man håller ett öga på RGB-siffrorna. I modulen Utveckla dubbelklickar du i det numeriska inmatningsfältet för Exponering så att numret markeras. Håll sedan muspekaren över hudområdet du mäter utan att klicka. Använd upp- eller nedpilarna på tangentbordet för att ändra exponeringen tills ett mer lämpligt mått för det röda värdet visas under histogrammet.
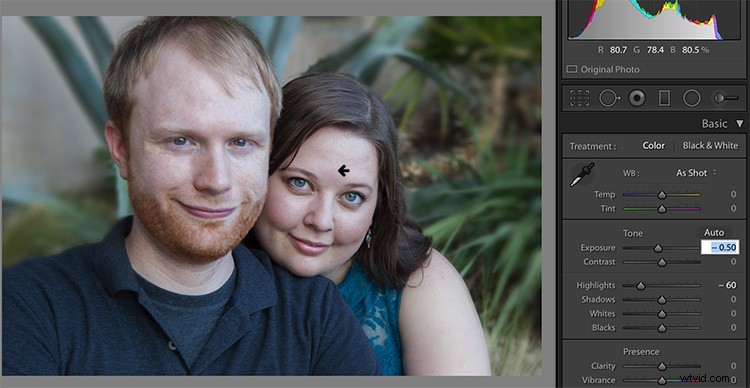
Justera högdagrar (eller skuggor, vita eller svarta) på samma sätt. Aktivera det numeriska inmatningsfältet för redigering och håll sedan markören över pilen du vill mäta. Använd piltangenterna på tangentbordet för att öka eller minska justeringen.
Exponeringen för det här fotot är bättre med justeringarna du ser ovan, men färgen är fortfarande avstängd. När RGB-numren är så nära varandra som du ser här är det ofta bättre att använda färgkurvor än vitbalansreglagen för att åtgärda problemet.
Använda färgkurvor istället för reglage för vitbalans
Färgkurvor har två stora fördelar jämfört med reglagen för vitbalans (WB).
Du kanske redan har märkt att Lightroom mäter tre färger (röd, grön och blå) för varje pixel. Vitbalansreglagen tillåter dock inte redigering av den viktigaste komponenten i hudfärg – röd. Men du kan redigera röda toner med Lightrooms färgkurvor.
Den andra stora fördelen med att använda färgkurvor är att du kan justera färger i begränsade delar av tonområdet. Till exempel, om du reducerar gult i en bild med hjälp av temperaturreglaget i avsnittet Vitbalans, reducerar du gult globalt (likt överallt i bilden). Med färgkurvor kan du dock reducera gult endast i skuggorna, utan att ta bort det gula som hör hemma i mellantonerna och högdagrarna i en bild.
För att hitta färgkurvor i Lightroom, scrolla ner till avsnittet Tonkurva. Som standard visar den den parametriska kurvan, som ser ut så här:

Klicka på den lilla knappen i det nedre högra hörnet av kurvpanelen för att komma åt punktkurvan. (Den är inringad på skärmdumpen ovan.)
Nu tittar du på Point Curve-gränssnittet:
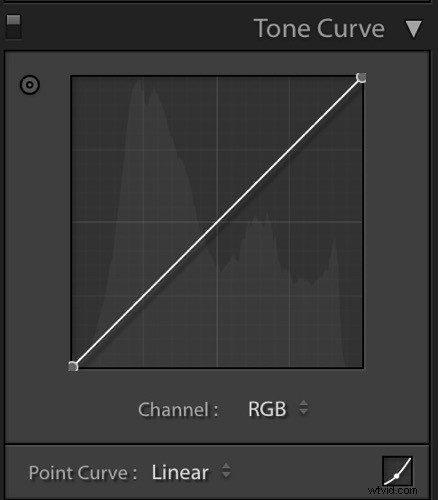
Använd rullgardinsmenyn Kanal och välj den färg du vill justera.
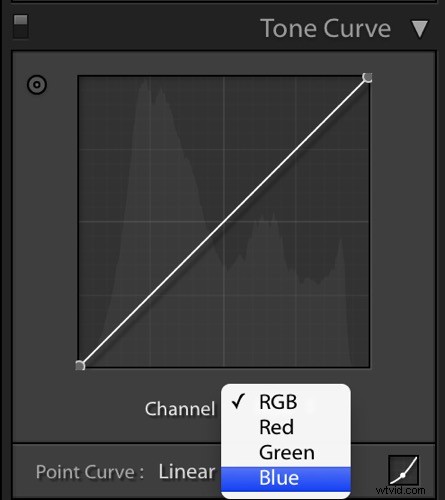
Vilken färgkanal ska redigeras?
Vid det här laget kanske du undrar över att justera andra färger än rött, grönt och blått. Till exempel, vad händer om ditt foto har för mycket gult eller orange? Tänk på det så här.
Var och en av de tre färgerna som mäts i Lightroom har en motsats:
- Rött är motsatsen till cyan
- Grönt är motsatsen till magenta
- Blå är motsatsen till gult
Om du reducerar någon av dessa färger med hjälp av färgkurvor, ökar den färgens motsats. Med andra ord, att minska blått är detsamma som att öka gult.
Om du tittar på panelen Kurvor, ser du histogrammet bakom den raka linjen? När du klickar och drar den raka linjen för att skapa en kurva, säger detta till Lightroom att justera pixlarna som motsvarar den delen av histogrammet.
Säg till exempel att du ville lägga till blått till mellantonerna i en bild. Du skulle välja den blå kanalen och klicka på linjen i mitten av histogrammet, där mellantonerna lever. Om du drar linjen uppåt skulle det läggas till blått till de ljusa delarna av ditt fotos tonomfång.
Genom att dra uppåt ökar färgen som kanalen är uppkallad efter – blå, i det här fallet. Om det ökar blått betyder det att det också minskar blåtts motsats, gult.
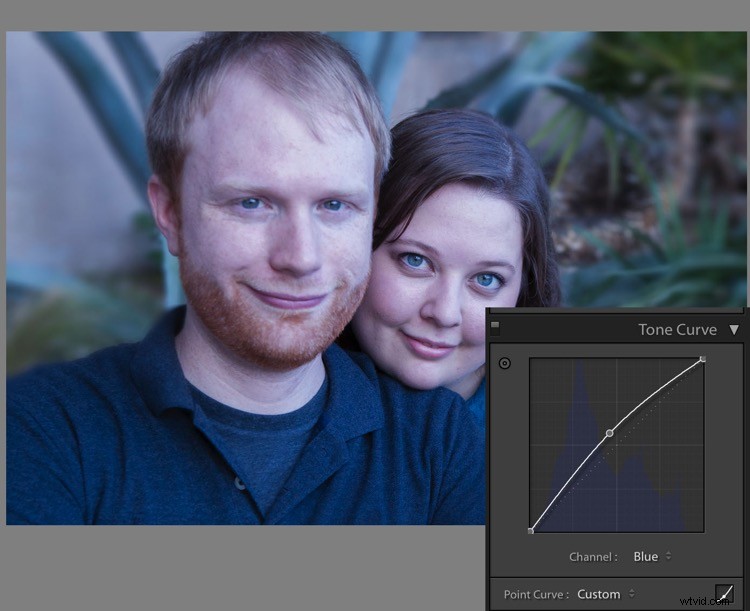
Genom att dra nedåt minskar färgen som kanalen är uppkallad efter.
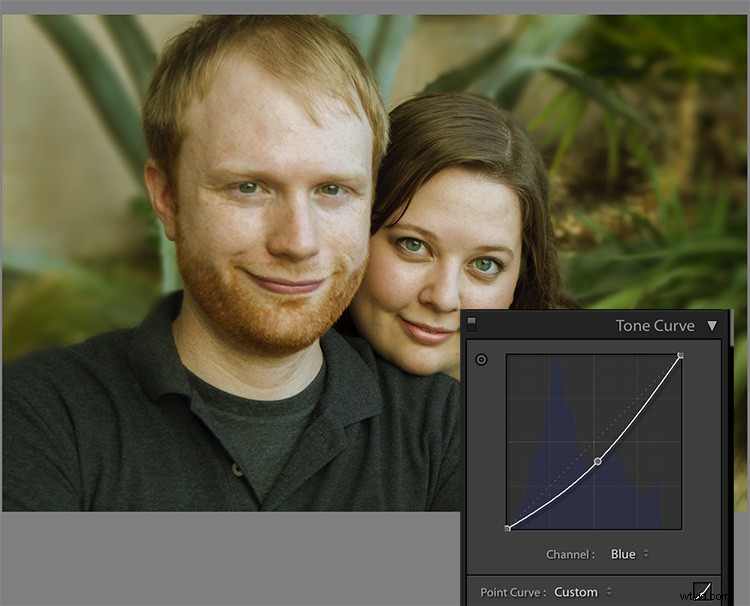
Använda verktyget för målinriktad justering för kurvor
Det är så det fungerar i allmänhet. Men du kan få mycket mer exakt färgkontroll genom att använda Lightrooms målinställningsverktyg. Klicka på knappen i det övre vänstra hörnet av din Curves-panel för att aktivera den (inringad nedan).
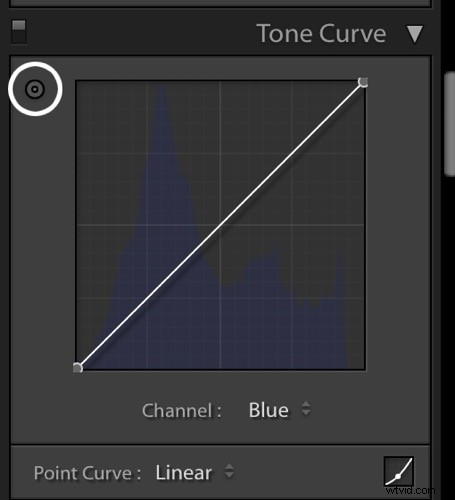
Håll det här verktyget över platsen du använder för att mäta hudtonen i ditt foto, men klicka inte! Använd upp- och nedpilarna på tangentbordet samtidigt som du håller ett öga på RGB-numren under ditt histogram tills både bildens utseende och RGB-numren förbättras.
Att flytta den blå kurvan nedåt, som i skärmdumpen nedan, ger bättre separation mellan de gröna och blå måtten. Det ger också fotot den värme som det saknas.
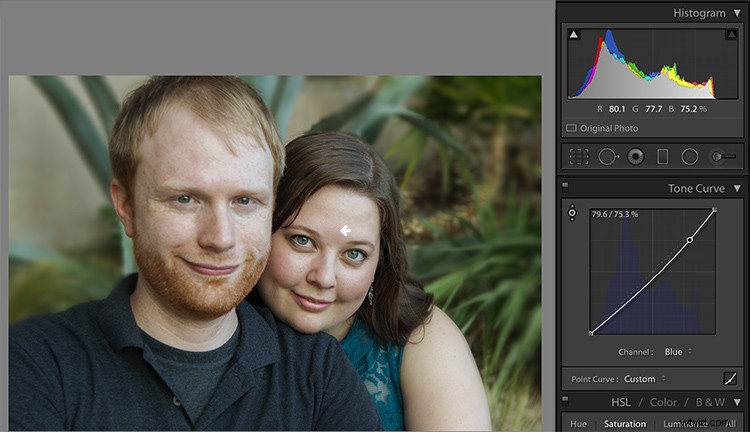
Om bilden fortfarande saknar liv, som den här gör, flytta till den röda kurvan och öka den röda kanalen. Att lägga till en touch av rött är det bästa sättet att motverka grå hud.
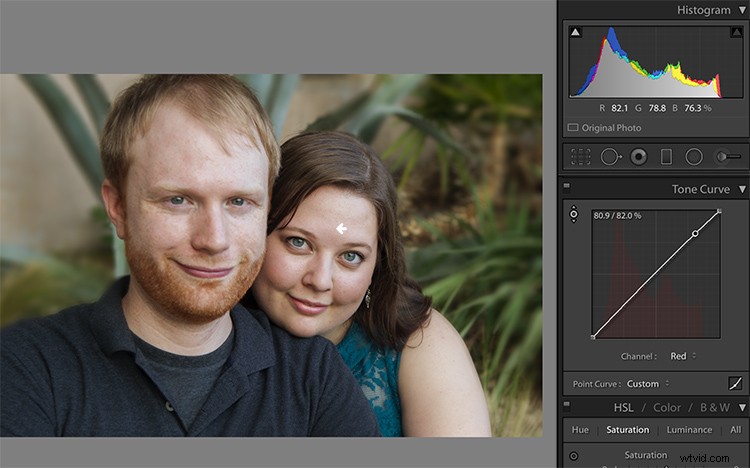
Sedan, minskande grönt (för att lägga till magenta) får hudfärgen, såväl som motsvarande RGB-nummer, att se ungefär rätt ut.
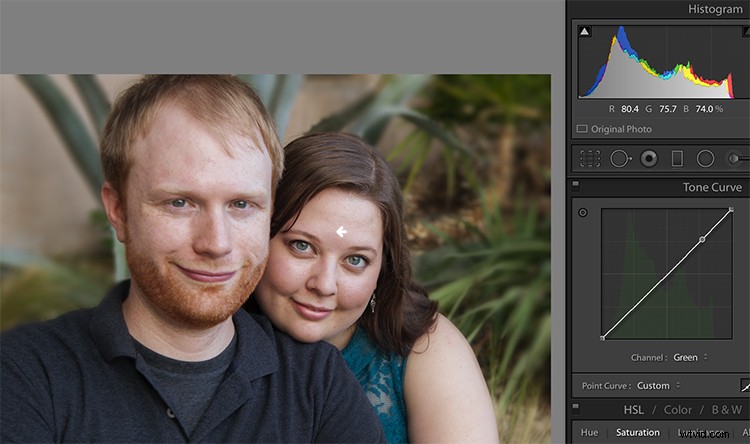
Justera saker
Men värmen från växterna bakom dem överväldigar motiven. För att tona ned det, gå tillbaka till den blå kanalen.
Använd verktyget för målinriktad justering och lägg till blått i skuggorna genom att hålla muspekaren över ett mörkt område av fotot och trycka på uppåtpilen på tangentbordet.
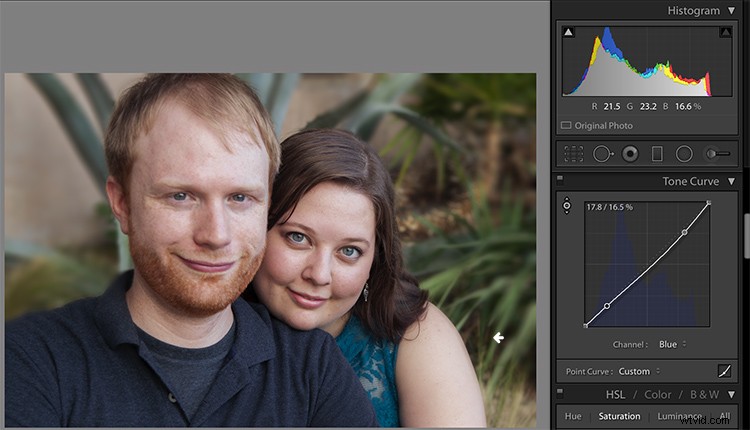
Jämför de ursprungliga och redigerade fotona här:

Före

Efter
Redigera dina egna bilder med färgkurvor och RGB-nummer
Tänk på följande tips när du redigerar dina egna bilder.
#1 – Först, en stor varning till alla som har hört att användning av RGB-nummer för att redigera kommer att lösa alla hudtonsproblem! Det finns lika många riktiga RGB-mätningar som det finns människor i världen. När du studerar RGB-nummer, låt trender i siffror och allmänningar styra dina redigeringar, men försök inte hitta en exakt numerisk matchning.
#2 – Mät hudtoner i mittområdet för ljusstyrka. Leta efter mellantoner snarare än ljusa högdagrar eller djupa skuggor. Undvik även att mäta på kinder, näsänden eller andra områden som vanligtvis är rödare än andra.
#3 – I allmänhet, när jag redigerar foton, letar jag efter toner i dessa intervall:
- Rött är högst> Grönt är mitten> Blått är lägst – alltid.
- Den röda kanalen är vanligtvis mellan 70 % och 90 %. Mycket ljus hud kan vara så hög som 94%. Mycket mörk hud kan gå ner till 40-50 %.
- Den blå kanalen är vanligtvis mellan 30 % och 80 %.
- Det är inte möjligt att generalisera hur många procentenheter skillnaden bör vara mellan röd och grön, eller grön och blå. Men hud som har varmare toner kommer att ha mindre blått i proportion till rött och grönt.
#4 – Små rörelser i din tonkurva påverkar din bild dramatiskt. Gå inte överbord!
Slutsats
Att studera mönstren i RGB-numren för dina foton är ett bra sätt att utveckla ditt redigeringsöga. Alla har bilder som inte stämmer. Genom att analysera förhållandet mellan siffrorna och bildens utseende kommer du till en punkt där du kan öga ett fotos behov utan att hänvisa till RGB-numren alls.
Några frågor? Vi kunde prata om detta ämne hela dagen. Kommentera nedan och berätta vad du tycker.
