Lightroom har länge varit "go-to"-programmet för att organisera bilder och har också kommit till sin rätt som ett redigeringskraftverk. Om du inte har använt Lightroom för att organisera dina bilder, saknar du en stor del av den digitala fotograferingspajen. Hemligheten till din organisations framgång i Lightroom är att använda sökord och betyg på ett effektivt sätt.
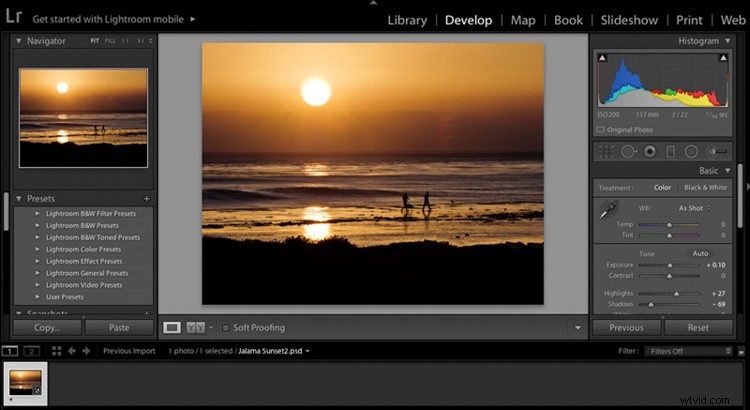
Det betyder inte att du behöver nyckelorda varenda bild du importerar till Lightroom. Men du kan märka partier av bilder och sedan så småningom plocka ner nyckelorden för att enkelt hitta dina bästa bilder. Med över 30 000 bilder i min Lightroom-katalog är jag ganska glad över att kunna hitta en bild på några sekunder med hjälp av detta enkla system. Den är väl lämpad för nybörjare och kombinerar sökord och stjärnbetyg.
Ställ in ett konsekvent namnsystem för dina mappar och bilder
Ett filnamn kan till exempel vara; "Island_2015_03".
Många människor namnger sina mappar efter datum eller plats. Jag föredrar plats, sedan datum, eftersom det är mycket lättare för mig att komma ihåg på det sättet. Vilket namnsystem du än använder, se bara till att det är konsekvent och vettigt för dig. Om du bestämmer dig för att "Location_Year_Month" är det bästa sättet för dig att ställa in det, se till att varje mapp görs på samma sätt.
Till exempel kan dessa mapptitlar falla i kategorin Iceland_2015_03. Gör inte misstaget att skapa slumpmässiga titlar så här:vintern 2015, Island 2015, Island mars 2015, Reykjavik 03_2015.
När du först importerar dina bilder till Lightroom kan du byta namn på hela uppsättningen bilder eller byta namn efter importen. Det är mycket snabbare och lättare att byta namn på dem vid import. Följ importanvisningarna och ange så mycket information du kan när du först tar med bilder till Lightroom. Det kommer att spara massor av tid senare.
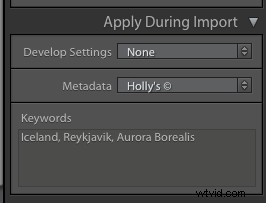
Jag behåller vanligtvis det ursprungliga filnumret för bilden som tilldelats i kameran och lägger sedan till platsen eller en annan identifieringsetikett på framsidan av namnet. Du kan batchbyta namn och nyckelord för en serie bilder i importmodulen. Du behöver inte ange nyckelord för varje bild individuellt, utan nyckelord i omgångar för att göra det enklare.
Mitt andra hemliga verktyg är stjärnklassificeringsverktyget. När bilderna först importeras, samlar jag igenom bilderna snabbt och lägger till ett betyg på en stjärna till de bilder som jag skulle vilja komma tillbaka och redigera. Vid det här laget försöker jag inte lägga till fler stjärnor än bara en enkel stjärna.
Använd Paint Can Tool i Develop
Ett annat enkelt sätt att lägga till betyg till en bild efter import är att använda "Paint Can-verktyget". Med det här verktyget kan du ställa in en parameter (som ett stjärnbetyg, ett nyckelord eller en uppsättning nyckelord) för att "spraya" på en bild eller en samling bilder. Om du vill "spraya" en stjärna till dina favoritbilder är det här ett snabbt sätt att göra det.
Verktyget Paint Can finns längst ner till vänster i rutnätsvyn och det ser ut som en sprayburk. Klicka på den och du kommer att se en selektiv panel, välj "betyg". När du har valt "betyg" finns en serie punkter på den högra sidan av panelen. Klicka på en av dessa prickar så förvandlas den till en stjärna.
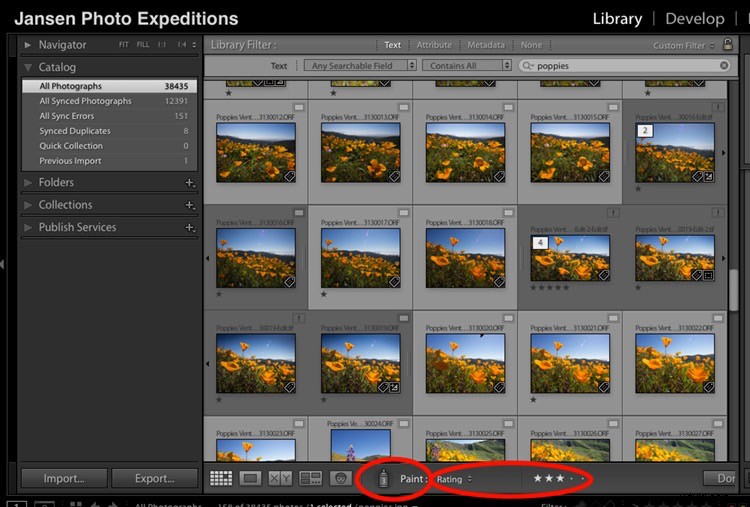
Färgburkverktyg
Sedan kan du snabbt gå igenom dina bilder i rutnätsvyn och "spraya" ett enstjärnigt betyg på alla bilder du gillar. Använd inte mer än ett betyg vid det här laget.
Om något verkligen förtjänar ett bättre betyg, gå tillbaka och granska bilderna igen. När du har gjort ditt andra pass av bilderna, ställ in sprayburken på ett 2-stjärnigt betyg. Upprepa sedan samma metod för de bilder som du kanske vill gå in och tillämpa Lightroom-justeringar.
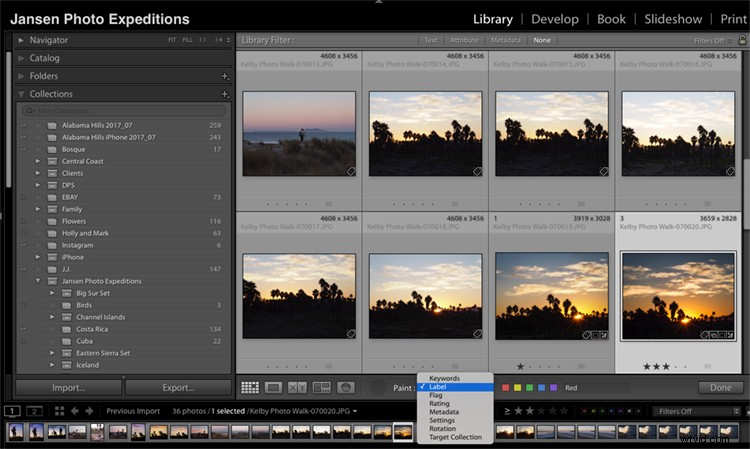
Du kan också använda den för att måla i en färgetikett, platt, metadata eller någon av dessa saker.
Reservera 3-stjärniga betyg för de bilder som du kan använda för en artikel eller blogginlägg och 4-stjärniga betyg är endast reserverade för det bästa av det bästa som du skulle lägga i din portfölj. Håll dina stjärnbetyg konsekventa så att du vet att om en bild har ett 4-stjärnigt betyg så återspeglar den ditt bästa arbete.
Nu när du har ställt in nyckelord och betyg för dina bilder har du möjlighet att söka eller filtrera bilder i din katalog. I filterfältet i rutnätsvyn, välj alternativet Text och rullgardinsmenyn för att välja sökord och börja ange specifika sökord.
Använda Spray Can-verktyget för att lägga till metadata
Sprayburken kan användas för en mängd olika alternativ för att lägga till information till dina bilder. Du kan "spraya" inte bara stjärnbetyg utan nyckelord, metadatainformation, etiketter, förinställningar eller tilldela målsamlingsbilder.
Nästa alternativ är att lägga till en serie nyckelord till dina bilder. Vi vet redan att filerna du importerar kommer att vara från Island. Använd det som nyckelordet som gäller för alla dessa bilder. Fundera sedan på var du var på din resa till Island. Är dina bilder från norra kusten eller sydkusten? Har du bilder från Reykjavik? Har du bilder från Vik? Vem är på bilderna?
Tanken här är att börja brett och sedan begränsa ditt fokus. Kanske är hela din fotografering från Island. En annan bred kategori skulle kanske vara vinter, is eller arktis.
Välj verktyget Sprayburk och gå till rullgardinsmenyn till höger om ikonen. Välj "sökord" och ange det eller de ord du vill använda. "Spray" din serie bilder som är från norra kusten och använd det nyckelordet. Ändra ditt sökord och spraya sedan din serie bilder som är från sydkusten. Fortsätt att minska ditt fokus. Spraya sedan bara de där bilderna från sydkusten som är tagna i Vik och så vidare.
Vilka sökord ska du använda?
Vilka nyckelord du ska använda beror på vad du skulle vilja använda dina bilder till i framtiden. Skickar du in till en aktiebyrå? Är dessa bilder endast för personligt bruk? När kommer du att använda bilderna?
Den bästa planen för att skapa nyckelord skulle vara att använda grundläggande information som påminner dig om ämnet, för att hjälpa dig att hitta bilder senare. Börja ditt sökord vid import och använd det bredaste ämnet som kommer att gälla för alla bilder, och begränsa sedan ditt sökordsfokus.
När du har börjat skapa nyckelord kommer Lightroom att föreslå nyckelord som kan fungera med den aktuella uppsättningen bilder i nyckelordspanelen. De föreslagna sökorden hjälper dig att skapa sammanhängande ord som kan användas på flera uppsättningar bilder.
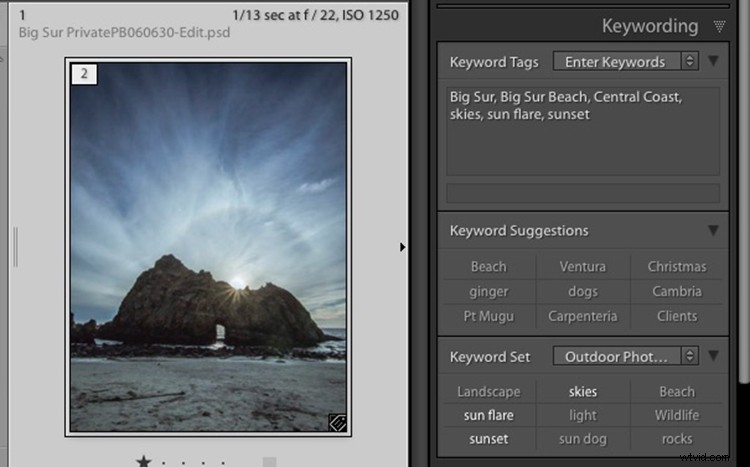
Lägg märke till att det finns ett område med nyckelordsuppsättningar längst ned på nyckelordspanelen. Lightroom ger dig automatiskt några förinställningar att använda i den här modulen. Klicka på sökordsuppsättningen för "fotografering utomhus" och se de sökord som föreslås. Om det finns sökord du hellre skulle använda högerklickar du på nedåtpilen i sökordsuppsättningen så ser du alternativet "redigera uppsättning" där du kan lägga till och ta bort ord från den uppsättningen.
Listan med nyckelord från förinställningen kommer upp och du kan lägga till eller subtrahera de nyckelord som gäller för dina bilder. Sedan, när du sökord en viss genre av fotografi, kan du välja din sökordsuppsättning "utomhusfotografering" eller "porträttfotografering" och snabbt välja från dessa uppsättningar av sökord. Detta kommer också att hindra dig från att skapa flera sökord som betyder samma sak. Detta är användbart när du använder specifika nyckelord för att söka efter en bild.
Använd filterfältet för att hitta bilder
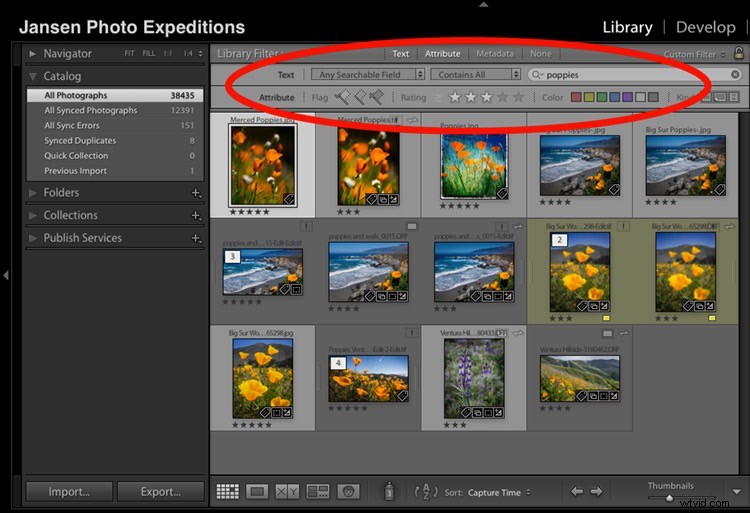
Sedan kommer du att se Lightroom börja sortera bilder baserat på de nyckelord du angett. Du kan sedan lägga till ytterligare en dimension till sökningen och ett stjärnbetyg.
Det är då du kan gå tillbaka till din Lightroom-katalog med 30 000 bilder för att hitta den 4-stjärniga bilden på "Iceland" som har sökordet "Eagle Rock" och hitta den på en sekund. Då kommer du att se hur bra det här systemet fungerar. Du kan också begränsa din sökning till specifika mappar eller samlingar när de är valda i den vänstra kolumnen i biblioteksmodulen.
Har du testat att organisera dina bilder i Lightroom? Vilken typ av namnsystem fungerar för dig? Vilken typ av utmaningar upplever du? Dela gärna med dig av dina kommentarer nedan.
