Lightroom är ett fantastiskt verktyg för att organisera, redigera, dela och till och med skriva ut foton och är ett viktigt verktyg i arbetsflödet för många fotografer idag. Tyvärr får den ibland en dålig rap jämfört med sin storebror Photoshop eftersom den senare kan göra mycket mer när det gäller att ändra, förbättra, ändra eller på annat sätt redigera bilder och bilder. Därmed inte sagt att det på något sätt är en slarv, och du kan bli förvånad över vad den kan göra när du börjar lära dig att använda mer av dess kraftfulla, men ibland dolda, funktioner som Auto Mask i Lightroom.

Du menar att Lightroom har avancerade bildredigeringsmöjligheter som jag inte känner till? Fortsätt, berätta mer...
Vad är Auto Mask och hur hittar man den?
Det bästa sättet att komma igång med funktionen Automask är att navigera till modulen Utveckla i Lightroom och sedan klicka på verktyget Justeringspensel. Detta låter dig ändra alla möjliga parametrar som exponering, kontrast, klarhet, skärpa och mer, men bara på specifika delar av ett foto istället för att ändra hela bilden på en gång. Du kan välja mellan olika penselförinställningar eller flytta reglagen för att skapa dina egna justeringar, klicka och dra sedan på själva bilden för att implementera dessa justeringar.
Du kan till och med använda flera penseljusteringar på samma foto och selektivt radera dina justeringar om du vill ångra något. När du tittar på alla funktioner som justeringsborsten erbjuder kan du börja se hur kraftfullt och användbart det verkligen är. Längst ner på justeringspenselpanelen finns dessutom en liten kryssruta som heter Auto Mask som dramatiskt kan öka både användbarheten och effektiviteten hos detta verktyg i allmänhet.
Hur fungerar Auto Mask?
Kort sagt, alternativet Automask begränsar redigeringarna av justeringspenseln till ett smalt band av färger som är mycket nära där du ursprungligen började borsta i dina justeringar. Eftersom justeringsborsten är cirkulär till sin natur kan det vara svårt att begränsa dina justeringar till specifika områden, särskilt när du arbetar med vinklar eller hårda kanter.
För att visa dig precis vad automasken gör, ska jag göra några ändringar i den här bilden av en vattenventil. Det är inte den mest fantastiska bilden och kommer inte att vinna några priser, men tack vare Auto Mask-funktionen kan den åtminstone få den att se lite mer intressant ut.

Att redigera detta kommer att bli svårt. Eller snarare, det skulle vara knepigt utan Auto Mask-funktionen.
Använda den automatiska masken
I den här bilden vill jag att de röda och gröna verkligen ska sticka ut, och även om detta kan göras med färgreglagen och justera den övergripande mättnaden för de röda och gröna färgvärdena, vill jag ha lite mer detaljerad kontroll över exakt vilka delar av bild jag ska redigera. Genom att använda funktionen Adjustment Brush Auto Mask kan jag göra precis det.
För att göra den här processen på egen hand, navigera till panelen Justeringspensel, välj en förinställning eller flytta reglagen efter eget tycke, justera storleken på borsten och markera sedan Automask. Klicka sedan på alternativet "Visa valt masköverlägg" längst ned i framkallningsfönstret (eller tryck på O på tangentbordet) så att du faktiskt kan se var dina justeringar tillämpas. I exemplet nedan använde jag den här processen för att applicera extra mättnad på bara den gula cirkeln. Jag borstade bara på den övre vänstra kvadranten och lämnade Mask Overlay påslagen så att du kan se hur justeringsborsten var begränsad till precis inom den gula cirkeln.

Den röda delen är bara en överlagring som visar var justeringsborsten applicerades. Auto Mask är ett bra sätt att se till att du alltid färgar innanför linjerna, precis som din dagislärare sa åt dig att göra.
Auto Mask hjälper dig att arbeta snabbt!
För att avsluta just denna redigering fyllde jag i resten av den gula cirkeln med samma metod och inom cirka sju sekunder hade jag en bild som var mycket förbättrad jämfört med originalet.

För att avsluta bilden använde jag en justeringsborste på de röda delarna av vattenkontrollventilen, och eftersom jag använde Auto Mask kunde jag göra det på 34 sekunder. Bokstavligen. Jag använde till och med ett stoppur för att tajma det.

Den färdiga bilden har justeringar som endast tillämpas på de röda och gula områdena, utan att något kryper över i den gröna bakgrunden.
Processen kan bli ännu snabbare om du ökar storleken på din justeringsborste så långt det går, vilket gör det enkelt att omedelbart tillämpa en justering på praktiskt taget hela bilden på en gång. Så länge du har aktiverat automatisk mask kommer penseljusteringarna att begränsas till endast de delar av bilden som liknar färgen där du faktiskt klickar på pekaren.
Automaskering med radiella och graderade filter
Det finns ett annat sätt att använda Automask-inställningen i kombination med radiella eller graderade filter, vilket kan vara extremt användbart om du fotograferar landskap, arkitektur eller andra scenarier som ofta förbättras av dessa två typer av filter. Ofta finns det objekt i landskaps- eller arkitekturbilder som inte nödvändigtvis drar nytta av att ha ett radiellt filter applicerat, och ändå kan det vara mycket svårt att komma runt dem om du inte använder borstverktyget med Auto Mask.
För att illustrera hur detta fungerar, här är en bild av en byggnad som skulle vara en idealisk kandidat för att använda Graduated Filter som ett sätt att förstärka himlen, förutom kolumnerna som reser sig uppåt från strukturen.

Den här typen av bild är idealisk för ett Graduated Filter, men kolumnerna gör det lite knepigt såvida du inte slår upp det ett snäpp med Auto Mask.
Här är samma bild, men redigerad med ett graderat filter som ökar mättnaden och justerar vitbalansen något.

Genom att lägga till ett graderat filter förbättrades himlen avsevärt, men också färgen på kolumnerna.
Problemet
Bilden är mycket bättre, men när Show Selected Mask Overlay är valt är det tydligt att några problem har dykt upp.

Genom att visa överlägget kan du se exakt var det graderade filtret har tillämpats. Samma sak fungerar för radialfiltret också.
Det handlar om det faktum att tillämpningen av gradienten på himlen också har förändrat mättnaden och vitbalansen i själva byggnaden, särskilt kolumnerna. Normalt skulle lösningen på detta innebära mödosamt arbete i Photoshop för att skapa och redigera separata lager, men Lightroom har en enkel lösning tack vare verktyget Adjustment Brush och Auto Mask.
Automaskering med det graderade filtret
Med alternativet Graduated Filter fortfarande valt klickar du på alternativet "Brush" överst på panelen. Inte ikonen, utan textalternativet som dyker upp precis till höger om "Redigera" (visas nedan).
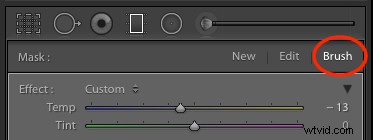
Du kan nu använda penseln för att tillämpa samma redigeringar i verktyget Graduated Filter. Men istället för att ansöka fler redigeringar med den här metoden vill jag ta bort effekten från oönskade områden, särskilt med Auto Mask aktiverat. För att fixa bilden av byggnaden och himlen så att gradienten inte appliceras på kolumnerna eller på någon del av byggnaden, tryck på tangenten [alt] (eller [alternativ] på en Mac) som gör att penselverktyget ändras från ett plus (+) med en cirkel runt om till ett minus (-) med en cirkel runt. Sedan dubbelkolla samtidigt som du fortfarande håller ned ändringstangenten att Automask är aktiverat och borsta de delar av bilden där du vill ta bort övertoningen (se nedan).
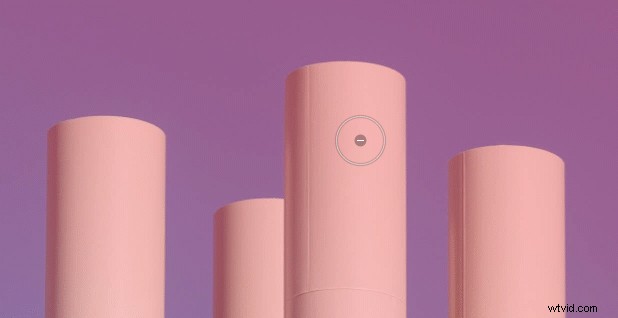
Du behöver inte oroa dig för att hålla dig inom köerna. Auto Mask tar hand om det åt dig.
Ett par musklick senare och bilden har nu Graduated Filter tillämpat endast på de delar där du vill ha det, utan att ändra de områden på fotot där det inte behövs. Allt tack vare kraften i Auto Mask.

Den färdiga bilden, med bara himlen som påverkas av övertoningsfiltret. Jag borstade också bort alla spår av filtret från taket och sidan av byggnaden.
Anmärkningar:
Det här specifika exemplet involverade Graduated Filter, men samma process kan användas för att ändra alla ändringar du gör med Radial Filter också.
Obs! Jag vill också notera att detta bara är tillgängligt i nuvarande versioner av Lightroom, så om du inte använder version 6 eller Creative Cloud-planen kanske du inte kan använda penselverktyget för att redigera de graderade eller radiella filtren . Men den automatiska masken fungerar fortfarande med ditt verktyg för justeringspensel.
Slutsats
Även om detta helt klart är långt från Photoshops kraftfulla och noggranna redigeringsmöjligheter, illustrerar det förhoppningsvis att Lightroom inte precis är en slacker i redigeringsavdelningen. Jag är nyfiken på att höra dina tankar om detta också och vet också om det är något jag kan ha missat. Lämna dina svar i kommentarsfältet nedan.
