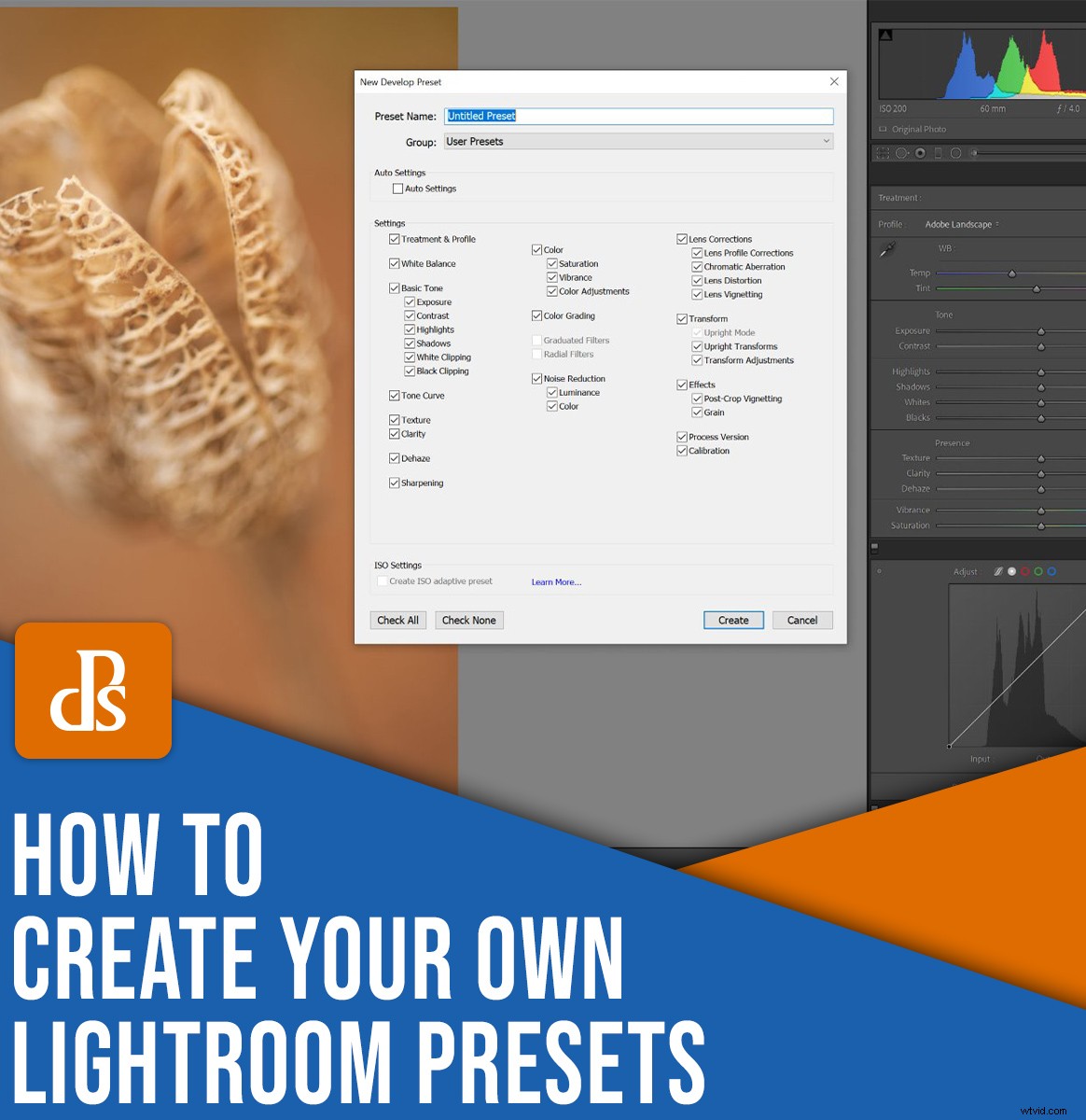
Hur kan du skapa och spara förinställningar i Lightroom?
I den här artikeln kommer jag att ta dig genom den enkla processen, steg för steg. När du är klar kommer du att med säkerhet kunna skapa dina egna förinställningar – och jag ska till och med visa dig hur du gör och använder importförinställningar för blixtsnabba redigeringar av hög kvalitet.
Låt oss dyka in direkt.
När ska du skapa och tillämpa Lightroom-förinställningar?
Det finns vardagliga redigeringar i Lightroom som du bör utföra på nästan varje foto.
Och du kan spara tid genom att skapa förinställningar som utför dessa jobb automatiskt vid import. På så sätt behöver du inte redigera senare.
Med andra ord:jag rekommenderar starkt att du använder förinställningar på i stort sett varje bild du tar.
(Du kan också använda förinställningar under redigeringsprocessen, men du vill använda dessa mer sparsamt.)
Faktum är att RAW-foton behöver redigeringar för att se bra ut. Och förinställningar hjälper dig att göra dessa redigeringar snabbare än ett standardredigeringsarbetsflöde. Titta på denna oredigerade RAW-fil:

Och titta på det efter att ha tillämpat en enkel förinställning:

Det är vad jag ska lära dig hur du gör i nästa avsnitt:
Skapa en enkel förinställning som du kan använda vid import. Men observera att du kan använda dessa instruktioner för att skapa en förinställning av vilken som helst typ, oavsett om du planerar att använda den vid import eller inte.
Hur man förbereder en användbar Lightroom-förinställning:steg för steg
Låt oss nu ta en titt på de enkla instruktionerna för att göra en användbar Lightroom-förinställning:
Steg 1:Öppna ett foto i modulen Framkalla
Börja med att välja det foto du planerar att använda som din förinställda bas. Öppna den i Lightroom Develop-modulen.
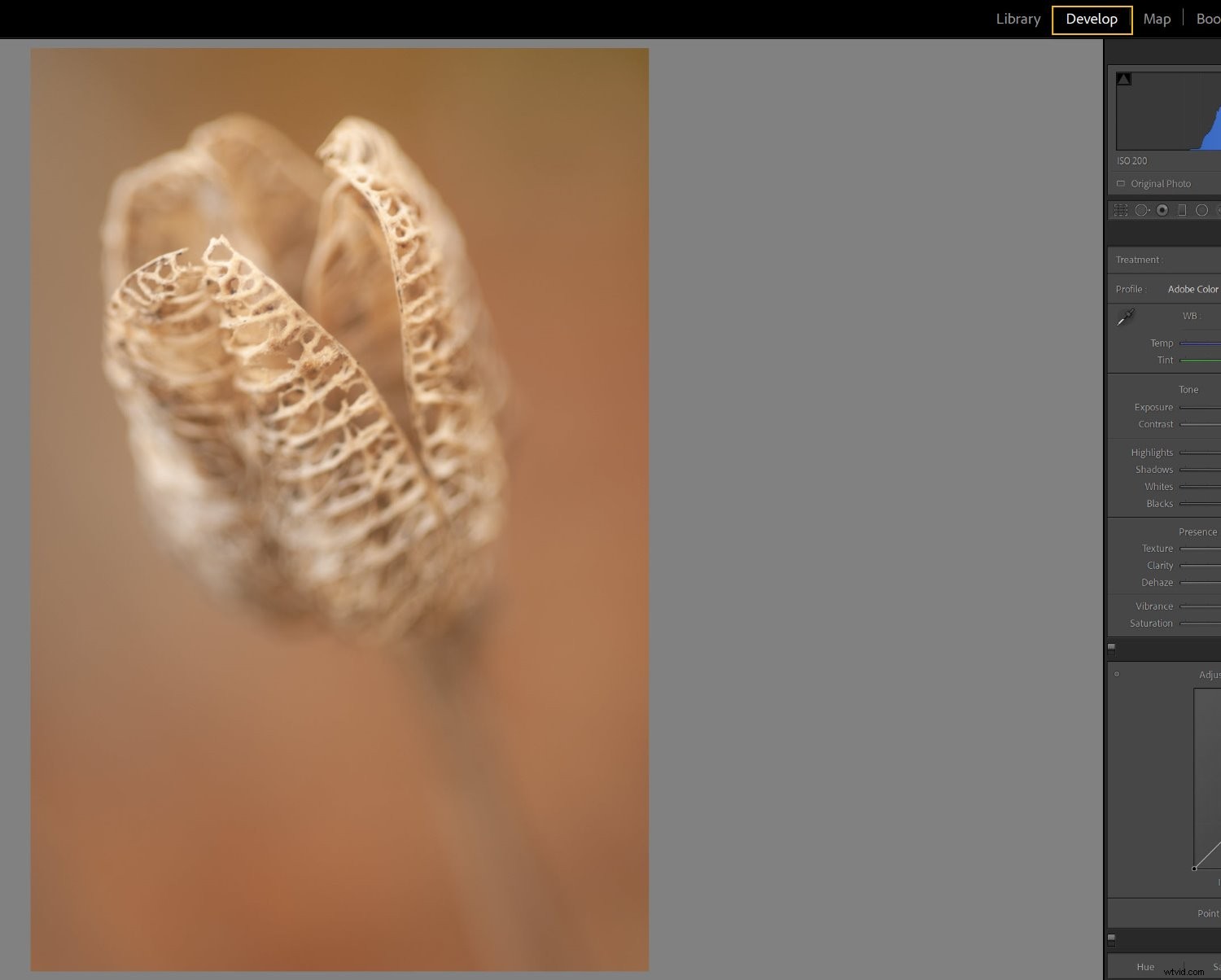
Tryck på Återställ knappen för att nollställa eventuella befintliga inställningar:
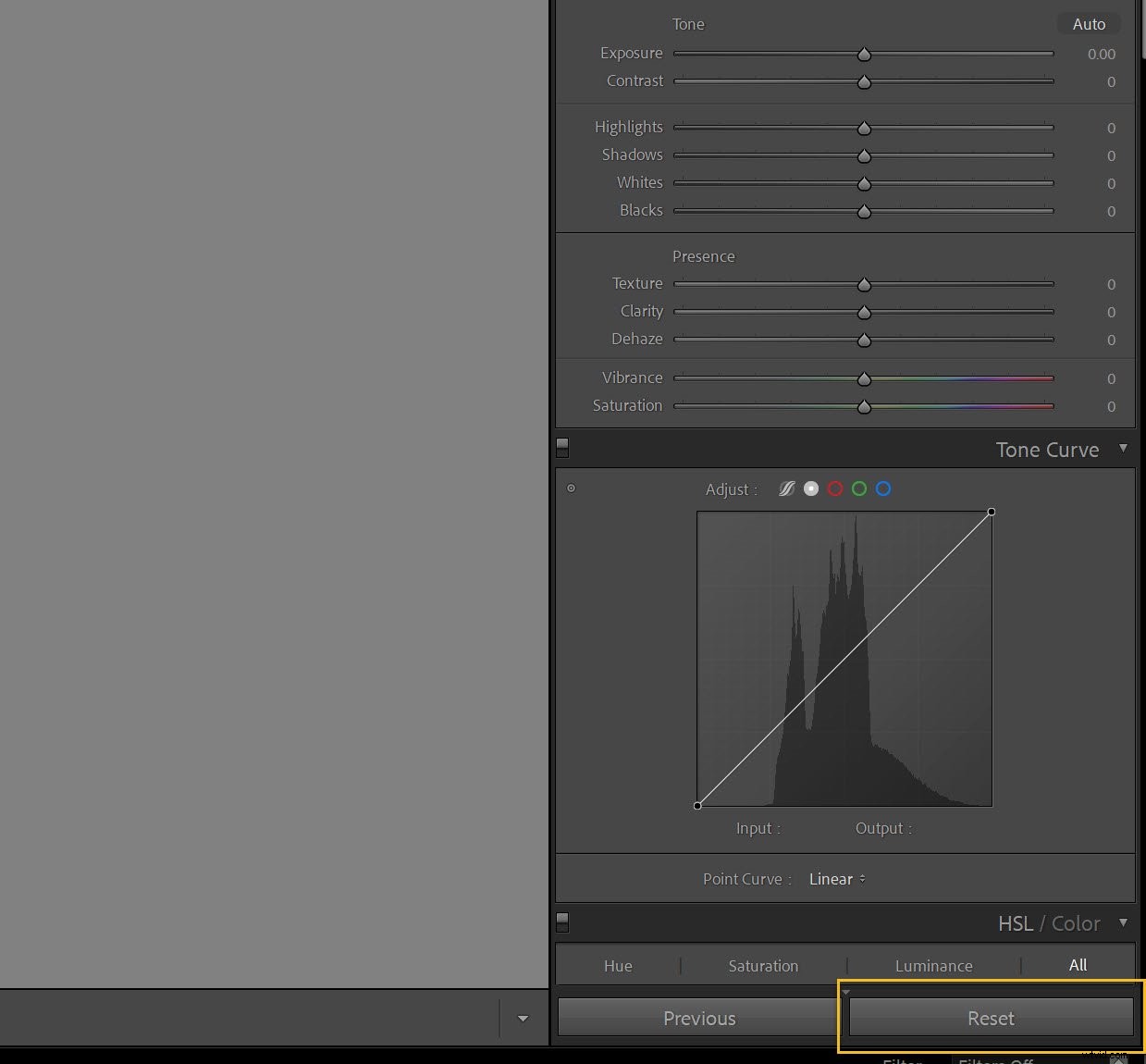
(Du kanske tycker att det är bra att göra en virtuell kopia av fotot först så att du inte ångrar några redigeringar du redan har gjort.)
Steg 2:Ställ in din profil i grundpanelen
Därefter måste du välja en profil. Se detta som en utgångspunkt eller ett baslager, ovanpå vilket du gör alla dina redigeringar.
Så gå upp till grundpanelen och klicka för att öppna profilens utrullningsmeny:
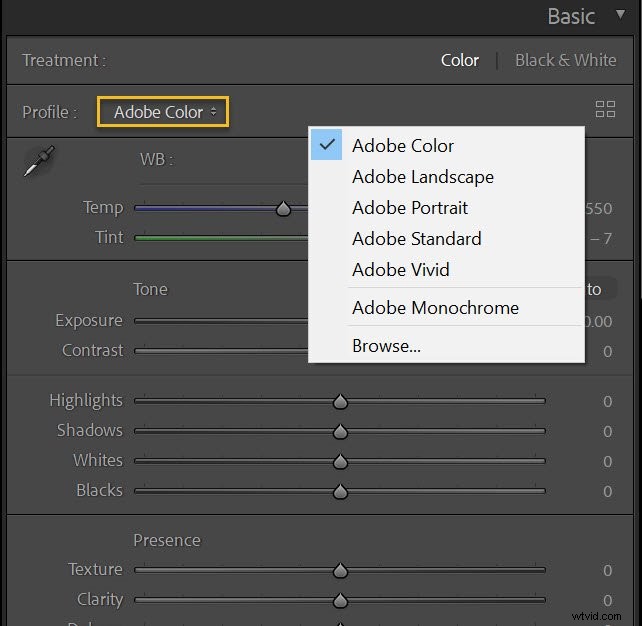
Lightrooms standardprofil är Adobe Color , och det är här jag ofta lämnar mina bilder – men om du ofta är en landskapsfotograf kan du prova Adobe Landscape , kan porträttfotografer prova Adobe Portrait , och svartvita fotografer kan prova Adobe Monochrome . Egentligen handlar det om att experimentera. Testa några alternativ och se vad du gillar!
Kom ihåg att du alltid kan ändra dessa inställningar efter att ha tillämpat förinställningen om du bestämmer dig för att de inte fungerar för en viss bild.
(Och observera att dina profilalternativ kan variera beroende på din kamera, så om du inte kan hitta något av alternativen jag föreslog, oroa dig inte, du har förmodligen andra coola profiler att prova istället.)
Om du filmar ett antal olika genrer eller i ett antal olika stilar, eller om du helt enkelt gillar flera profiler, kan du överväga att skapa en förinställning för var och en!
Steg 3:Tillämpa profilkorrigeringar och ta bort kromatisk aberration
De flesta bilder lider av mindre problem på grund av linsavvikelser. Detaljerna beror på ditt objektiv, varför Lightroom kommer med profiler för en stor antal linser:
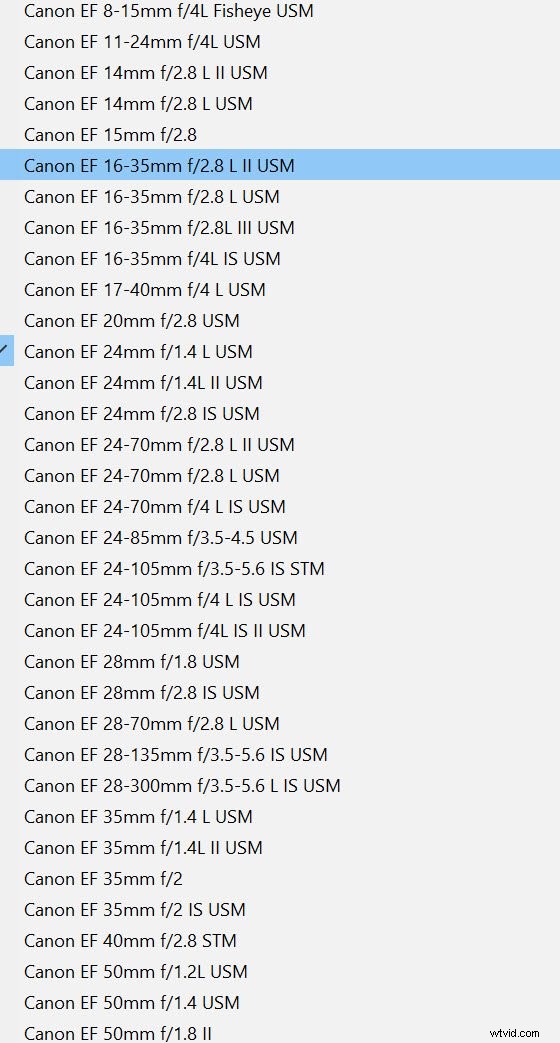
Så gå ner till panelen Lens Corrections och markera Aktivera profilkorrigeringar :
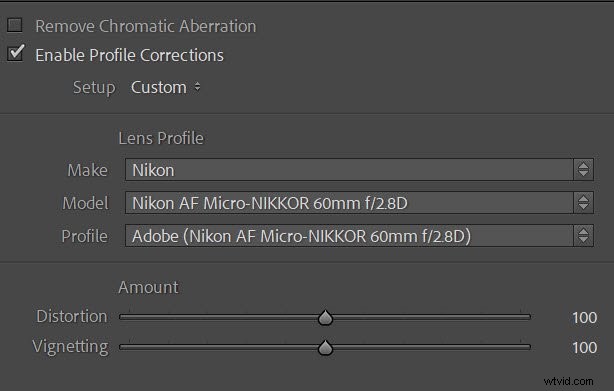
Om Lightroom erbjuder en profil som matchar ditt objektivs märke och modell – och det kommer det nästan säkert att göra! – profilkorrigeringarna kommer att tillämpas automatiskt.
Jag rekommenderar också att du markerar Ta bort kromatisk aberration , som kommer att bli av med oönskade fransar och är alltid en bra idé.
Steg 4:Se till att grundpanelen är redo att användas
Nu är det dags att titta på grundpanelen. Se till att vitbalansen är inställd på Som bild :
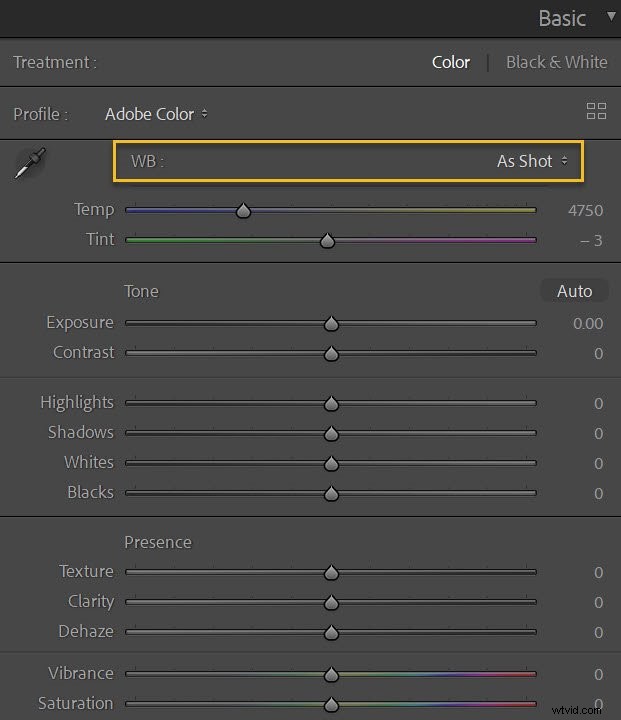
Och se till att alla andra reglage är nollställda:
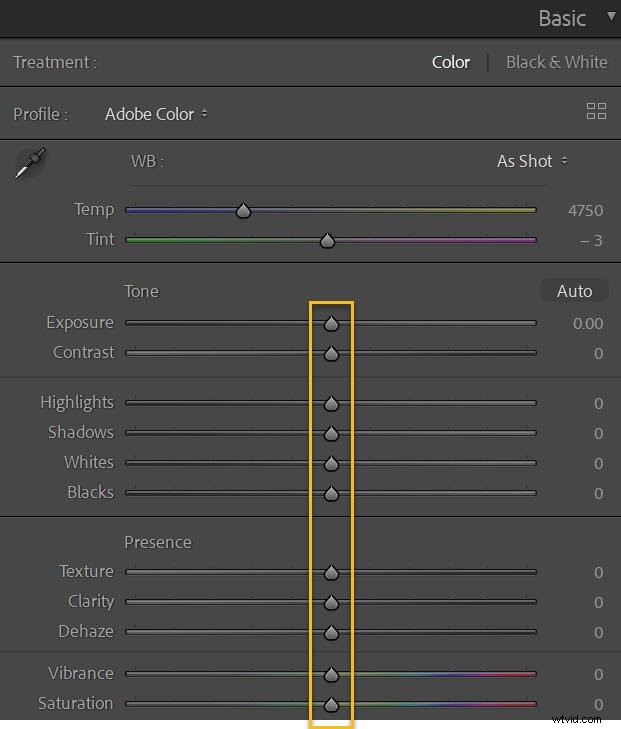
Om du är ett fan av Lightrooms automatiska inställningar kan du trycka på Auto knapp. Detta kommer automatiskt att ställa in exponering, kontrast, högdagrar, skuggor, vitt och svärta, tillsammans med pulsen och mättnaden. Jag gör inte det här själv, men om det är till hjälp för dig, försök sedan!
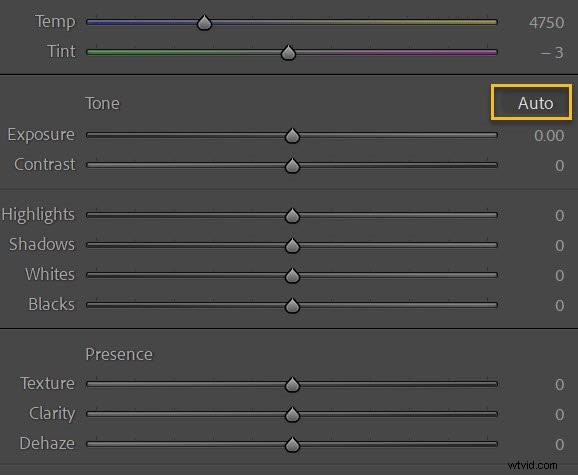
Dessutom, om du fotograferar en blandning av färg och svartvitt, överväg att skapa en förinställning för färgfoton och en andra förinställning för svartvita bilder. Ställ bara in behandlingen på Svartvitt :
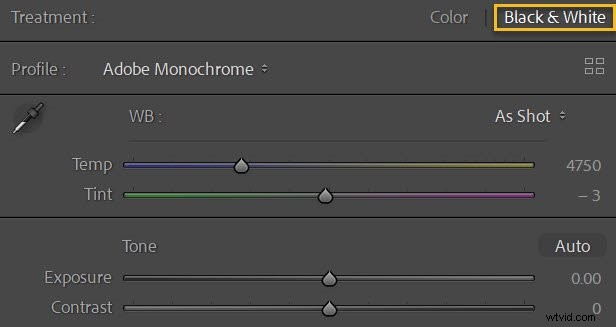
Skapa en förinställning i Lightroom
Nu är det dags att faktiskt göra en Lightroom-förinställning. Processen är extremt enkel:
Steg 1:Klicka på alternativet Skapa förinställning
Se till att du är i modulen Utveckla och klicka sedan på Plus ikonen bredvid panelen Förinställningar:
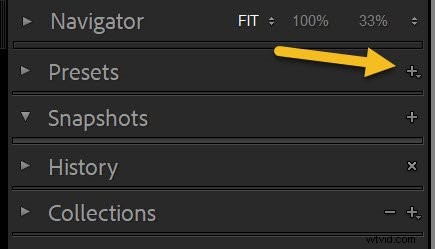
Och välj Skapa förinställning :
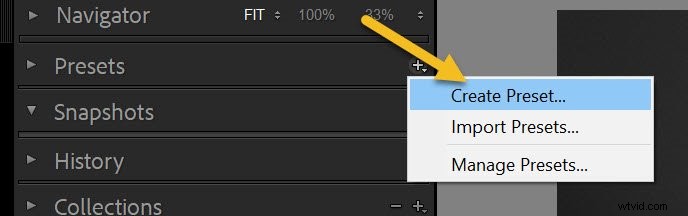
Steg 2:Bestäm vilka inställningar som ska vara en del av din förinställning
Fönstret Ny utvecklingsförinställning bör komma upp:
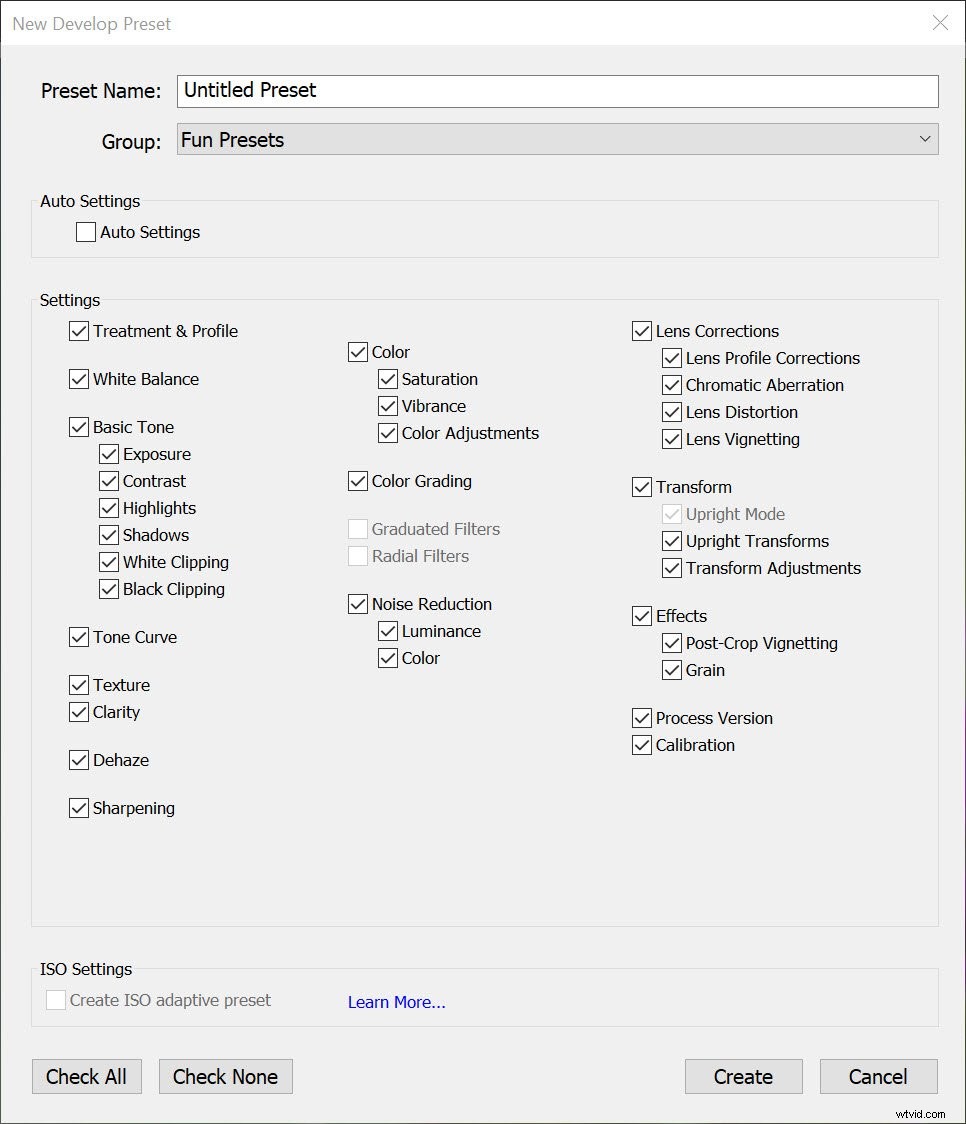
Ge din förinställning ett namn och välj en mapp att spara den i:
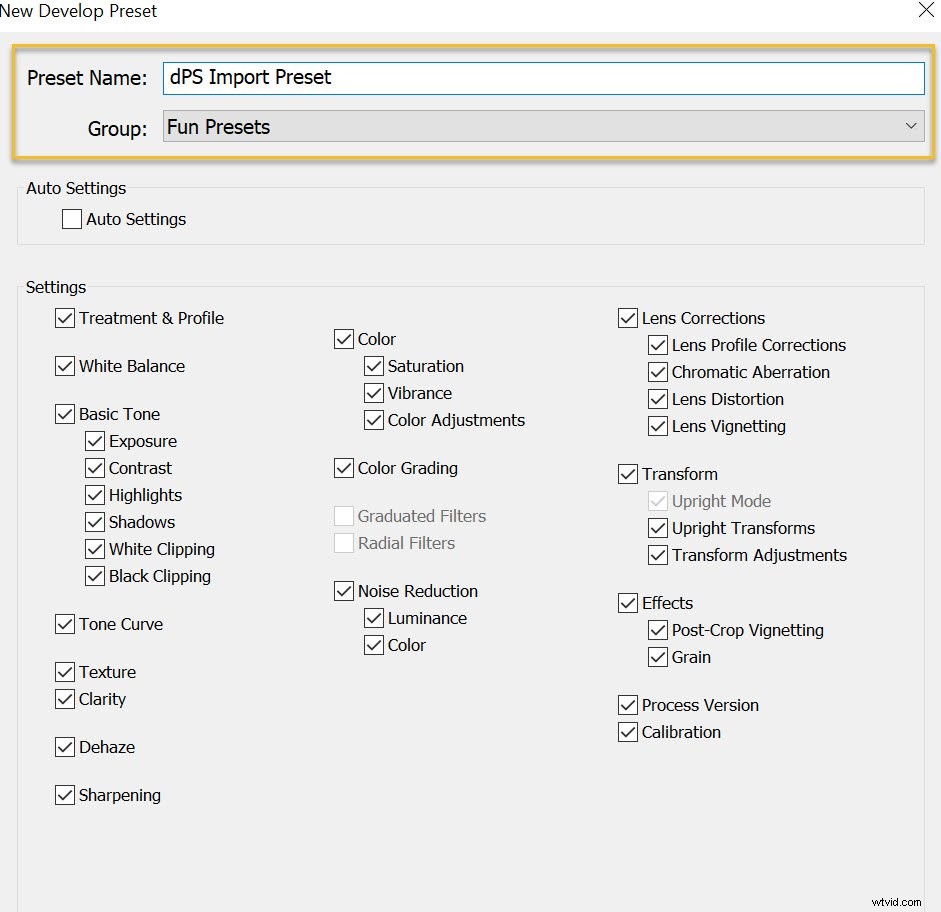
Välj sedan de inställningar du vill spara som din förinställning. Tryck på Kontrollera alla fungerar bra om du skapar förinställningen jag diskuterade ovan - men om du har bestämt dig för att skapa en mer riktad redigeringsförinställning kanske du bara vill markera vissa rutor.
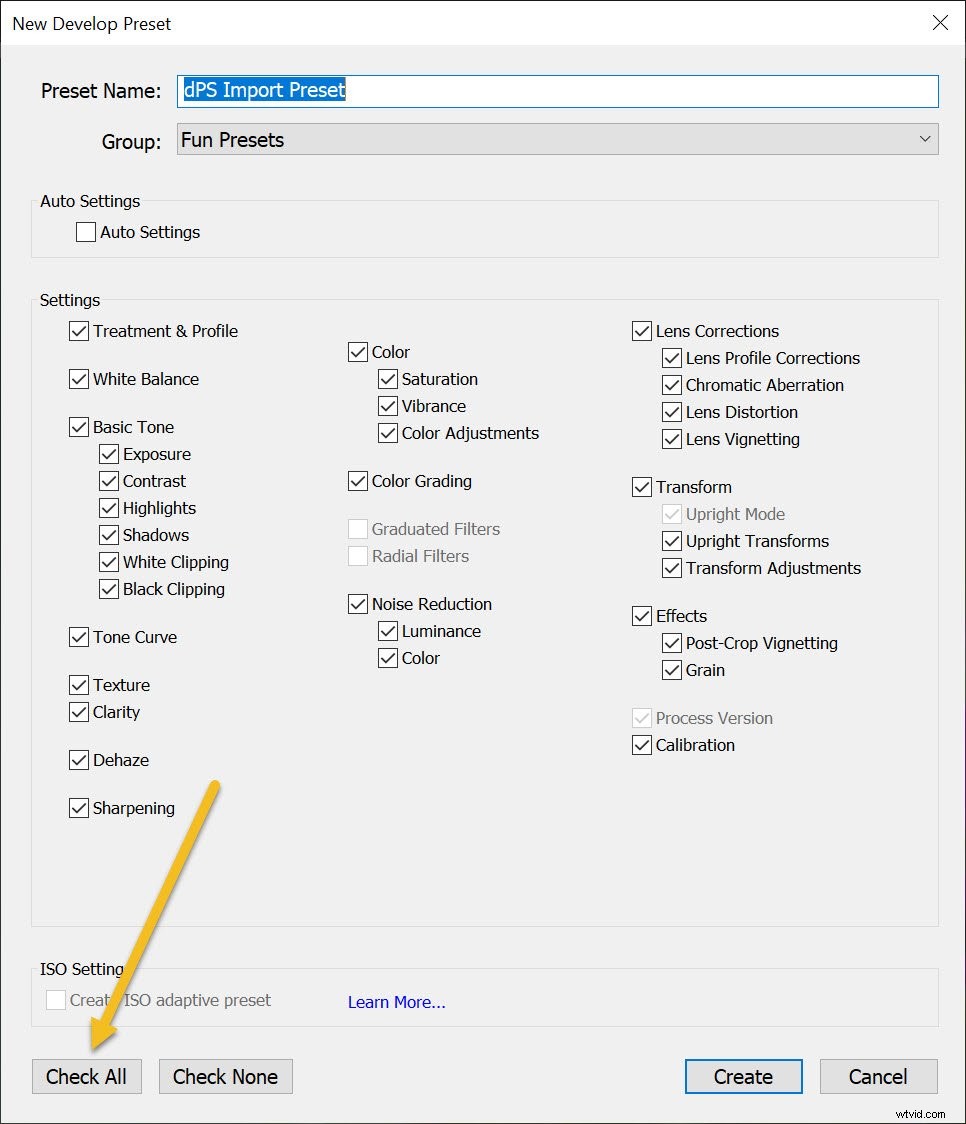
Steg 3:Tryck på Skapa
Slutligen, när du är redo att spara din förinställning, tryck på Skapa :
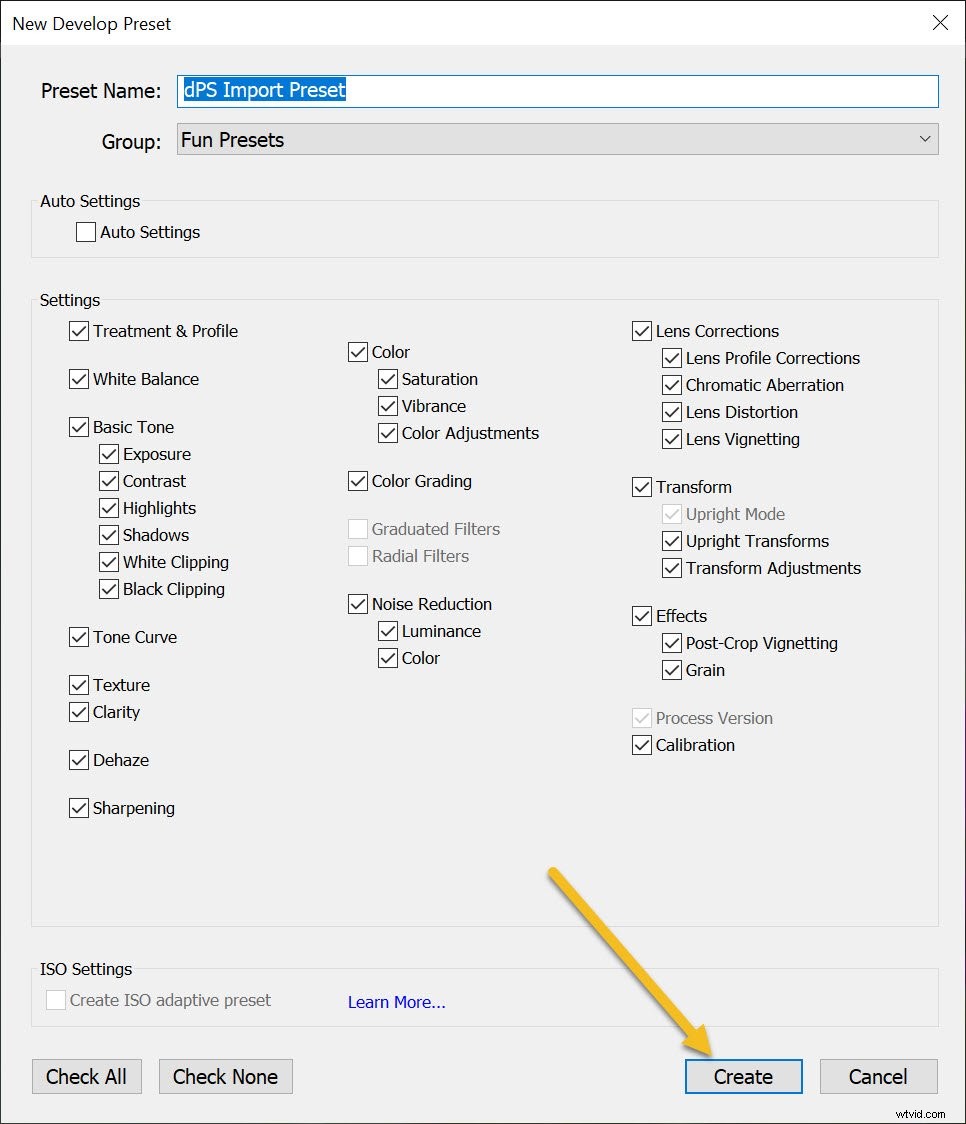
Och det är allt! Det är en enkel process som inte tar särskilt lång tid och kan spara mycket tid när du importerar eller redigerar dina foton.
Tillämpa förinställningar vid import
För att tillämpa förinställningen som du just skapade när du importerade dina foton, starta importfönstret:
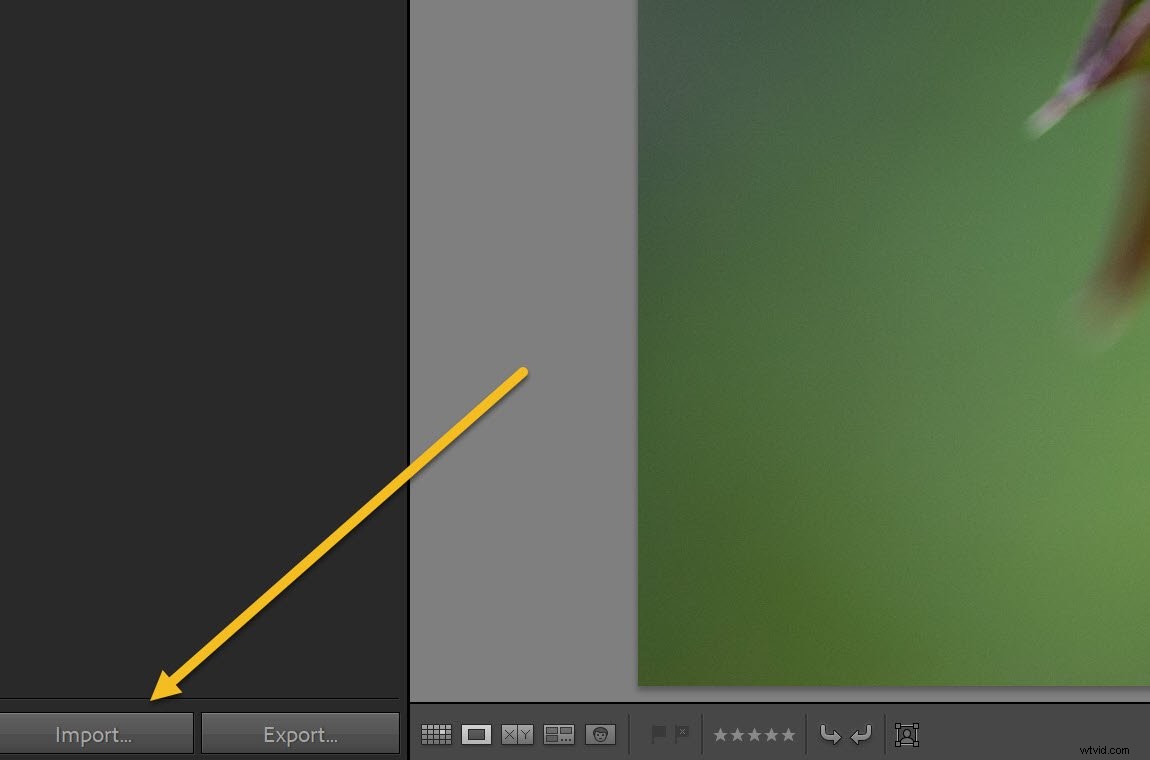
Gå sedan över till Ansök under import panelen och ställ in menyn Framkallningsinställningar till lämplig förinställning:
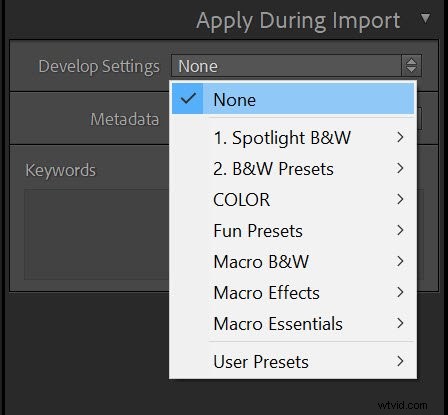
(Det är här att skapa flera förinställningar hjälper till att spara tid, eftersom du kan välja den bästa förinställningen för fotona du importerar.)
Sedan, när du klickar på Importera knappen, tillämpar Lightroom inställningarna från din valda förinställning!
Lägga till upphovsrättsinformation
När du är i importfönstret är det värt att ställa in en annan förinställning för att automatiskt lägga till upphovsrättsinformation till fotometadata vid import.
Så gå till menyn Metadata i panelen Använd under import och välj Ny .
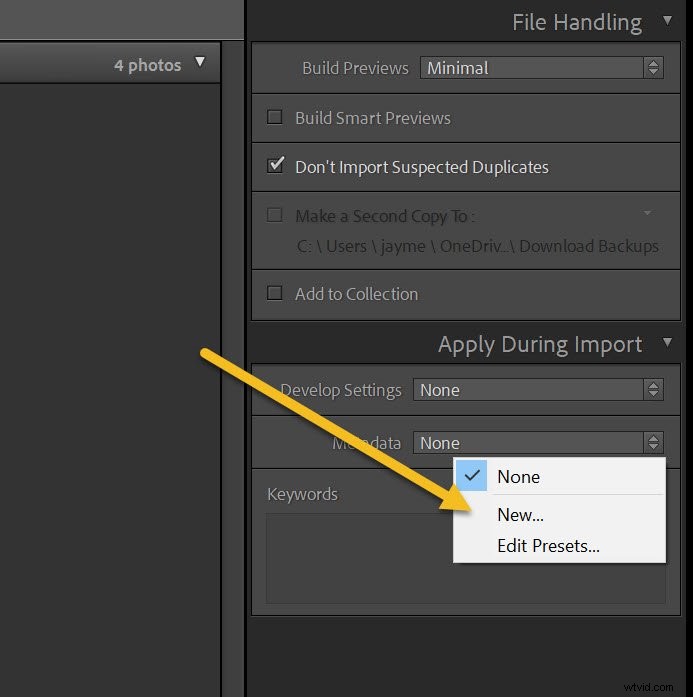
Lightroom öppnar fönstret New Metadata Preset, där du kan lägga till information som ditt namn och upphovsrättsinformation:
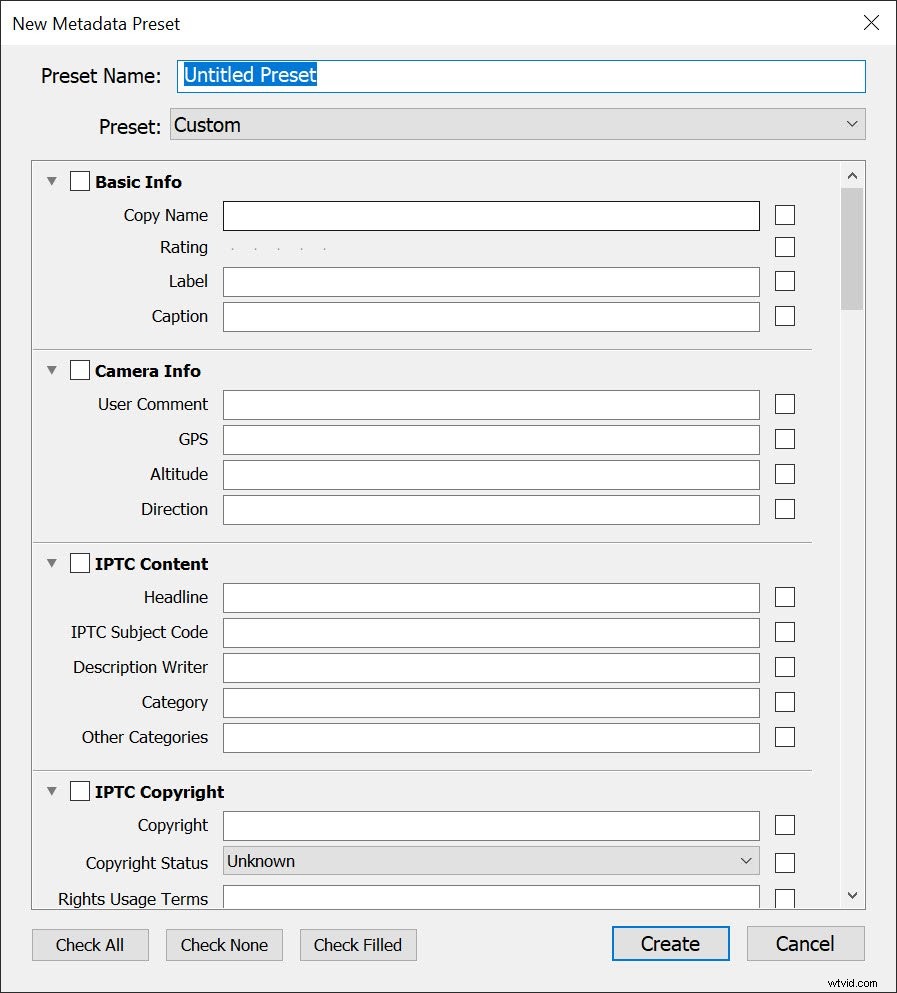
Så ge förinställningen ett namn och klicka sedan på Kontroll ifylld knapp (så att de relevanta rutorna markeras allt eftersom):
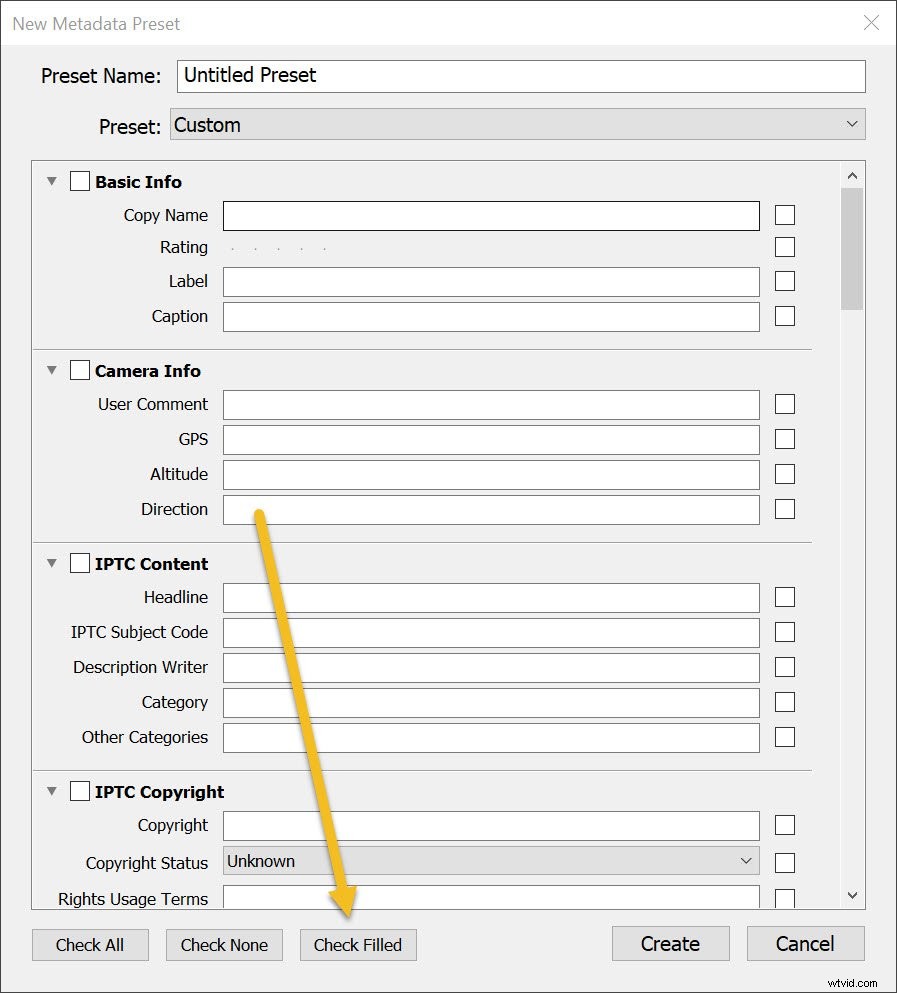
Under IPTC Copyright , ställ in upphovsrättsstatus till Upphovsrättsskyddad och fyll i de andra fälten på lämpligt sätt (mina poster visas nedan).
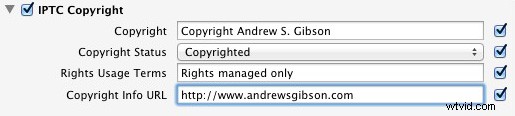
Under IPTC Creator, lägg till ditt namn, webbplats, e-postadress och andra lämpliga uppgifter. Personligen utelämnar jag min adress – jag flyttar runt mycket så den förändras hela tiden (plus att identitetsstöld är en risk).
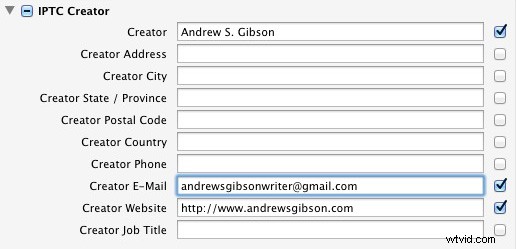
Klicka på Klar när du är klar. Sedan, när du importerar foton, välj helt enkelt förinställningen från Metadata-menyn:
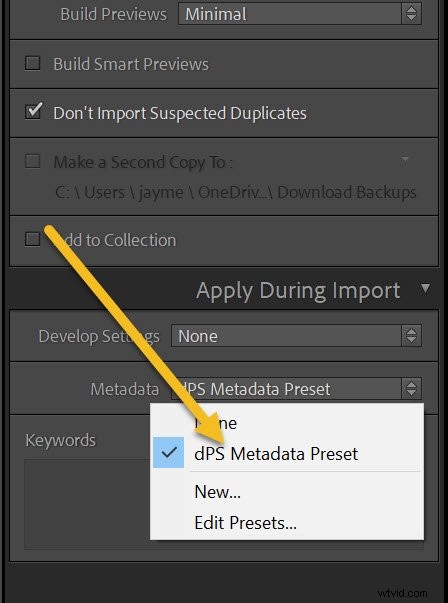
Så skapar du dina egna Lightroom-förinställningar:din tur
Förhoppningsvis är du nu redo att skapa dina egna Lightroom-förinställningar (och du har några idéer för användbara förinställningar).
På så sätt kan du spara tid och påskynda ditt arbetsflöde!
Nu över till dig:
Vilken typ av förinställningar planerar du att skapa? Hur tänker du använda dem på dina bilder? Dela dina tankar i kommentarerna nedan!
The Mastering Lightroom Collection

Mitt Mastering Lightroom e-böcker hjälper dig att få ut det mesta av Lightroom. De täcker alla aspekter av programvaran – från biblioteksmodulen till att skapa vackra bilder i modulen utveckla. Klicka på länken för att lära dig mer eller köpa!
