En kraftfull men underutnyttjad funktion i Lightroom är Lightroom Book Module.
Med Lightroom Book Module kan du designa fotoböcker och tidningar. Du kan också ladda upp dem till webbplatsen Blurb.com för att få dem professionellt tryckta åt dig.
Du kan välja att spara dem som en Adobe PDF-fil eller JPG-filer, som du kan använda elektroniskt eller välja att skriva ut.
Tryck kan tyckas vara ett minne blott. Men folk älskar fortfarande att ha något påtagligt, som en fotobok, eftersom det låter dem uppleva vackra bilder direkt.
Läs vidare för vår steg-för-steg-guide om hur du använder denna kraftfulla Lightroom Book Module-funktion.
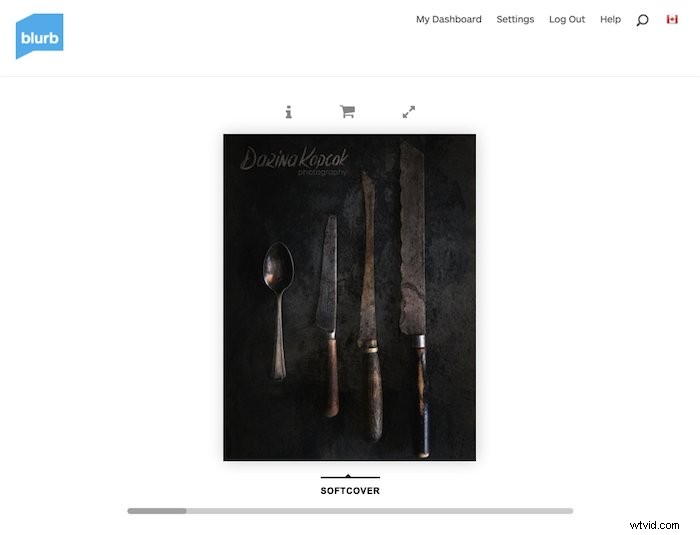
Om bokmodulen
Adobe Lightroom är en av de mest populära efterbehandlingsprogramvaran som finns. Den kommer med många funktioner för bildorganisation och optimering.
Adobe och Blurb samarbetade för att skapa en bookmaking-modul i Lightroom. Den finns i både Lightroom Classic och CC.
Blurb erbjuder utmärkt utskriftskvalitet och är tillgänglig i många länder. Om den inte är tillgänglig för dig kan du fortfarande använda bokmodulen för att spara dina böcker som en Adobe PDF. Sedan kan du få dem utskrivna av den skrivare du väljer.
En fotobok kan vara en bra portfölj att dela med kunder. Du kan också skapa tidningar och andra typer av marknadsföringsmaterial.
Böcker och "tidningar" kan vara en bra reklamartikel att ge till kunder. Eller så kan du skapa dem för dina bröllops- eller porträttkunder.
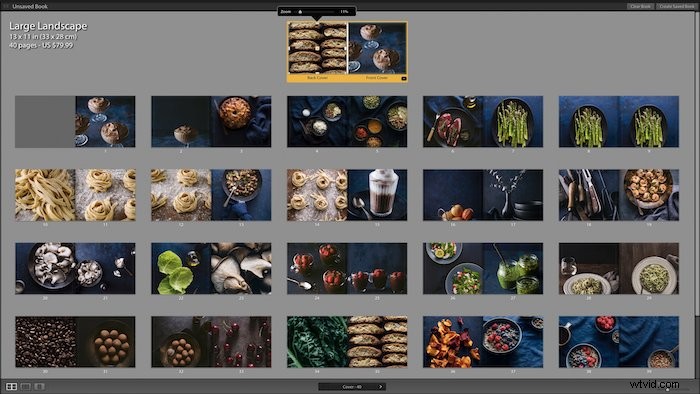
Bibliotekmodulen:Det första steget
Tillverkningen av fotoböcker börjar i biblioteksmodulen . Den här modulen är där du organiserar bilderna du vill ska visas i din bok och placerar dem i en sekvens.
Du kan också lägga till copyrightinformation och bildtexter till dina bokbilder via metadata.
I biblioteksmodulen i Grid View , börja med att skapa en samling bilder till din bok. Du gör detta genom att först välja de foton du vill ha i Grid View .
Håll ned Command/Ctrl + N för att välja bilder som inte följer efter varandra.
När du har valt det klickar du på plus (+) tecken. Du hittar den bredvid samlingar i den vänstra panelen i Lightroom-gränssnittet.
Du kan lägga till eller ta bort bilder när som helst under processen och även ändra sekvenseringen av dina bilder.
Inställningar i Lightroom Book Module
När du har dina bilder redo i samlingen , är det dags att gå in i bokmodulen .
Markera Samlingen som innehåller bilderna till din bok genom att klicka på den. Klicka sedan på Bokmodulen i det övre högra hörnet av skärmen.

Alla dina bilder ska fylla bokens uppslag. Om detta inte händer klickar du på fliken "Auto Layout" under Auto Layout .
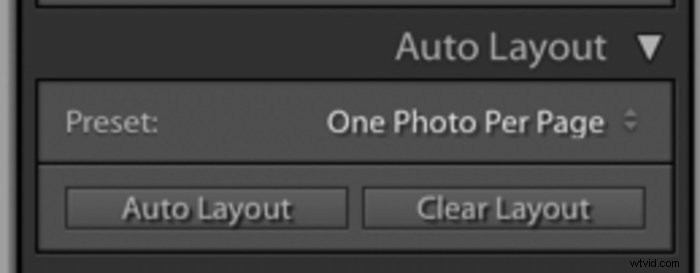
Det finns två alternativ under Lightroom Book Module-menyn.
Den första är Skapa sparad bok. I det här fallet börjar du med en standarddesign som du kan skräddarsy för att passa dina behov.
Det andra alternativet är att använda Clear Book fungera. Här designar du din bok från början genom att välja bland en mängd olika tillgängliga mallar.
Innan du börjar måste du välja dina bokinställningar från den första rullgardinsmenyn.
Bestäm formatet och storleken på din bok. För min bok bestämde jag mig för det "stora landskapet".
Ta detta beslut innan du startar din layoutprocess. Storleken kommer att påverka layouten på dina bilder, såväl som eventuell bildtext eller annan text.
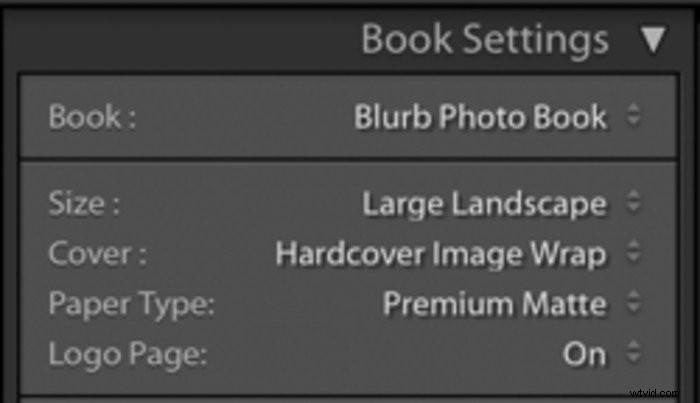
I den här menyn kan du välja att skriva ut en Blurb-bok. Du kan också generera en PDF eller serie med JPG-filer för utmatning via en annan utskriftstjänst.
Du kan också välja mellan tre omslagstyper för en tryckt version av din bok. Dessa alternativ är en inbunden bildomslag, en bok med mjukt omslag och en inbunden skyddsomslag.
Om du skapar en PDF eller JPG finns alternativet "Ingen omslag" tillgängligt.
Du måste också bestämma din papperstyp.
Detta är ett personligt val. Det kan påverkas av genren för fotografering du fotograferar och syftet med din fotobok. Du kan beställa prover för att hjälpa dig att bestämma vilken som passar dina behov.
Du kan välja att skapa en PDF eller JPG. Om du vill ha JPG, Bokinställningar menyn låter dig välja nivå på bildkvalitet.
Det kommer också att ge dig olika andra val för optimering. Dessa inkluderar färgprofilering och skärpning.
För utskrift med Blurb finns det ett alternativ att skapa en logotypsida. Detta har inget med din egen företagslogotyp att göra. Det betyder att Blurb-logotypen kommer att tryckas på baksidan av din bok.
Även om detta kommer att sänka din totala kostnad med en marginal, är det inte idealiskt om du skapar en portfölj eller tidning för kommersiellt bruk.
Du kommer också att se en funktion längst ned i Bokinställningar meny för Uppskattat pris . Den här funktionen beräknar ditt pris per bok. Du kan förhandsgranska hur mycket din design kommer att kosta dig i kassan.
Du kan välja att betala från flera olika valutor.
Alternativ för boklayout
När du börjar bygga ut din bok måste du välja layout från Automatisk layout meny. Du kan hitta alla dina alternativ genom att klicka på pilen bredvid de förinställda alternativen påsidan panel.
Scrolla ner för att välja hur många fotografier du vill ha i uppslaget. Du kan också hitta alla alternativ för de anpassade mallarna här. Den här fliken låter dig designa din bok sida för sida.
Lightroom Book Module erbjuder även mallar baserade på innehållet i din bok. Du hittar dessa under alternativen och inkluderar valen Portfölj, Resor eller Bröllop.
Favoriter kategori kan du spara mallarna som du kanske vill använda om och om igen.
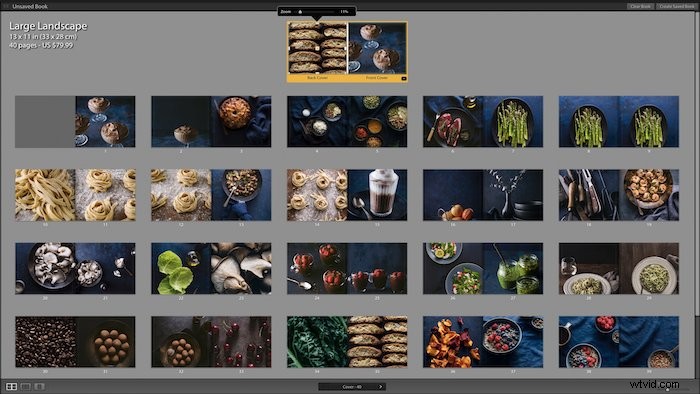
Bildstorlek
Cellen menyn låter dig storleksanpassa enskilda bilder med utfyllnad reglaget.
Om du klickar på triangelikonen bredvidCell , kan du hitta utfyllnadsjusteringarna och slå in exakta siffror istället för att bara använda skjutreglaget.
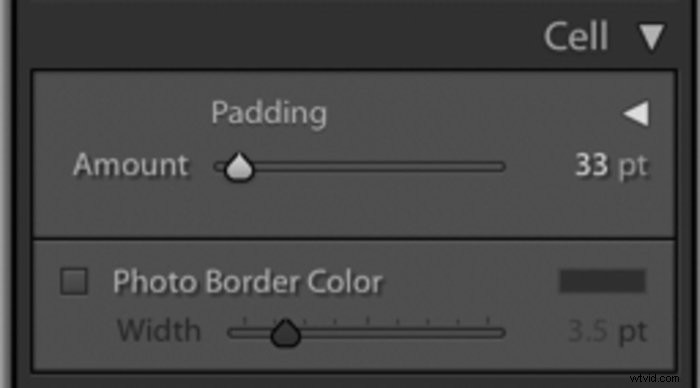
Klicka på Länka alla för att applicera stoppningen.
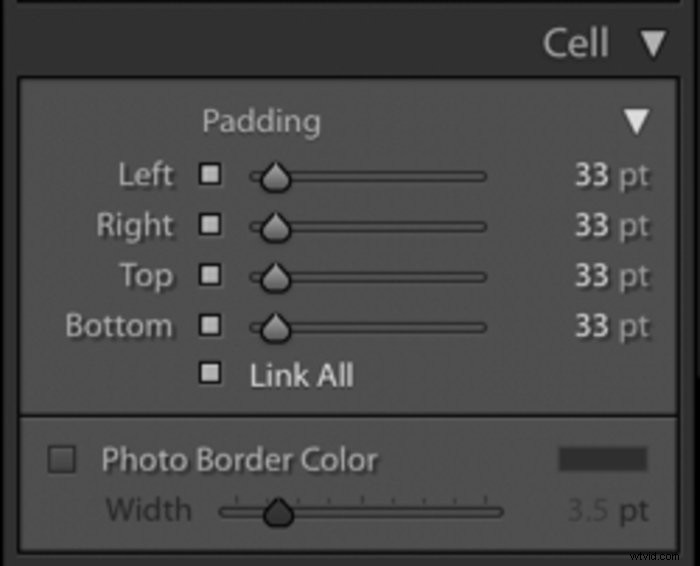
Omslag och bakgrunder i Lightroom Book Module
Lightroom Book Module erbjuder dig flera val för omslagsdesign. Du kan komma åt 12 mallalternativ för dina främre och bakre omslag. Klicka på den svarta triangeln längst ner till höger i den markerade omslagscellen.
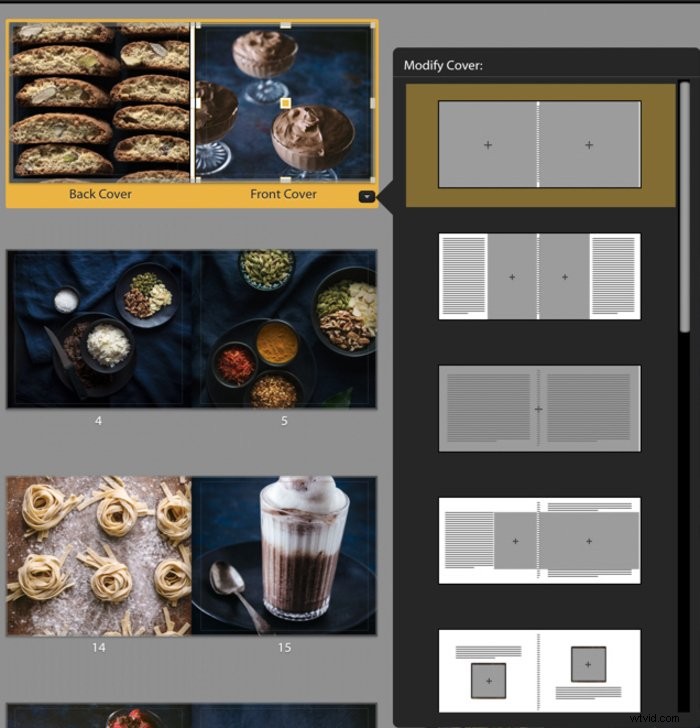
Du kan hitta Bakgrund panel längst ned i panelmenyn. Det låter dig lägga till färg och grafiska element till din layout.
Välj triangeln i mitten.
Detta kommer att avslöja en rad grafik för resor och bröllopsämneskategorier. Du kan också välja ditt eget foto med Foton .
Du kan använda vilken som helst av dessa bilder som bakgrund och bestämma hur mycket genomskinlig du vill att den ska vara med Opacity Slider .
Välj Bakgrundsfärg för att komma åt färgväljaren, som låter dig lägga till den färg du väljer.
Text och typ
Menyerna Text och Typ hjälper dig att lägga till bildtexter eller annan text till din bok.
Du kan hitta verktyg för både "Fototext" och "Sidtext" i textmenyn.
En rullgardinsmeny med textalternativ finns till höger om Fototext låda. Dessa kan tas från din metadata och användas för bildtexter.
Du kan flytta en textruta upp och ner på sidan med Offset reglaget. Topp och botten knappar kan användas för att placera text automatiskt.
För att välja ett teckensnitt för din text klickar du på Typmenyn . Detta kommer att visa de många tillgängliga typsnitten och andra anpassningsalternativ.
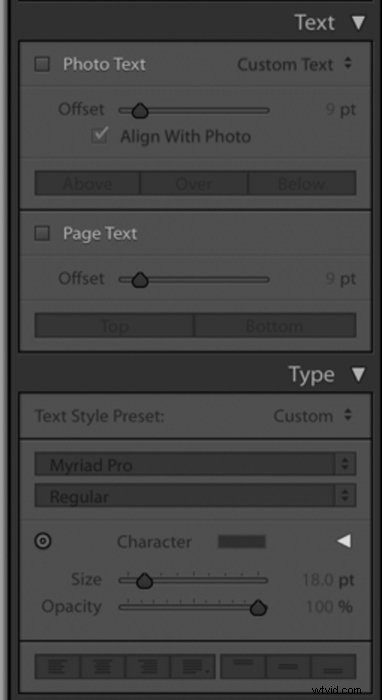
När du har slutfört alla dina kreativa beslut och tillämpar dem på ditt dokument:
Klicka på> Redigera i menyn fältet i Lightroom-gränssnittet
Välj> Välj A Textceller
Göra korrigeringar
När du arbetar med din bok kanske du inser att några av bilderna behöver retuscheras ytterligare. Eller så kanske du vill göra ändringar i alla bilder, som att öka skärpan.
Detta är lätt att lösa genom att navigera tillbaka till utvecklingsmodulen. Du kan göra individuella eller universella bildjusteringar. Sedan kan du navigera tillbaka till bokmodulen för att avsluta utformningen av din bok.
De ändringar du har gjort kommer att tillämpas automatiskt. Du kan också ordna om dina bilder genom att dra och släppa dem på sidor.
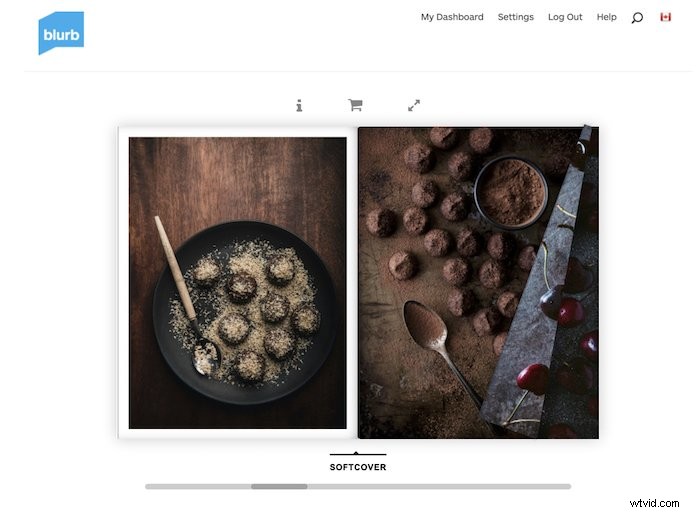
Kontrollera och korrekturläs din bok innan du skriver ut
Guider för tryckproduktion representeras av de svarta linjerna och gråa kanterna som visas nära varje sidas kanter.
Observera att det finns en Guidemeny som låter dig kontrollera mängden utfall runt dina fotografier och all text du har infogat. Det är en bra idé att visa dessa medan du designar din bok för att säkerställa att din layout fungerar.
Du kan dock stänga av dessa guider om du distraheras av dem när du skapar din layout. Slå på dem igen och leta efter fel innan du skickar till utskrift.
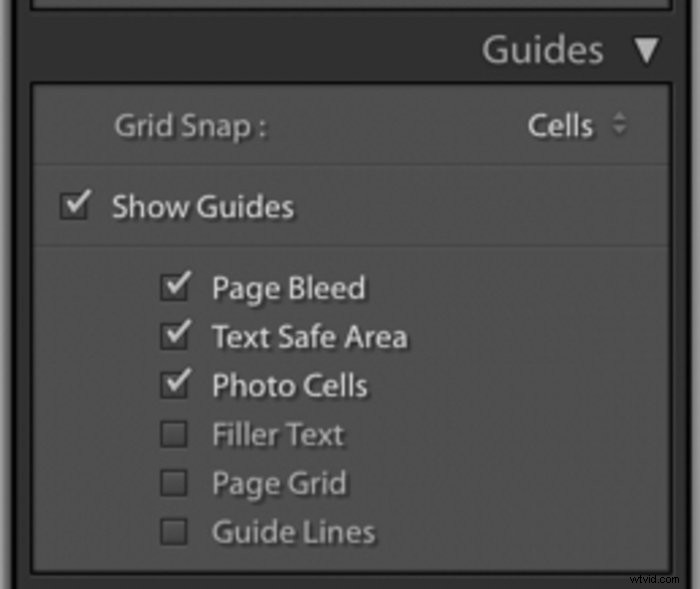
Skriv ut en kopia för att granska innan du skickar den, särskilt om du använder Blurb för att skriva ut tidningar eller reklamartiklar.
Misstag vid retuschering är mer uppenbara i tryck och lättare att plocka upp än de är på skärmen.
Observera att kostnaden för att frakta en enskild vara kan vara nästan lika mycket som boken. Men det är inte lika kostsamt som att beställa många som du inte använder eftersom de är felaktiga på något sätt.
Klicka på Skicka bok till blurb knappen för att skicka den för utskrift. Du hittar den i det nedre högra hörnet av skärmen ovanför filmremsan.
För att spara ditt dokument som PDF eller JPG, välj Exportera bok till PDF/JPG knapp. Se till att du har valt något av dessa alternativ i Bokinställningar först.
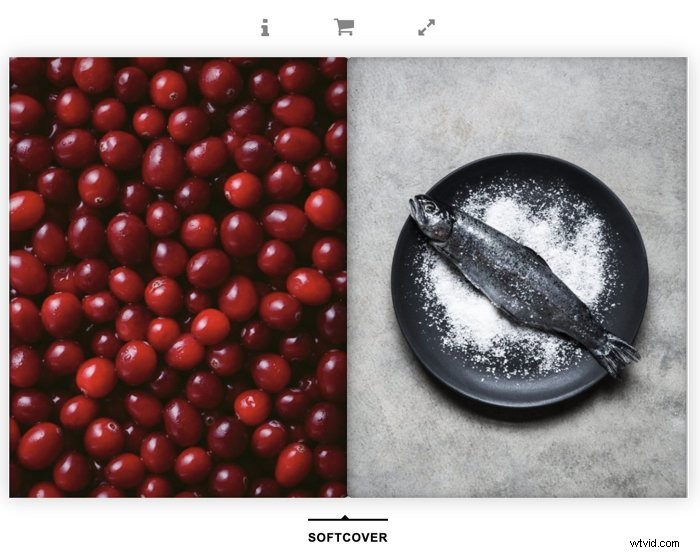
Slutsats
Och där har du det! Lightroom gör det enklare än någonsin att skapa fantastiska fotoböcker och tidningar. Du kan ge dem till kunder, eller till och med till vänner och familj som gåvor.
Med Blurb har du kommersiella kvalitetsutskrifter till ett överkomligt pris. Men du kanske vill skriva ut på egen hand med din föredragna skrivare. Du kan fortfarande designa boken med Lightrooms bokmodul. Spara den som PDF/JPG så är du igång.
Läs hur du flyttar ett fotobibliotek till en extern hårddisk, eller hur du redigerar med Capture One nästa!
