Har du svårt att avgöra var Lightroom lagrar dina bilder? Letar du efter dina Lightroom-kataloger? Behöver du identifiera platsen för dina förinställningar?
I den här artikeln kommer jag att dela med mig av snabba, enkla sätt att avgöra var Lightroom har lagrat alla dessa objekt – foton, kataloger, förinställningar och mer.
Och till slut vet du exakt var du hittar dina filer.
Låt oss dyka in direkt.
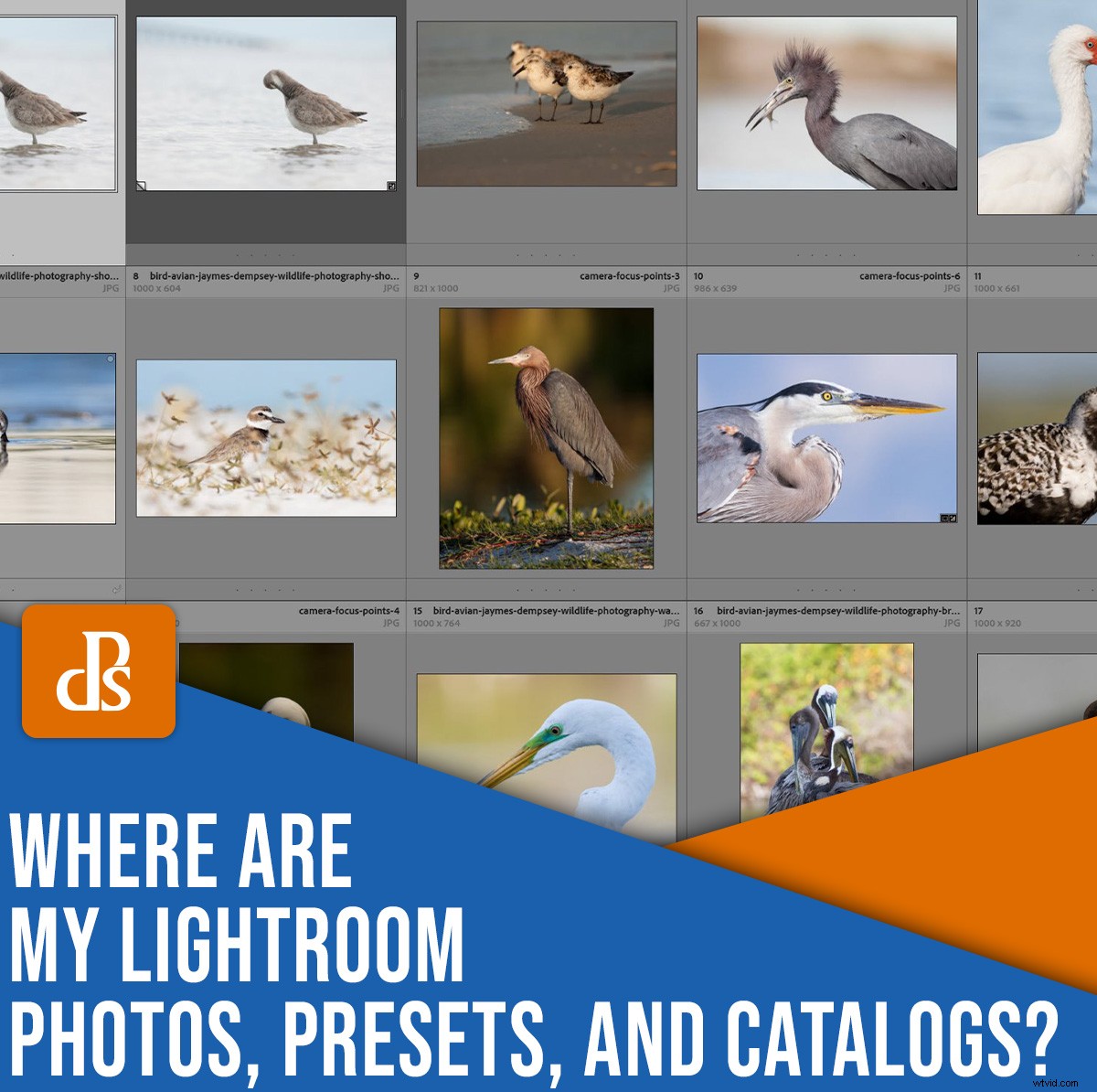
Var lagras min Lightroom-katalog?
För att hitta lagringsplatsen för din nuvarande Lightroom-katalog, välj helt enkelt Redigera (Lightroom , om du använder en Mac), tryck sedan på Kataloginställningar :
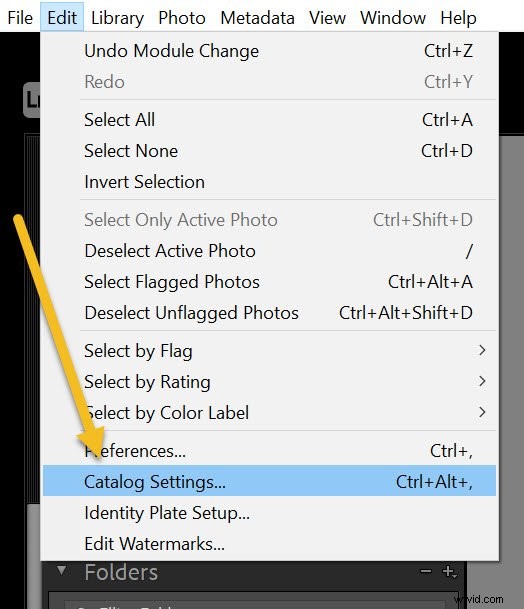
Lightroom visar var din katalog är lagrad:
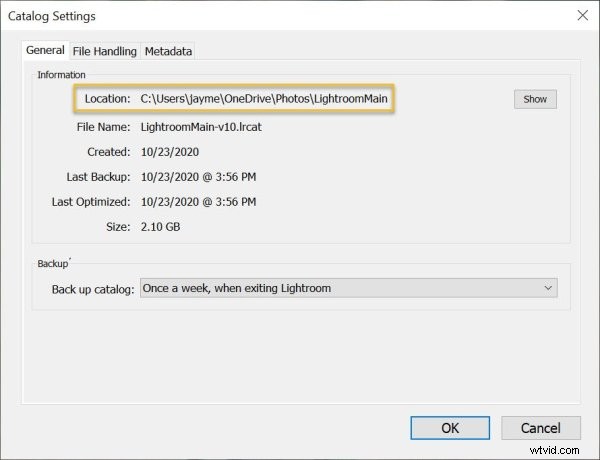
Klicka på Visa för att öppna din katalogs plats :
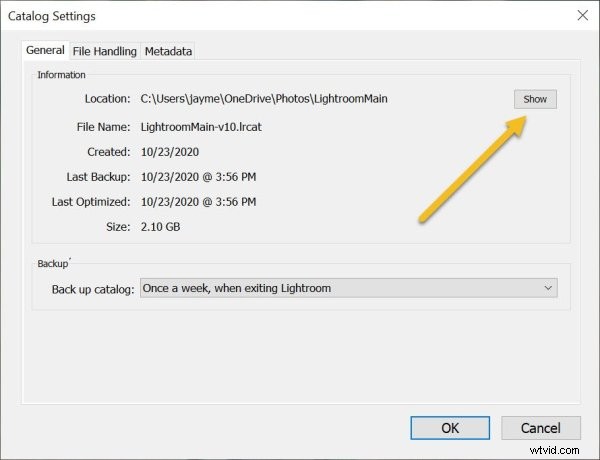
Du kommer att tas till din katalogmapp. Och om du tittar inuti kommer du att se dina .lrcat-filer, som innehåller dina katalogdata.
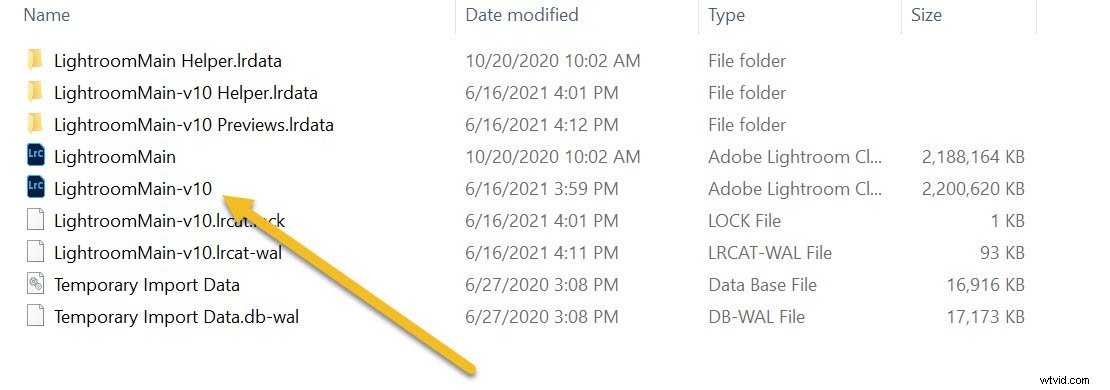
Du kan också hitta platsen för din katalog genom att högerklicka på Lightrooms namnlist och sedan välja Visa katalogplats :
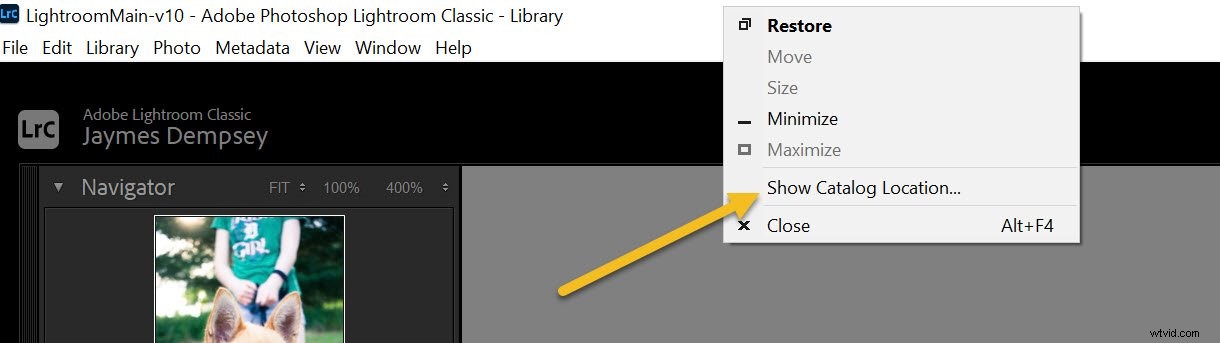
Din katalogfil kommer att öppnas (men observera att du kommer att vara en nivå djupare i mapphierarkin jämfört med den tidigare metoden).
Var lagras mina Lightroom-förinställningar?
Det finns två enkla metoder för att hitta dina Lightroom-förinställningar; den första tar dig till mappen som innehåller alla dina förinställningar, medan den andra tar dig till platsen för en enskild förinställning.
Metod 1
För att ta reda på var dina Lightroom-förinställningar är lagrade, välj Redigera>Inställningar (Lightroom>Inställningar om du använder en Mac):
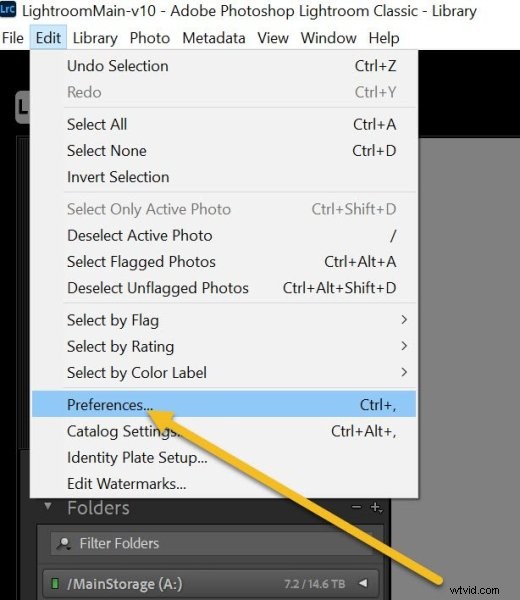
Fönstret Inställningar öppnas. Välj Förinställningar tab:
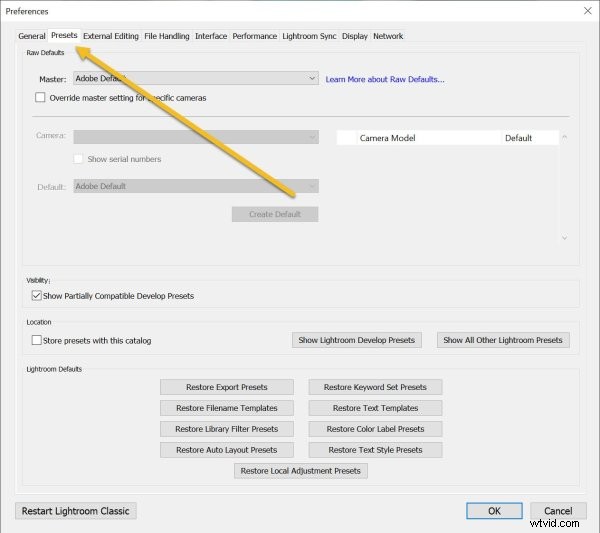
Slutligen väljer du Visa Lightroom-utvecklingsförinställningar knapp (beroende på din version av Lightroom kan det istället stå Visa mapp för Lightroom-förinställningar ):
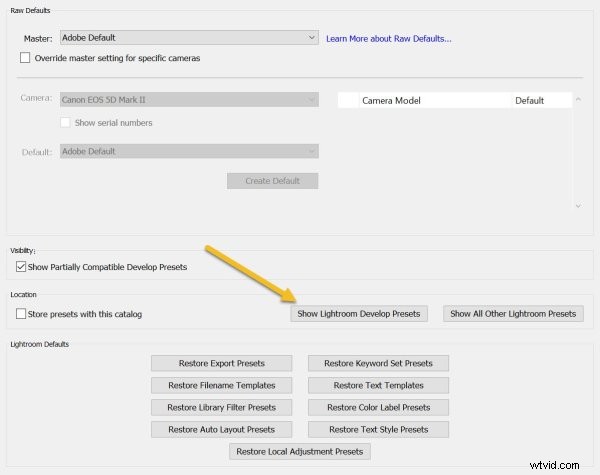
Och du kommer omedelbart att tas till din förinställda lagringsplats.
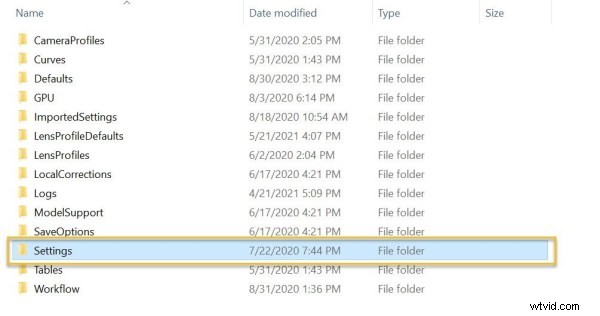
Obs! Du måste klicka för att se varje enskild förinställd mapp:
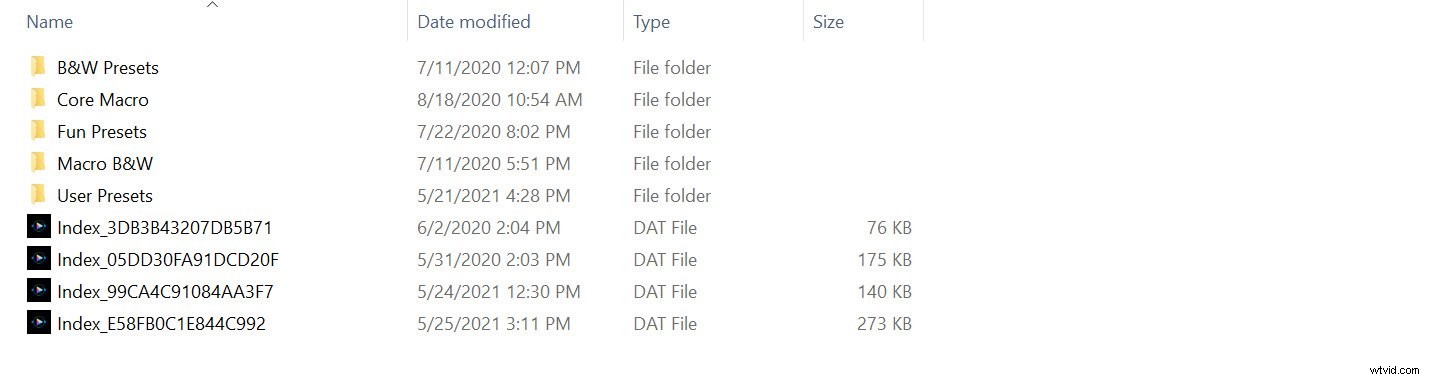
Metod 2
För att hitta platsen för en enskild förinställning gör du så här:
Öppna först Utveckla i Lightroom modul:
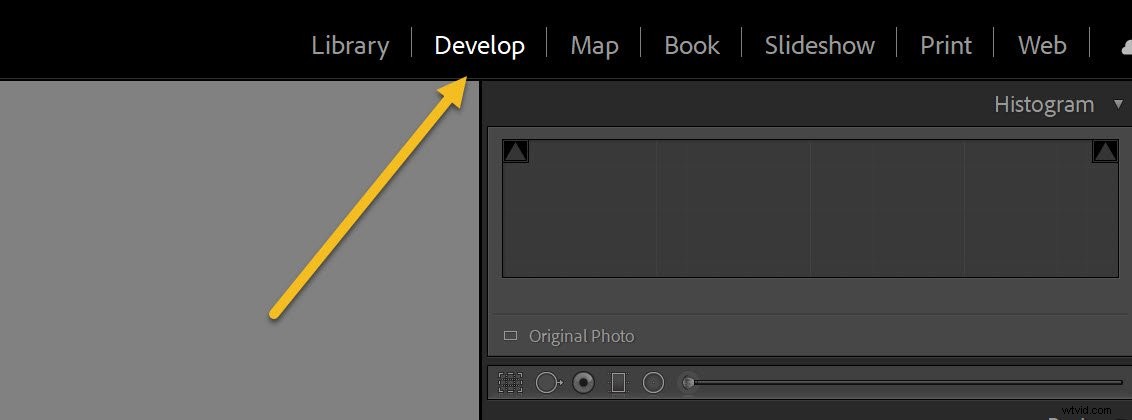
Navigera sedan till dina Förinställningar panel på vänster sida:
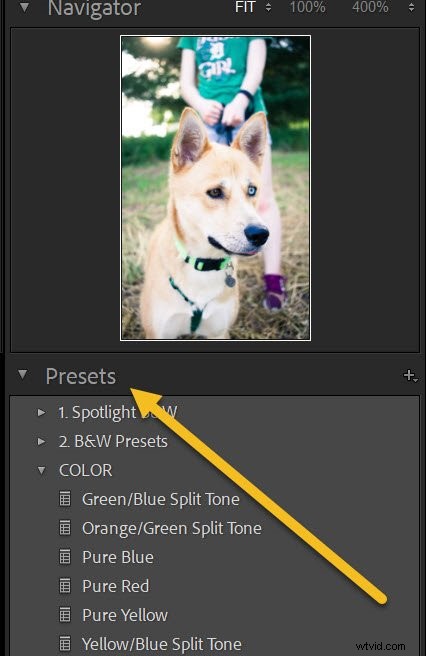
Högerklicka på en förinställning och välj sedan Visa i Utforskaren :
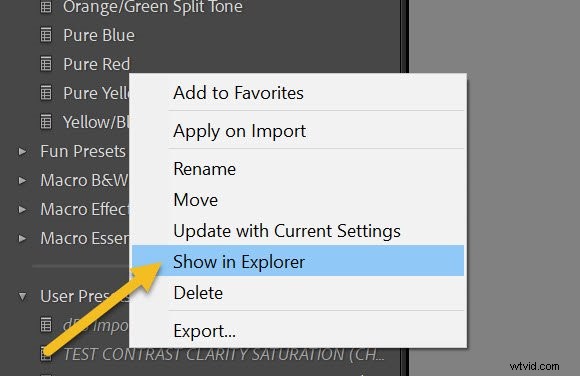
Lightroom öppnar omedelbart förinställningen i motsvarande mapp:
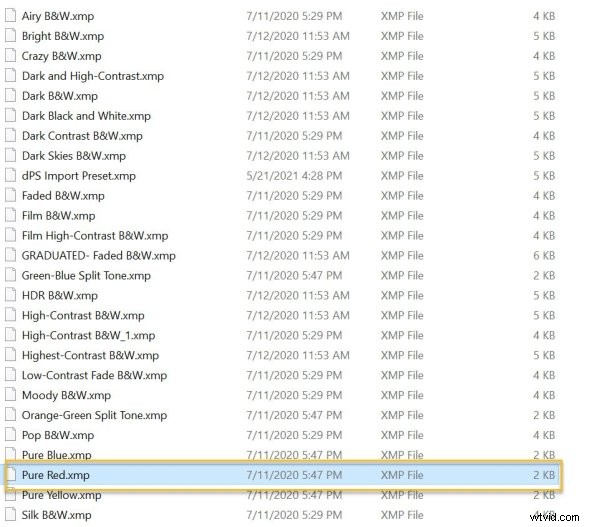
Och du kommer att kunna se många av dina andra förinställningar också.
Detta är användbart för situationer när du har skapat din egen förinställning och vill dela den med andra. Du behöver helt enkelt hitta den förinställda filen och sedan dela den!
Var lagras mina Lightroom-foton?
Lightroom är ett katalogprogram, vilket betyder att det faktiskt inte lagrar dina bilder – istället registrerar den helt enkelt var dina bilder är lagrade på din dator och lagrar sedan dina redigeringar i motsvarande katalog.
Med andra ord, bilderna du importerar till Lightroom finns exakt där du valde att lagra dem på din hårddisk, USB-enhet, etc., och inte i din Lightroom-katalog.
Så för att hitta platsen för ett foto, högerklicka helt enkelt på dess miniatyrbild och välj Visa i Utforskaren (eller Visa i Finder för Mac-användare):
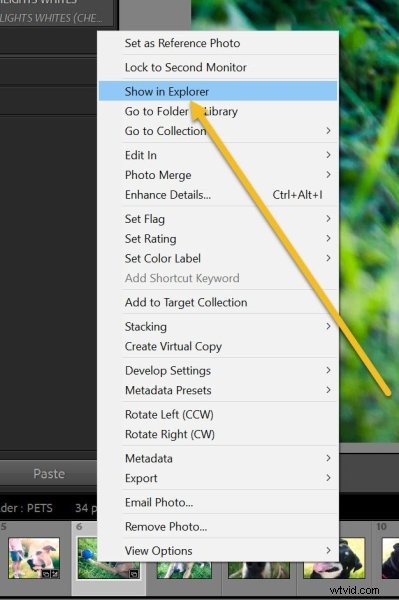
Den relevanta mappen visas med din bild vald.
Du kan också se var en bild finns inuti Lightroom genom att högerklicka på den bilden och sedan välja Gå till mapp i biblioteket :
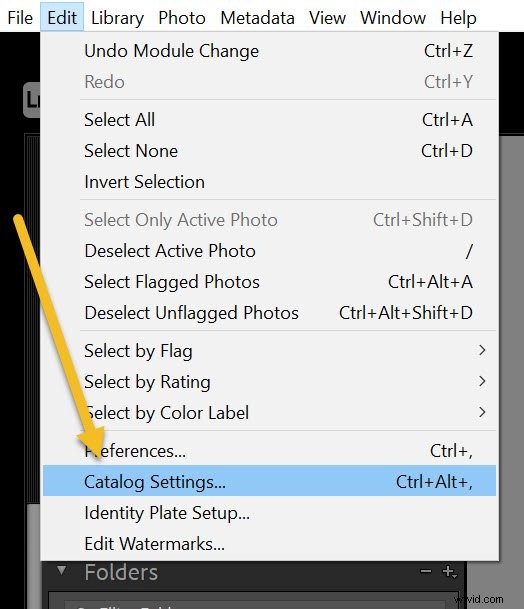
Detta växlar över till biblioteksmodulen och väljer mappen där din bild är lagrad:
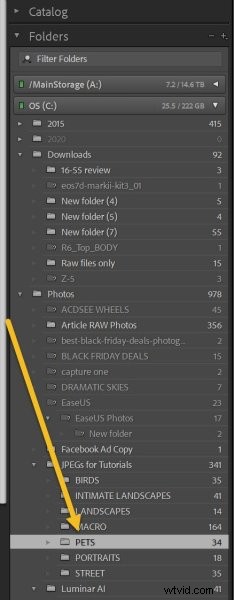
(Observera att den valda mappen motsvarar den faktiska hårddiskplatsen för din fil.)
Varför lagras mina bilder på den platsen?
När du importerar foton till Lightroom får du tre breda alternativ:
Kopiera, flytta eller Lägg till .
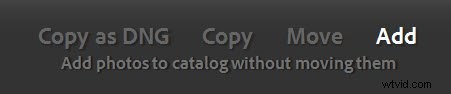
Du kan kopiera bilderna, som skapar en kopia av varje fil på den valda platsen men lämnar originalen ifred. Sedan, när du ber Lightroom att visa platsen för bilderna, kommer den att visa platsen för kopiorna.
Du kan flytta bilderna, som tar bort originalen och kopierar filerna till din nya valda plats.
Eller så kan du lägga till fotona, som lämnar originalen på plats och gör ingen kopia av filerna; istället registrerar Lightroom bara var du har lagrat dina bilder. I det här fallet kommer bilderna att stanna där du först lagrade dem.
Var lagras Lightroom-säkerhetskopior?
När du säkerhetskopierar din Lightroom-katalog säkerhetskopieras den faktiska katalogen, men inte dina foton.
Som standard lagras säkerhetskopian av din katalog på samma plats som din Lightroom-katalog (i en mapp som heter Säkerhetskopiering ).
Men om du vill ha den exakta säkerhetskopieringsplatsen, eller om du kämpar för att hitta din säkerhetskopieringsmapp, väljer du bara Redigera>Kataloginställningar (eller Lightroom>Kataloginställningar på en Mac):
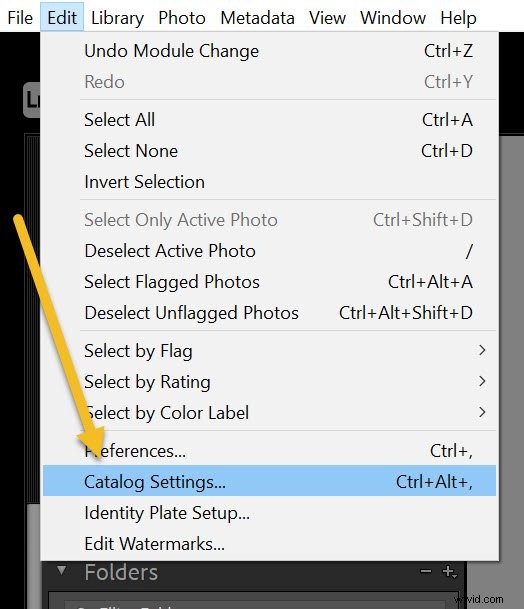
Byt sedan Säkerhetskopiera katalogen alternativet till När Lightroom avslutas nästa gång :
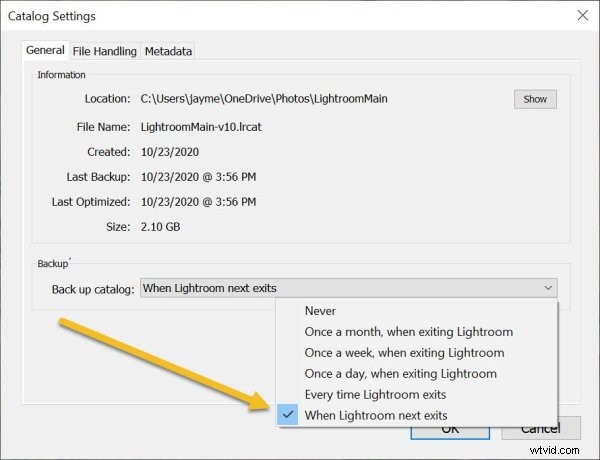
På det sättet, nästa gång du avslutar Lightroom, kommer du att se din säkerhetskopieringsmapp:
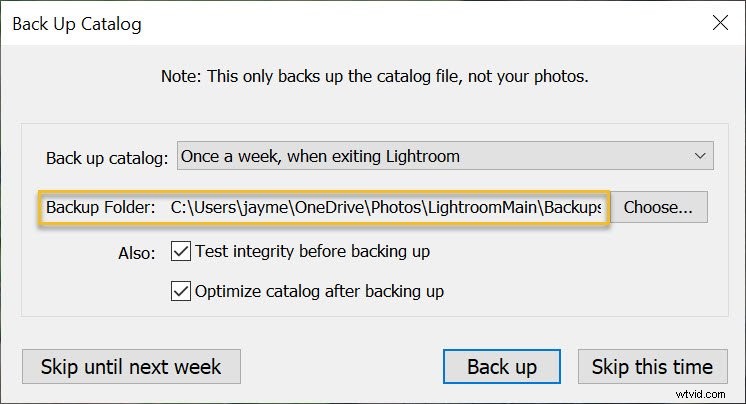
Och du kan också ändra säkerhetskopieringsplatsen om du vill (genom att välja en annan mapp).
Lightroom-foton, förinställningar och kataloglagring:slutsats
Förhoppningsvis vet du nu den exakta platsen för dina Lightroom-filer.
Så du bör vara redo att göra allt du kan behöva – som att flytta kataloger, hitta foton och mer.
Lycka till!
