 Med alla nya sätt att synkronisera filer över Internet har en nyckel som Adobe ursprungligen inte inkluderade med Lightroom:Möjligheten att använda en Lightroom-katalog på olika datorer. Av tekniska skäl är Lightroom inte konfigurerat som andra databaser (tänk WordPress) där flera användare kan komma åt samma databas samtidigt. Lightroom låser kontroll av inbruksbiblioteket till bara en användare åt gången och på grund av detta har de inte tillåtit lokalisering av bibliotek på nätverksenheter.
Med alla nya sätt att synkronisera filer över Internet har en nyckel som Adobe ursprungligen inte inkluderade med Lightroom:Möjligheten att använda en Lightroom-katalog på olika datorer. Av tekniska skäl är Lightroom inte konfigurerat som andra databaser (tänk WordPress) där flera användare kan komma åt samma databas samtidigt. Lightroom låser kontroll av inbruksbiblioteket till bara en användare åt gången och på grund av detta har de inte tillåtit lokalisering av bibliotek på nätverksenheter.
Jag förstår de tekniska skälen, men jag har inte varit nöjd med att bara kunna komma åt mina Lightroom-bibliotek från en dator. Jag har två stationära datorer och en bärbar dator och jag skulle vilja kunna använda samma bibliotek på alla platser, speciellt när jag är på resande fot. Om du är som jag behöver du inte alltid tillgång till RAW-filerna eftersom det alltid finns mycket arbete att göra med att plocka ut, betygsätta, sortera, tagga, nyckelorda och texta bilder även när du inte redigerar direkt (vilket kräver original RAW filer).
Dropbox.com har ett botemedel (och det har Google Drive och andra lagringslösningar online). Nyckeln är Dropbox-skrivbordsklienten. Den skapar en mapp som alltid replikeras till webben men fungerar som en lokal mapp gör på din dator. Detta betyder att Lightroom bara vet att den skriver till en lokal mapp och att alla är nöjda. När den har replikerats till webben kan Dropbox installeras på en annan dator och ställas in för att synkronisera med samma konto. Nu finns ditt bibliotek på båda datorerna!
Det finns dock vissa gränser. Låt mig gå igenom stegen för att få den här installationen och sedan ta upp vad den inte kan göra eftersom det inte är ett botemedel.
Konfigurera Dropbox
-
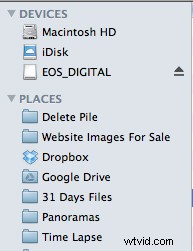 Gå först över till Dropbox.com och registrera dig för ett konto.
Gå först över till Dropbox.com och registrera dig för ett konto. - Hämta sedan skrivbordsklienten som är lämplig för dig. Välj mellan Mac, Windows, Linux och Mobile. VARNING:Om du synkroniserar det här kontot med din mobil, beroende på storleken på din Lightroom-katalog, kan du drabbas av enorma datakostnader. Tänk på det och kontrollera din katalogstorlek.
- Det som skrivbordsklienten gör är att skapa en mapp som heter Dropbox var du vill. Jag skulle föreslå att du placerar den under din hemmapp. Det kommer också att placera en praktisk länk under Platser på en Mac och Favoriter på en PC.
- Stäng Lightroom och flytta din Lightroom-katalog till den här platsen. Jag skulle kanske föreslå att du provar detta först med en provkatalog. Säkerhetskopiera också din huvudkatalog innan du försöker detta, bara för säkerhets skull. Din katalog finns på WIN:(användare) / Mina bilder / Lightroom och MAC:/Pictures / Lightroom. Jag föreslår att du skapar en "Lightroom"-mapp på den här nya platsen för att hålla den/de kataloger du kanske vill ha.
- Du vill också flytta mappen Previews.ltdata och mappen Lightroom Settings, om de finns.
Om du flyttar dessa filer börjar replikeringen. Detta kommer att ta ett tag beroende på storleken på din katalog.
Ditt Dropbox-konto kommer med 2 GB utrymme gratis. Det finns alternativ att uppgradera och andra tjänster kommer med ungefär samma mängd lagringsutrymme. Medan Dropbox synkroniserar dina filer, fortsätt och konfigurera din andra dator. När det är klart kommer du att se mappen som innehåller din katalog.
I mitt exempel här har jag synkroniserat en katalog med namnet "50" som ett test på min bärbara Windows-dator. När Lightoom är avstängt på båda datorerna ser det ut så här.
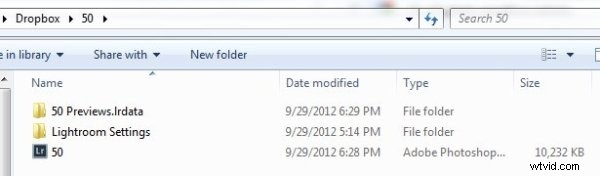
VIKTIGT:När du har flyttat katalogen på dator 1 vill du dubbelklicka på katalogen för att öppna den. Om inte, kommer Lightroom att flippa ut när den öppnas eftersom katalogen inte finns på den gamla platsen (du kan naturligtvis peka den i rätt riktning vid det här laget om du vill. Jag har helt enkelt tyckt att det är lättare att rikta in den katalog jag vill öppna första gången och sedan dubbelklicka på den). Du behöver bara göra detta första gången på varje dator och efter det vet Lightroom hur man hittar katalogen.
Nu, när jag öppnar katalogen på min bärbara Windows-dator, är detta vad jag ser i den mappen på min MAC-skrivbord.
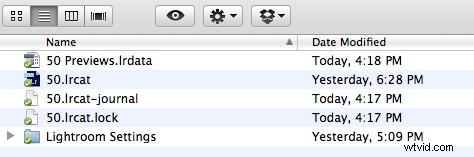
Det finns två nya filer. Inte bara det, om du lämnar aviseringarna på för Dropbox, kommer den att fortsätta chatta med dig och meddela att de två filerna har lagts till. Det kommer också att tala om för dig när saker ändras eller tas bort och dessa meddelanden (typ av irriterande efter ett tag) kan stängas av i avsnittet Inställningar i skrivbordsappen.
Dessa "-journal" och "lock"-filer visas när katalogen är öppen. Vid det här laget är katalogen öppen på min bärbara dator och kan inte öppnas på min dator.
För att detta system ska fungera är det viktigt att stänga Lightroom om du vill använda det på ett annat system
Det fina med den här installationen är att det säkerställer att det finns tre kopior av din katalog, även om jag fortfarande förespråkar att du håller en regelbunden säkerhetskopia av din katalog.
När du öppnar katalogen från en dator som inte kan se de ursprungliga RAW-filerna (eller original-JPEG), kommer du att se denna ikon i biblioteksvyn:

Och du kommer att se detta överst på bilderna i luppvyn eller i modulen Framkalla:

Detta är ok och förväntat. Såvida inte ALLA dina bilder får plats i din Dropbox-mapp (något som är tillgängligt om du uppgraderar ditt konto till Pro), så kommer den icke-hemma maskinen inte att kunna köra redigeringar i modulen Utveckla.
Bortsett från den bristen är detta ett utmärkt alternativ för dem som reser och vill fortfarande kunna hantera vissa redigeringsuppgifter när de är borta från sin huvuddator. När fjärrversionen av katalogen stängs och hemversionen öppnas efter att ha kommit tillbaka, är alla ändringar, val, avslag, val, färgändringar, stjärnbetyg, nyckelord ... allt detta automatiskt tillgängligt.
Varning:Jag har bara testat det här systemet i en vecka men det verkar stabilt. Säkerhetskopiera alltid din katalog till en separat hårddisk för att säkerställa datalagring.
