Adobe Lightrooms lokala justeringsverktyg är några av dess bästa funktioner. Graduated Filter är ett av de verktyg som jag använder mer än något annat när jag redigerar landskapsfotografering. Väldigt få av mina bilder gör det från Lightroom utan att ha tillämpat dessa Lightroom-filter på något sätt.

Det graderade filtret är i grunden ett Lightroom-filterverktyg som låter dig tillämpa effekten av ett fysiskt graderat neutral densitet (ND grad) filter digitalt i Lightroom. ND grad-filter övergår från klart till mörkt, vilket gör att du kan göra en del av bilden mörkare genom att placera filtret framför linsen när du tar bilder.
Att kunna tillämpa denna effekt i efterproduktion ger dig mycket mer flexibilitet på det sätt som det graderade filtret påverkar din bild.
Det finns dock mer med verktyget Graduated Filter i Lightroom än att bara mörkna ljusa himlar. Dess användningsområden begränsas bara av din fantasi.
Jag kommer att ge dig några Graduated Filter-tips för att påskynda ditt arbetsflöde och visa dig hur du kan använda verktyget mer kreativt för att få dina landskapsbilder att se fantastiska ut.
1. Håll det rakt
I modulen Utveckla (D), välj verktyget Graduated Filter (M). Placera markören vid den punkt i bilden där du vill att effekten av filtret ska börja och dra den sedan i valfri riktning. Övergången börjar där du börjar dra och stannar där du släpper den.
Om du vill att filtret ska vara parallellt med bildens kant, prova att hålla nere skifttangenten medan du drar filtret över bilden. Om du håller ned shift och drar uppåt eller nedåt kommer filtret att hållas horisontellt, om du drar från vänster eller höger förblir det vertikalt.
2. Redigera ditt filter
När du väl har skapat ett graderat filter är det inte permanent. Du kan fortfarande dra dit du vill ha den. Du kan rotera den genom att flytta musen över en av linjerna på vardera sidan av knappen tills du ser musen ändras till en rotationsikon, så att du kan ändra filtrets vinkel. Y
du kan till och med ändra hur "hård" eller "mjuk" övergången är genom att klicka och dra en av de parallella linjerna som representerar var graderingen börjar och slutar.
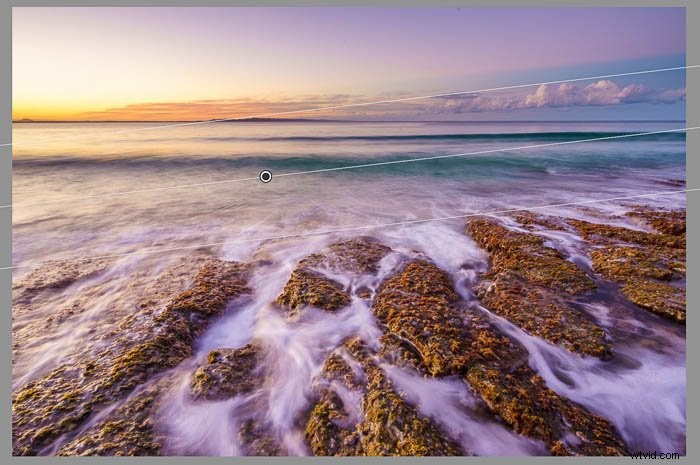
3. Visa filtermasken
Du kan se de delar av bilden som påverkas av filtret genom att visa masken (O). Medan filtret fortfarande är aktivt kommer masken att visas genom att trycka på "O".
Shift-O ändrar maskens färg, vilket kan vara till hjälp om maskens färg är svår att se mot färgerna på masken. bild.
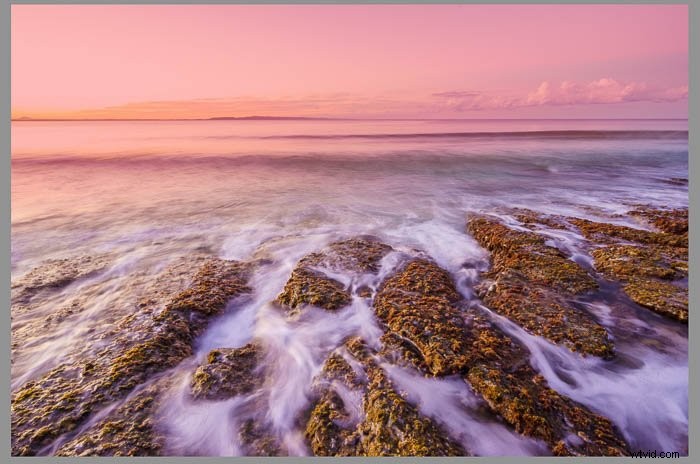
4. Radera oönskade element
Många gånger när du drar ett graderat filter över en bild kommer du att inkludera element som du inte vill tillämpa effekten på. Detta är en av fördelarna med att använda verktyget Graduated Filter i Lightroom snarare än ett fysiskt ND-gradfilter, eftersom du kan radera filtret från de platser du inte vill ha det.
Med filtret aktivt klickar du på "Brush". ” överst på panelen (eller Shift-T), gå sedan till botten av panelen och klicka på ”Radera”. Du kan justera borststorleken etc. Borsta sedan bort de delar av filtret där du inte vill att det ska appliceras med masken synlig igen (O).
Du kan också lägga till effekten av filtret till andra delar av bilden på samma sätt genom att följa samma steg, men istället för "Radera", klicka på "A" eller "B".
Borsta sedan in effekten i delarna av bilden på samma sätt som om du skulle radera en del av effekten.
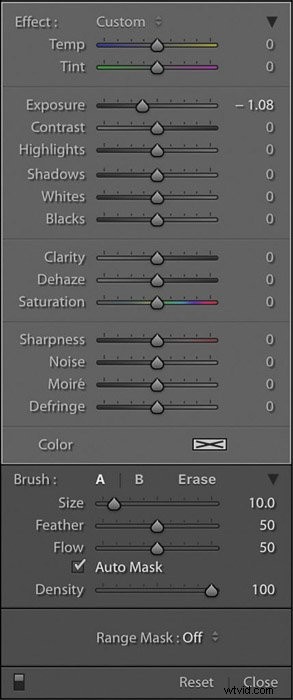
5. Lägg till färgeffekter
Du kommer att märka att panelen Graduated Filter har många alternativ. Kontrollreglagen kan användas på många kreativa sätt. En av mina favoriter är att lägga till eller ändra färgerna i mina bilder.
Ibland är det något så enkelt som att göra en vitbalansjustering som jag bara vill tillämpa på en del av bilden, men jag kommer ofta att använda den för att lägg till en färgeffekt.
Med filtret aktivt klickar du på färgrutan längst ned på den graderade filterpanelen och väljer sedan en färg från diagrammet. Flytta den runt rutan tills du hittar en färg som du gillar och fungerar med de andra färgerna i bilden.
När du är nöjd med nyansen kan du justera styrkan på färgen genom att justera mättnadsreglaget nedan färgkartan.
Det kommer att krävas lite experiment, men mindre är vanligtvis mer med den här typen av kreativa effekter, så gå inte överbord.

6. Lägg till en oskärpa effekt
Med skjutreglaget för skärpa kan du göra en del av bilden suddig. Du kanske vill göra detta för att skapa en grunt skärpedjup (DOF). Det kan också vara ett bra sätt att skapa en tilt-shift-effekt i efterproduktion om du inte har ett dyrt specialobjektiv.
Om du flyttar skärpareglaget åt vänster kommer det att börja sudda ut det aktiva filtrera. Flytta runt tills du får rätt mängd oskärpa.
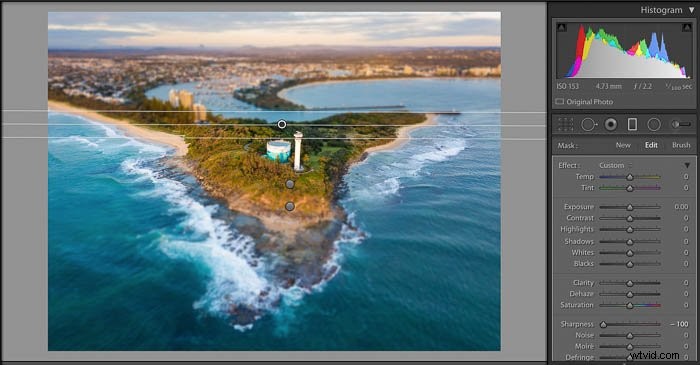
7. Duplicera ditt filter
Ibland skapar du en graderad filtereffekt som du vill tillämpa på en annan del av bilden. Istället för att måla effekten som jag nämnde i tips # kan du duplicera filtret och flytta det till vilken position du vill.
Med filtret valt, högerklicka på den lilla runda knappen som du använde för att dra filtret över fotot och klicka på duplicera. Ta nu tag i knappen och flytta den dit du vill som i tips #2.
Duplicering av ett graderat filter kan vara till hjälp i många situationer. Om du vill använda en ytlig DOF-effekt som i tips #6 kan du skapa filtret för den övre delen av bilden bakom ditt motiv, sedan duplicera det och flytta det till botten av bilden framför ditt motiv.
Det är också ett bra sätt att förstärka effekten du har skapat genom att duplicera det graderade filtret och lämna det över originalet för att fördubbla filtrets styrka. Du kan till och med ge ett filter en mjuk grad och ge duplikatet en hårdgradig effekt.
Du är bara begränsad av din fantasi.
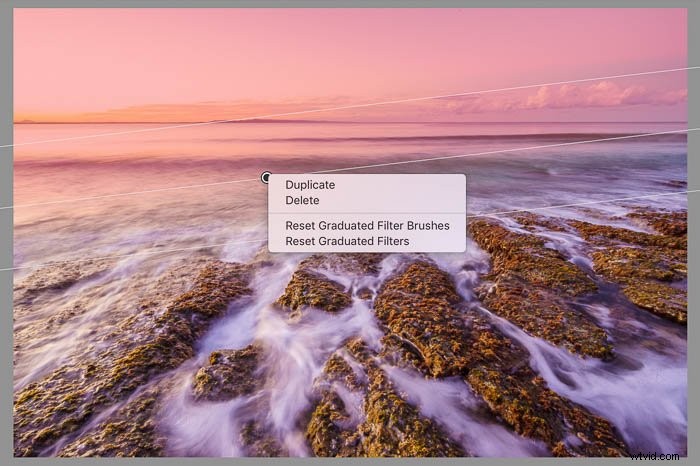
Sammanfattning
Du kommer att bli förvånad över de många olika sätt du kan använda Lightroom-filter för att få dina foton att lysa.
Det graderade filtret i Lightroom är ett otroligt kraftfullt verktyg som gör att du kan göra många kreativa redigeringar av dina foton. Jag uppmuntrar dig att gräva lite djupare och ha lite kul att experimentera med det.
Om du har några tips att lägga till som jag inte har nämnt, lägg till dem i kommentarerna nedan. Jag älskar att lära mig nya sätt att använda mina favoritverktyg för efterbearbetning!
Kolla in vår artikel med bästa gratis Lightroom-förinställningar för fler bra tips!
