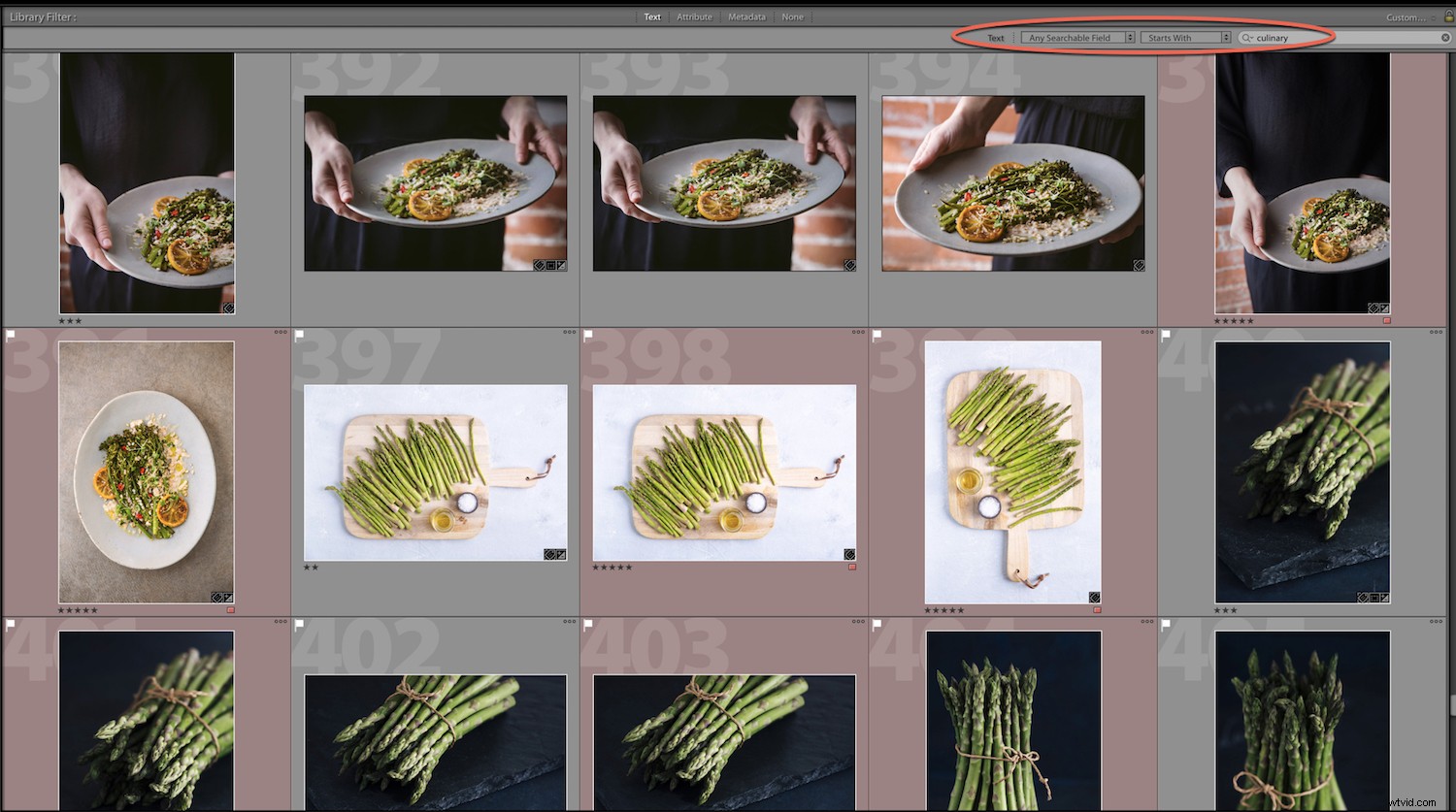Du har troligen haft det här problemet om du har använt Lightroom hur länge som helst. Kan du relatera? Du går till din Lightroom-katalog för att hitta den där fantastiska bilden du tog av solnedgången i Maui förra sommaren och bläddrar igenom tusentals förhandsvisningar på filmremsan, men du kan inte hitta dina foton.
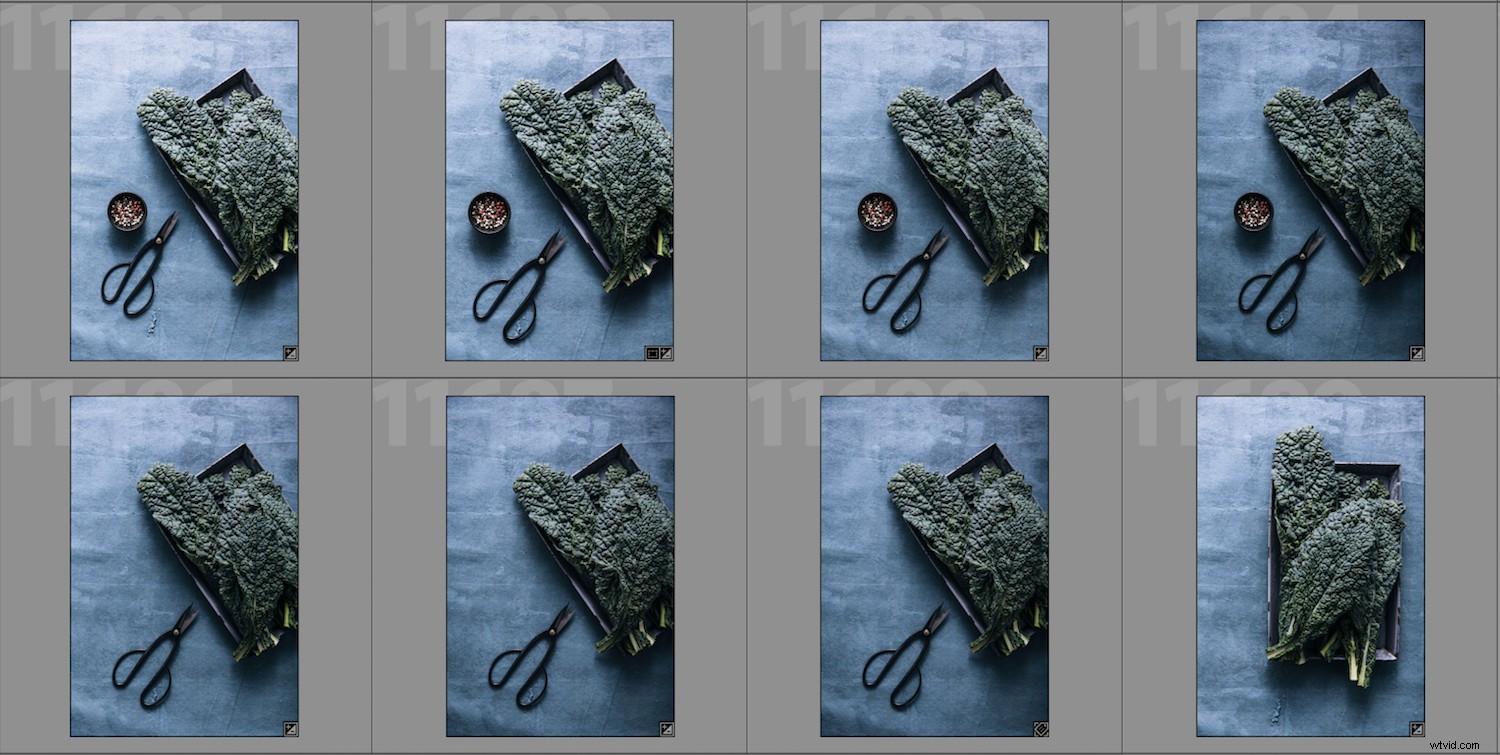
Men var det innan helgen du åkte på camping med din familj? Eller var det när du fotograferade din systers babyshower? Du har tusentals bilder och kan inte hitta det du letar efter, och allt är en enda röra.
Låter det bekant?
Som tur är, med lite organisation och kunskap är det väldigt enkelt att hitta dina bilder i Lightroom.
En av Lightrooms största styrkor är förmågan det ger dig att organisera och arkivera dina foton.
Du kan hitta dina foton genom att:
- Använda bibliotekets filterfält
- Använda samlingar
- Använda nyckelordstaggar
Du kan också anpassa biblioteksfiltret bar och använd förinställningar för biblioteksfilter.
Så utan vidare, låt oss titta på några av sätten vi kan sortera och hitta foton i Lightroom.
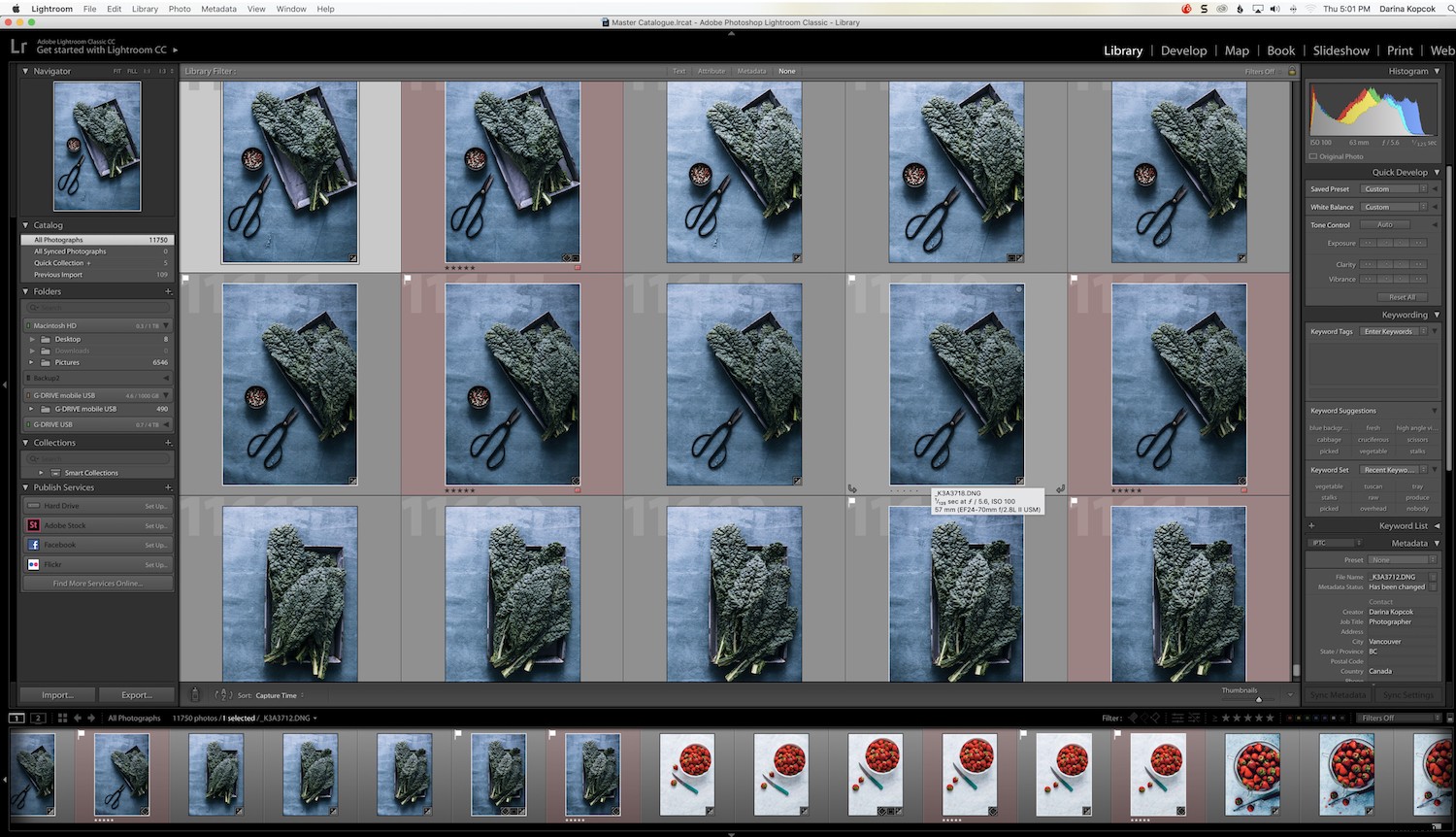
Lightroom Grid View
Sorteringsordning
Det mest grundläggande sättet att hitta dina foton är att bläddra genom Grid se. Om du känner till filnamnet eller det ungefärliga inspelningsdatumet kan du sortera fotona i en specifik ordning.
Sortera alternativ finns i verktygsfältet i Grid visa under Visa Meny> Sortera.
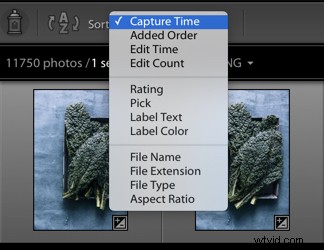
Som standard har jag inställt min på Fångsttid , som sorterar mina foton från de äldsta till de nyaste.
- Lägg till beställning sorterar fotona efter tidpunkten för importen, med de senaste importerna först. Samlingen Föregående/aktuell import är inställd på Added Order som standard.
- Redigera tid sorterar dina bilder efter hur nyligen de redigerades, inklusive både framkalla och metadataredigeringar.
- Redigera antal sortera foton efter hur ofta du har redigerat det fotot.
- Betyg grupperar foton efter deras stjärnbetyg, från högsta till lägsta.
- Välj sorterar foton efter deras flaggor; Flaggade foton är först, följt av de oflaggade fotona och sedan de avvisade fotona.
- Etiketttext grupperar fotona i alfabetisk ordning enligt deras etiketttext.
- Etikettfärg sorterar fotona efter etikettfärg, oavsett etiketttext.
- Filnamn sorterar bilderna efter just det.
- Filtillägg sorterar fotona efter deras filtillägg, såsom JPG, TIFF, PSD, etc.
- Filtyp grupperar fotona efter deras filtyp, som PSD, Video eller JPEG.
Att bläddra igenom bilder är opraktiskt om du inte har ett litet antal bilder, vilket vanligtvis inte är fallet. Filtrering döljer foton som inte uppfyller de kriterier du väljer.
Till exempel kanske du bara vill se de foton som du har använt 5 stjärnor på, precis som jag gör på alla bilder som jag har avslutat redigeringen och exporterat till en mapp.

Bibliotekets filterfält
Biblioteksfilterfältet överst i Grid View i biblioteksmodulen erbjuder tre huvudsakliga sätt att hitta dina foton genom att använda Text filter, Attributet Filter, eller metadata filter.
Stapeln visas i mitten av rutnätet för dina bilder i biblioteksmodulen (inringad nedan). Du kan inte se den om du inte är i Grid View .
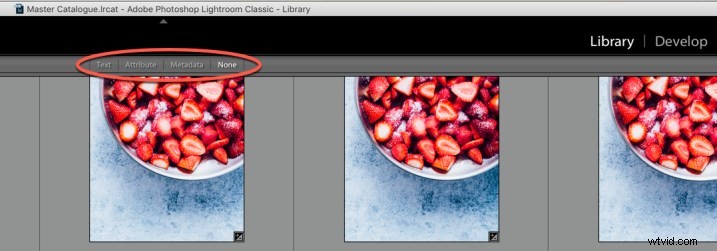
Om du inte ser det, gå upp till Visa och välj Visa filterfält eller tryck omvänt snedstreck ( \ ) på ditt tangentbord.
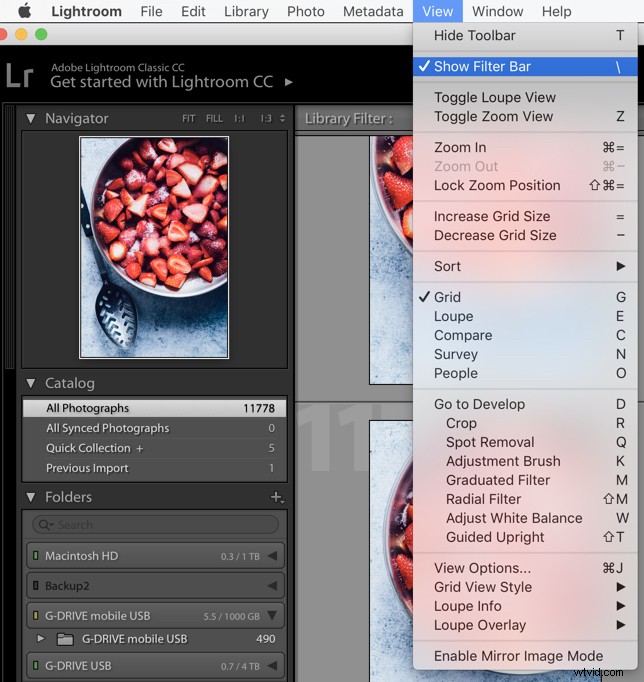
Välj också var du vill söka. Om du söker efter alla dina fotografier i katalogen, se till att klicka på Alla fotografier under Katalog i den vänstra panelen under Navigator .
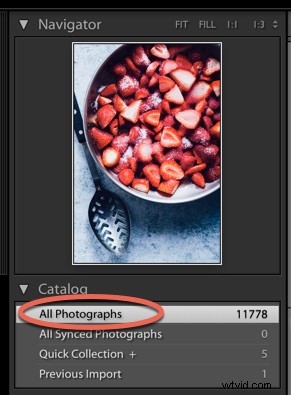
Alla fotografier
Textfilter
Textfiltret låter dig söka igenom katalogen eller ett urval av foton med hjälp av ett visst textsökfält.
Det finns flera sökalternativ, såsom nyckelord, metadata, samt IPTC- eller EXIF-information. EXIF-information inkluderar kameramärke, modell, serienummer och programvara.
Alla sökbara plugin-fält inkluderar sökbara metadatafält som skapats av tredjeparts plugin-program.
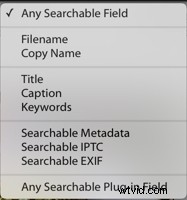
Jag kan till exempel använda Alla sökbara fält för att söka efter filer som har ett visst antal i dem. Eller så kan jag söka efter alla mina bilder som har ett visst sökord.
Om jag söker efter "kulinarisk", kommer den att söka efter alla nyckelord, bildtexter, filsökvägar, mappar, virtuella kopior etc. för det ordet. Jag inkluderar ordet kulinarisk i all min matfotografering. Så genom att använda filter kan jag snabbt hitta alla mina matbilder i Lightroom.
Attribut
Lightroom ger dig möjlighet att filtrera dina foton efter flaggstatus, redigera status, betyg, färgetikett eller kopia.
I skärmdumpen nedan kan du se att jag sökte efter alla mina fotografier som jag har betygsatt som 5 stjärnor. Jag ger 5 stjärnor till bilder vid export, när jag har redigerat dem färdigt. Jag tilldelar dem en färgetikett också. Rött betyder till exempel att jag har skickat in bilderna till mina aktieportföljer.
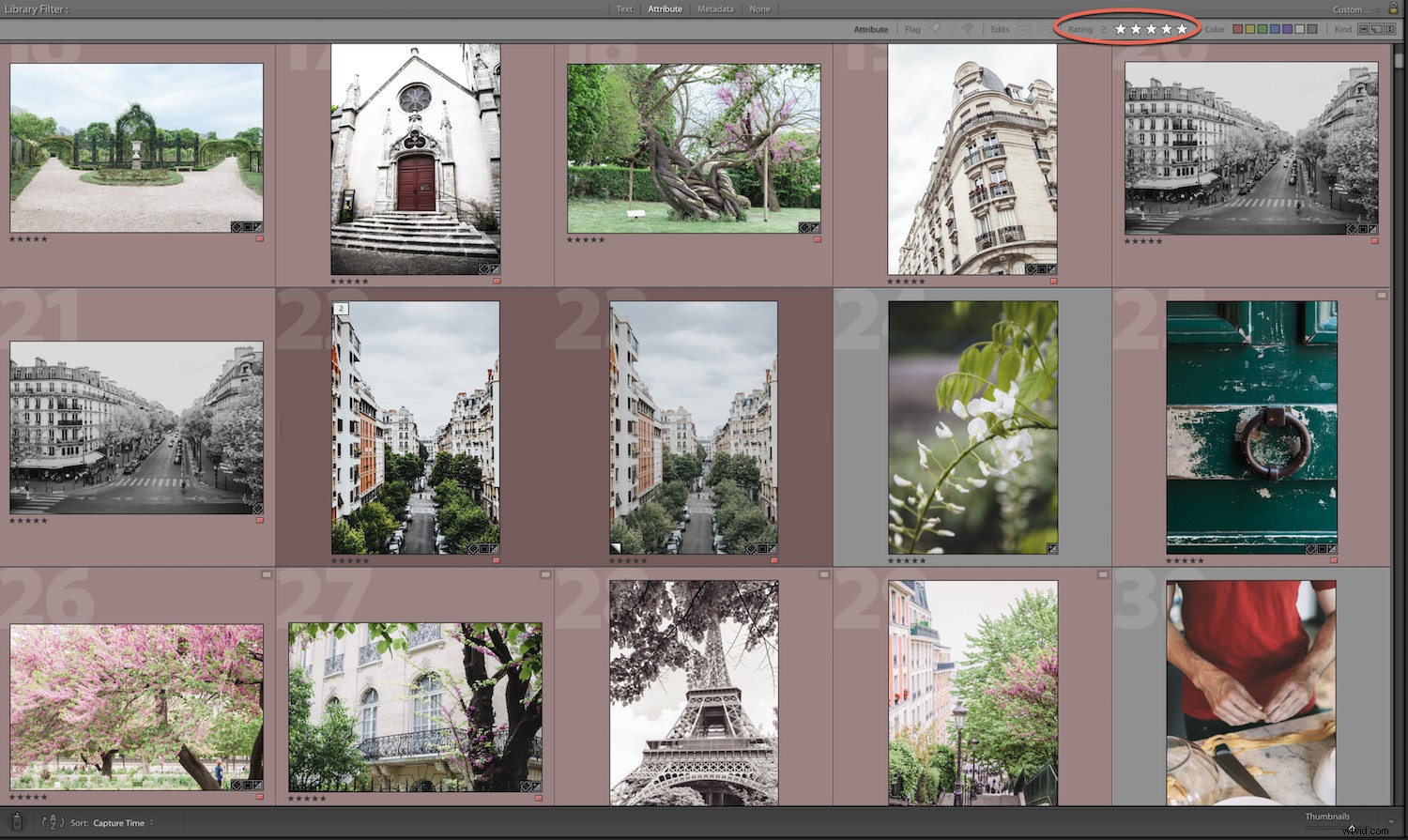
Du kan också söka i dina virtuella kopior och videor med Attribut, inom ikonerna längst till höger på panelen.

Den mittersta ikonen är för Virtuell kopia , medan ikonen längst till höger är för Video .
Klicka igen på Attribut om du inte längre vill se attributfältet.
Metadata
Att mata in metadata efter varje fotografering kan vara mycket jobb, men att göra det gör det enkelt att hitta dina foton vid ett senare tillfälle.
Din kamera bäddar automatiskt in viss metadata eller något som du har lagt till manuellt, säg när du har konfigurerat Lightroom för tjudrad inspelning.
När du redigerar i Lightroom är det en bra idé att lägga in några nyckelord i Sökord panelen i biblioteksmodulen. Detta är något du behöver göra om du licensierar ditt arbete för bildbanksfotografering, men jag rekommenderar att du gör det oavsett så att du lättare kan söka i dina foton.
Om du till exempel har skrivit in ordet "jordgubbar" i din sökordsmetadata kan du hitta alla bilder som innehåller jordgubbar.
När du klickar på Metadata i biblioteksfilterfältet kan du söka med ett brett utbud av kriterier, inklusive filtyp och kamera- och exponeringsinformation. Du kan till och med hitta bilder som du inte har tilldelat din upphovsrättsstatus.
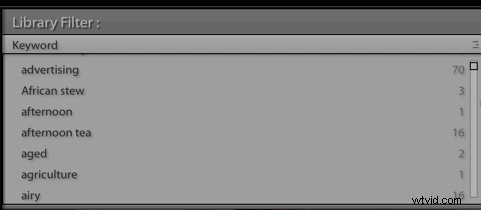
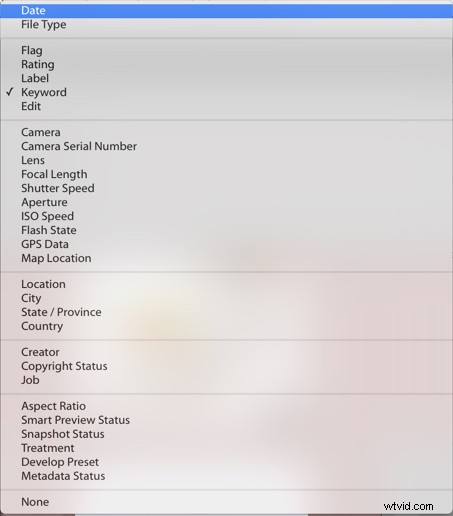
Lightroom ger dig också möjlighet att lägga till mer än en typ av sökkriterier åt gången.
Till exempel, när jag sökte efter bilder av jordgubbar, sökte jag också efter bilder tagna med min Canon 5D Mark III, med mitt 24-70 mm objektiv, samt alla bilder med mitt 100 mm makro. Jag sökte också efter flaggade bilder, eftersom jag bara ville se mina bästa val, inte alla bilder på jordgubbar.
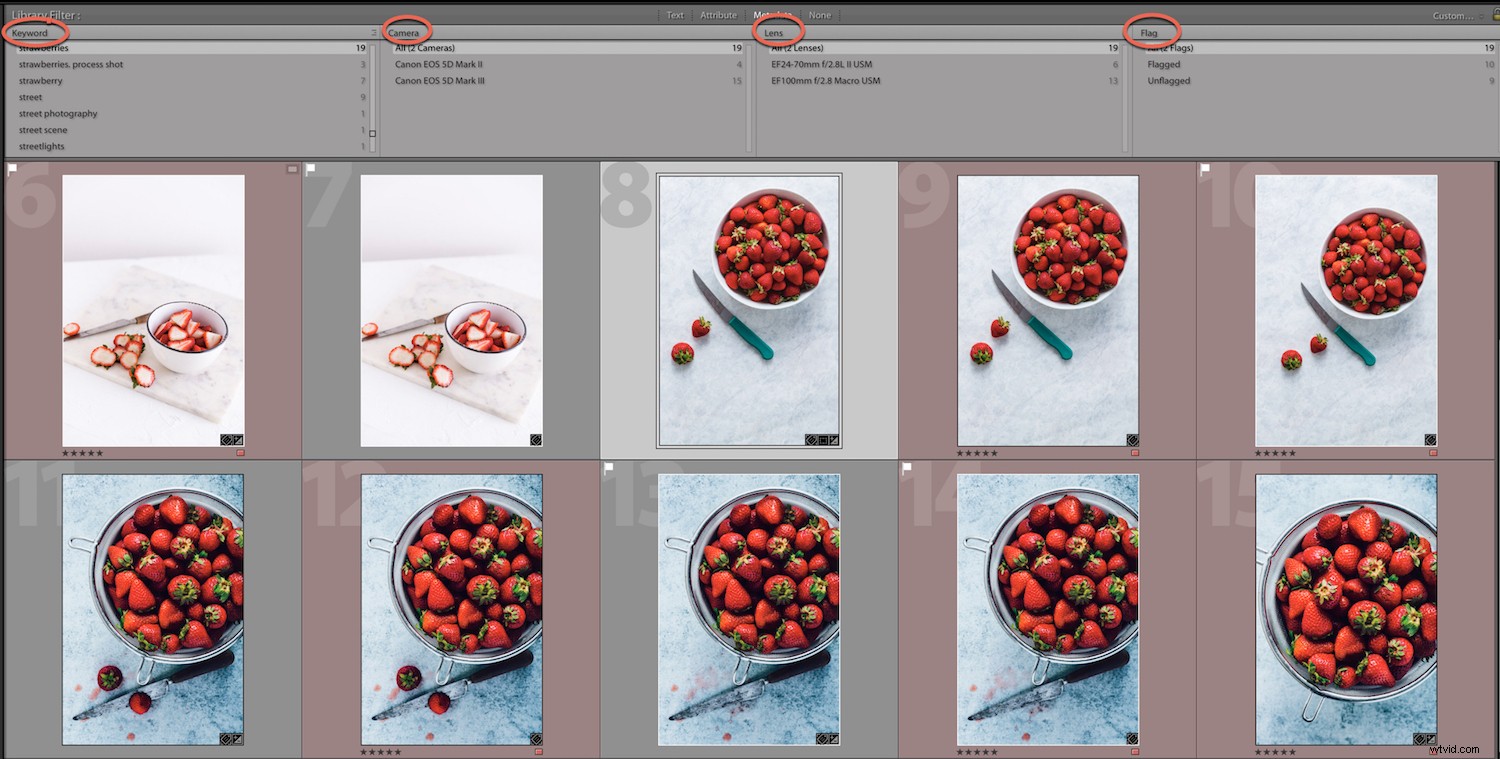
Observera att om du vill söka efter två typer av foton, som porträtt och landskap, se till att välja båda i den första panelen till vänster. Om du placerar den i nästa panel kommer Lightroom att leta efter bilder som är både landskap och porträtt, snarare än bilder som är landskap eller porträtt.
Klicka på det första sökordet och håll sedan ned Ctrl (PC) eller Command (Mac) för att välja det andra nyckelordet. Du kan välja flera alternativ från samma kolumn på detta sätt.
Om du vill göra en annan sökning eller avbryta den sökningen klickar du helt enkelt på Ingen i biblioteksfilterfältet. När du gör en ny sökning kommer Lightroom ihåg de kriterier du angav för din senaste sökning.
För att återställa detta, klicka på Alla , vilket är det första valet i filterpanelen.
Slutsats
Som du kan se kan du hitta dina foton i Lightroom på olika sätt genom att använda en uppsjö av kriterier.
Det här är spännande nyheter om du har bläddrat oändligt genom dina bilder för att hitta det du letar efter, eller om du behöver ett mer organiserat förhållningssätt till ditt arbetsflöde.