Korniga foton ser ofta vackra ut om du vill ha vintagelooken. Men i de flesta fall brukar bildbrus förstöra bildens kvalitet.
Så du har en dålig bild som du behöver för att se ren ut? Vi lär dig hur du fixar korniga foton i Lightroom och Photoshop steg för steg.
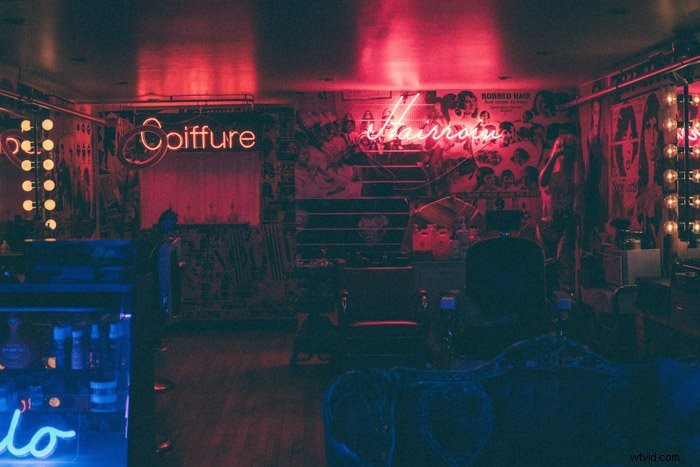
Vad är spannmål?
Den fotografiska filmen du använder för analog fotografering har silverkristaller i sin emulsionsbeläggning för att göra den känslig för ljus.
Ju fler silverhalogenidkristaller en emulsion innehåller, desto känsligare är den för ljus. Och ISO är hur fotografer mäter en films förmåga att fånga ljus.
Förr i tiden varierade ISO-värdena från ISO 25 till ISO 3200. ISO 25 har minst mängd silver, vilket gör den perfekt för användning i starkt dagsljus. Samtidigt har de högre områdena, som 3200, mer betydande silverbitar som låter den fånga låga ljusnivåer.
Stora mängder silver gör den fotografiska filmen lätt att använda i svagt ljus. Men samtidigt skapar de också korn eller brus i dina bilder.
Hur viktig är ISO?
Kommer du ihåg hur mängden silver på filmen påverkar storleken på kornet i din bild? På många sätt händer ett liknande fenomen med digitalkameror.
Idag använder digitalkamerasystem fortfarande ISO. Men istället för att använda silverpartiklar har den nu en ljussensor som hjälper den att fånga ljus.
En lägre ISO-inställning som 100 eller 200 kommer att hålla kornen till ett minimum. Och precis som med film skapar ISO 3200 eller högre en stor mängd korn.
Det är värt att notera att digitalkameror har bättre ljuskänslighet än sina filmföregångare. Till exempel kan Sony A7 III eller Canon 5D Mark IV nå upp till ISO 32 000 respektive 25 000. Dessa värden är högre än 3200. Men precis som deras filmmotsvarigheter producerar deras höga ISO-tröskel fortfarande mycket brus.

Varför lider digitalkameror också av kornig effekt?
De korniga prickarna du hittar i digitala bilder kallas ofta för digitalt brus.
Det finns många anledningar till varför detta brus hittar in i dina digitala bilder. Högre ISO-inställningar och långa exponeringar är bara några få.
Men alla dessa problem handlar om hur den digitala sensorn förstärker ljussignalerna den tar emot. Att förklara varför man slutar med korniga bilder är lite svårt. Men vi ska försöka förklara det så enkelt som möjligt nedan.
Digitalt brus
Din sensor omvandlar ljus till elektricitet. Och när det är mörkt måste den göra dessa signaler starkare för att skapa en korrekt exponering.
I processen slutar skillnaderna i utdata med att skapa korniga bilder på grund av digitalt brus.
Skottljud
Förutom digitalt brus finns det även skottbrus. Den här typen av brus har inget med din kamera att göra. Istället är det ljuset som kommer in i din kamera som skapar den.
Du förstår, ljus består av fotoner. Och de färdas alla från ljuskällan till din kamera med olika hastigheter. Som ett resultat kommer du att se små och mörka fläckar som skapar korniga foton.
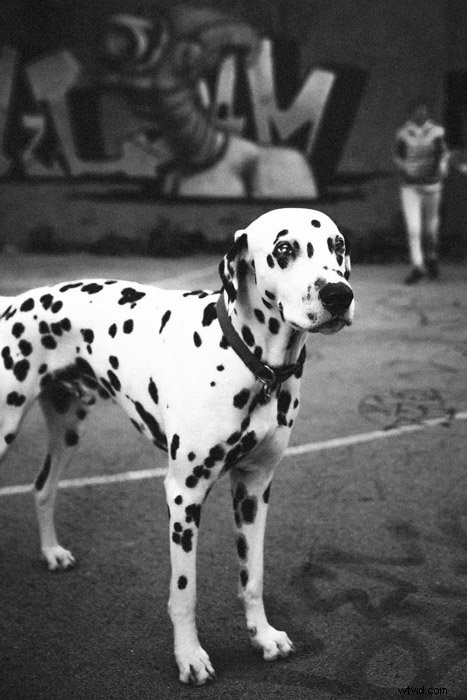
Hur fixar jag korniga foton utan Photoshop?
Nu måste du undra, hur kan du göra en kornig bild tydlig? Hur fixar eller minimerar du bruset i dina bilder?
Det finns några populära sätt att fixa korniga bilder utan att minska brus i Photoshop. Vi visar dig hur du använder dem alla nedan.
Ställ in kameran på låg ISO
Vi rekommenderar alltid att du håller din ISO så nära 100 som möjligt. Naturligtvis kommer det att finnas tillfällen då du fotograferar inuti, och du behöver en högre ISO. Ändra din bländare först och sedan din slutartid (max 1/60 utan stativ/vägg) för att hålla din ISO låg.
Om du befinner dig i en situation med svagt ljus kan du också använda olika sätt för att förstärka ljuset. Du kan till exempel leta efter ljusa områden att fotografera istället för att vistas i svagt upplysta platser. Du kan också ställa in kameran så att den mäter de ljusare delarna av bilden. Genom att göra det säkerställer du att kameran inte översträcker sig för att fånga de mörkare områdena.
Arbeta med mer ljus
Och vad händer om du befinner dig i ett område med minimal belysning? Överväg sedan att använda en blixt eller blixt som Canon Speedlite 470EX-AI. Dessa konstgjorda ljus låter dig producera ljus där det annars skulle vara väldigt lite eller inget.
Vid porträtt- och studiofotografering kan du även använda en reflektor för att ljusa upp de mörkare områdena. Vi rekommenderar den nyare 43-tums 5-i-1 Multi-Disc Reflector för att reflektera bakgrundsbelysningen från ljuskällan.
Men hur är det med konsertfotografering där det är meningslöst att använda blixt eller reflexer? I det här fallet måste du använda de tillgängliga lamporna. Uppriktigt sagt är detta en av de tillfällen då du måste arbeta med höga ISO:er och korniga foton. För att hjälpa till att lösa det här problemet utan brusreducering i Photoshop, låt oss gå till nästa metod.

Överexponera dina bilder
Ett knep för att fixa korniga bilder är att överexponera bilden något. Ett stopp borde räcka. Om du gör det minimerar du spannmålen under efterbearbetningssteget. När du kommer för att öka exponeringen kommer det också att minska det digitala bruset.
Om du vill prova den här metoden, undvik överexponering genom att använda en hög ISO. Om du gör det ökar bruset bara i dina bilder. Det är bäst att sänka slutartiden eller bredda bländaren istället.
Kom bara ihåg att överexponering av dina bilder kan få vissa konsekvenser. Om du blåser ut dina bilder kommer du att förlora mycket detaljer som du inte kan ta tillbaka i efterproduktion. Och om du ställer in den långsamma slutartiden kan du få rörelseoskärpa. Så var mycket försiktig när du använder den här metoden. Använd den bara när det är nödvändigt.
Slå på kamerans brusreducering
Många moderna kameror har nu inbyggd brusreducering som hjälper dig att fixa korniga foton utan att redigera dem.
Varje kamera har sitt sätt att låta dig komma åt brusreducering. I de flesta fall kan du hitta den på menyn. När du slår på funktionen blir kameran automatiskt av med säden åt dig.
Kameror erbjuder också ofta olika nivåer av brusreducering för att fixa korniga bilder. Du kan ställa in den på låg, medium eller hög.
Vi rekommenderar att du endast använder antingen låg eller medium. Om du ställer in den här funktionen till högt kan detaljerna i dina foton försämras.
Använd RAW istället för JPEG
Brusreducering fungerar bara med JPEG-bilder och är inte alltid praktiskt om du vill åtgärda brus. Så om du vill ha mer kontroll är det bättre att stänga av det och använda RAW istället.
Om du väljer RAW får du mer kontroll när du minskar brus i Photoshop eller Lightroom. Eftersom filen är redigerbar kan du göra många ändringar utan att förstöra dina foton.
Och när alla metoder vi just nämnde misslyckas kan du använda RAW för att minska bruset i Photoshop sömlöst.
Hur fixar jag korniga foton i Photoshop?
I bilden vi kommer att använda är ådring väldigt distraherande och drar ner kvaliteten på fotot. Men vi kan fixa allt det genom att använda Photoshop för att minska brus.

Öppna först bilden i Photoshop. Gå till Filter>Brus>Photoshop reducera brus.
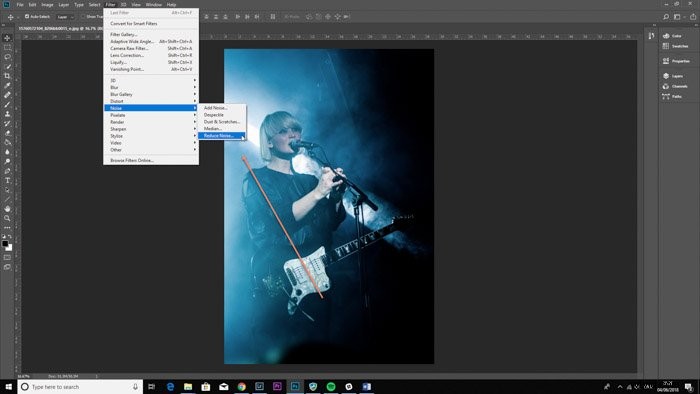
I popup-fönstret för Reducera brus ser du "Styrka", "Bevara detaljer", "Reducera färgbrus" och "Skärpa detaljer".
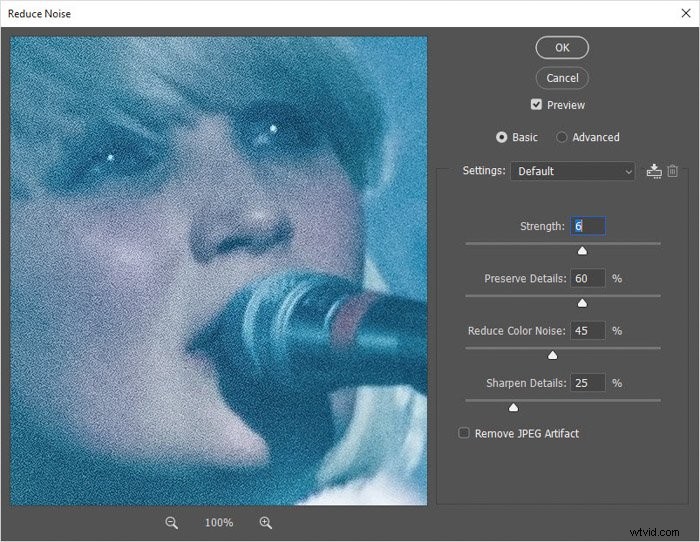
Justera de tre reglagen tills du fixar bilden.
Som du kan se höjde jag "Styrkan" från 6 till 10, minskade "Färgbruset" till 100 % och drog "Skärpa detaljer" till 0%.
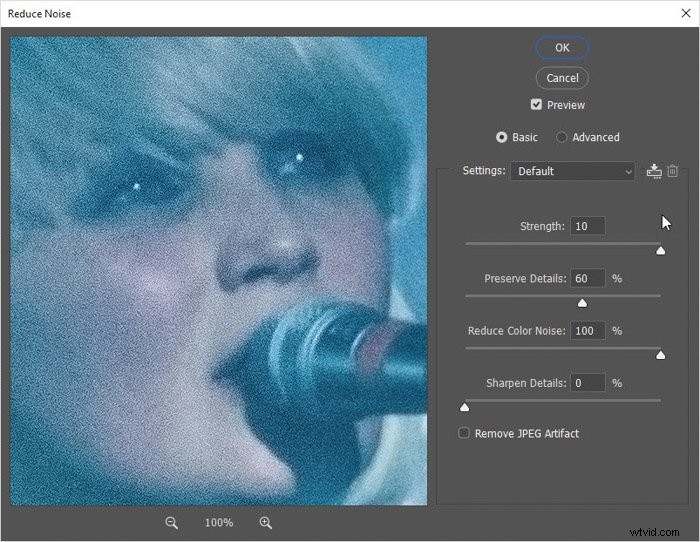
Här är bilden efter brusreduceringen. Du måste trycka på "Ta bort JPEG-artefakt" för att se förhandsgranskningen.

Här är före- och efterbilden från att minska bruset i Photoshop.

Hur fixar jag korniga foton i Lightroom?
Lightroom är ett utmärkt verktyg som du kan använda för att fixa korniga foton. Den har en dedikerad justeringspanel för att öka och minska detaljerna i bilden.
Vi kommer att använda samma bild för att se hur kapabel Lightroom är jämfört med Photoshop.

Öppna först bilden i Lightroom. Gå över till modulen "Utveckla".
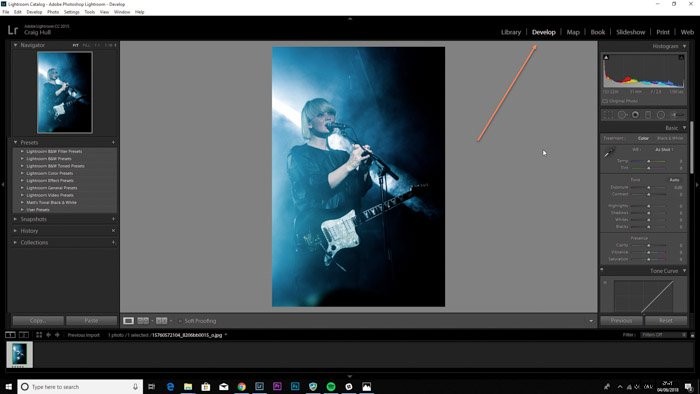
Till höger i Lightroom, gå ner till panelen "Detaljer". Området "Noise Reduction" är det vi kommer att fokusera på att använda.
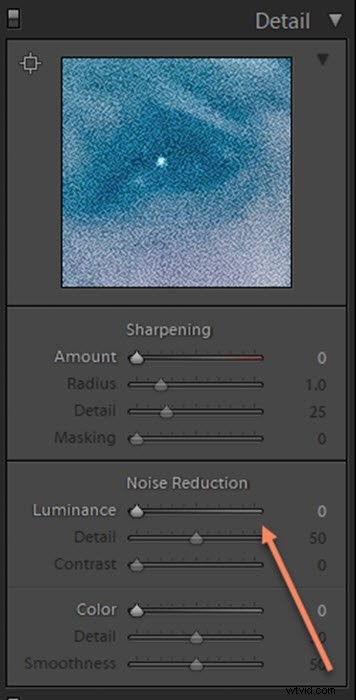
Flytta skjutreglaget "Luminans" till höger, använd förhandsgranskningsrutan ovan för att se hur det påverkar din bild.
Jag gick till 100% för att visa dig hur "Luminans" förändrar din bild, vilket minskar kornen på den pixlade bilden. Jag sänkte "Detalj" från 50 till 42 för att ge bilden ett jämnare utseende, och "Kontrast" gick upp till 27.
Varje bild är annorlunda. Lek med skjutreglagen för att ge dig en bild av den bästa brusreduceringen.
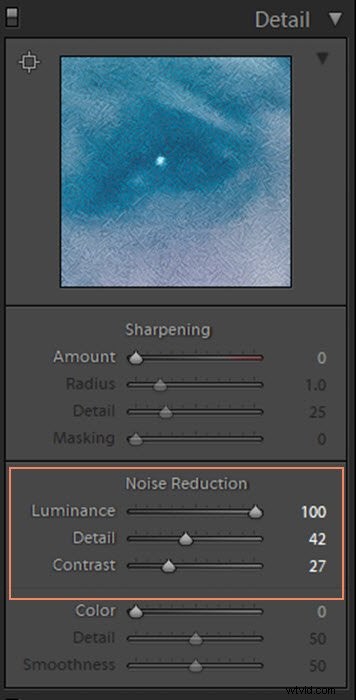
Här är den sista bilden efter att ha tagit bort det mesta av kornen.
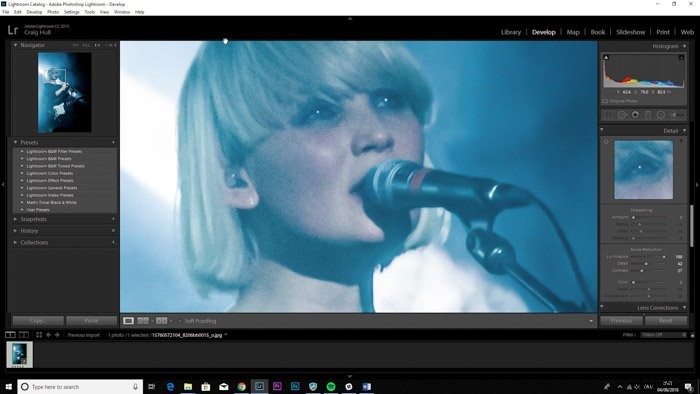
Här kan du se före och efter den digitala brusreduceringen. Bilden är fortfarande inte kornfri, men den är mindre framträdande. Men det fungerar för min bild, eftersom det inte är en närbild.
När det kommer till bilder på konsertfotografering kommer kornet att vara omöjligt att fixa helt och hållet. Även om det är rimligt att säga att det digitala bruset till och med kan bidra till att ge bilden en atmosfär som du kan se nedan.
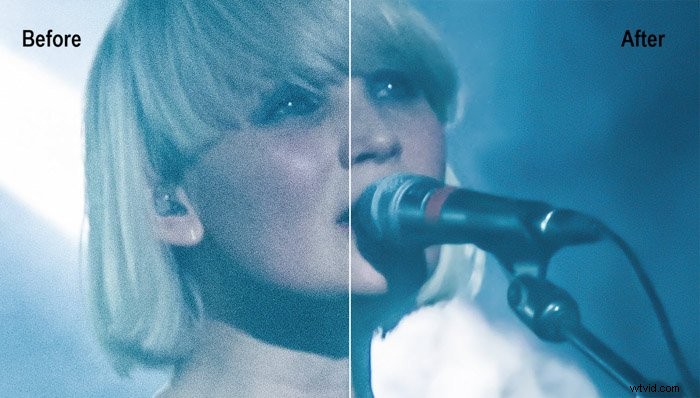
Slutsats
Där har du det! Två olika sätt att fotoretuschera för att fixa korniga foton.
Kom ihåg att du inte kan eliminera spannmål helt. Men det finns många sätt att minimera det utan Photoshop.
Även om det är bäst att förhindra kornighet i kameran, har du alltid möjlighet att minska kornighet vid efterbehandling, i både Photoshop och Lightroom.
Vill du lära dig mer om hur du tar dina bilder till nästa nivå i efterbehandling? Kolla in vår kurs Enkel redigering med Lightroom härnäst!
