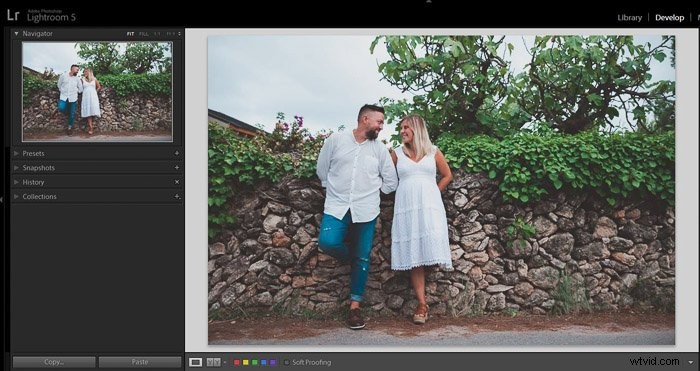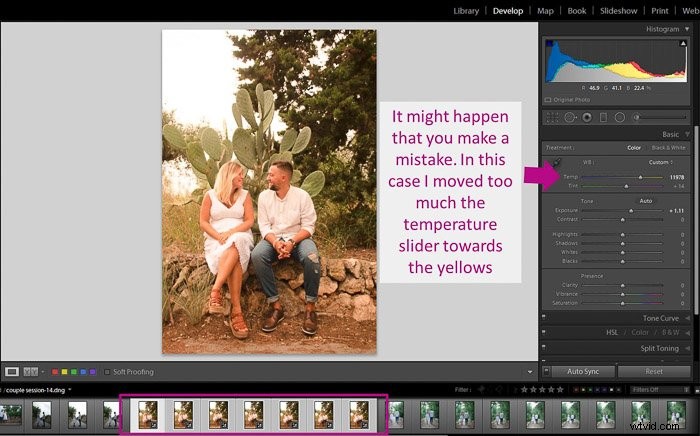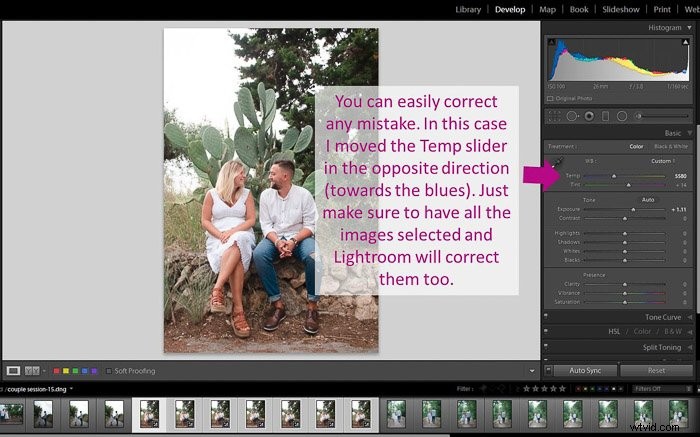När du har att göra med en stor mängd foton kan batchredigering påskynda ditt arbetsflöde.
Och det har ytterligare en fördel:alla bilder från samma serie kommer att se ut som om de hör ihop. Denna nivå av konsekvens är svår att uppnå när du redigerar dina foton individuellt.
Tipsen nedan kommer att lära dig hur du batchredigerar i Lightroom.

Hur man batchredigerar under import
Om dina foton liknar varandra och du är säker på att du kommer att tillämpa samma förinställning på dem alla, kan du göra det när du importerar fotona till katalogen.
För att göra det, starta en import i biblioteksmodulen. Se vår detaljerade guide om du vill lära dig mer om hur du importerar foton.
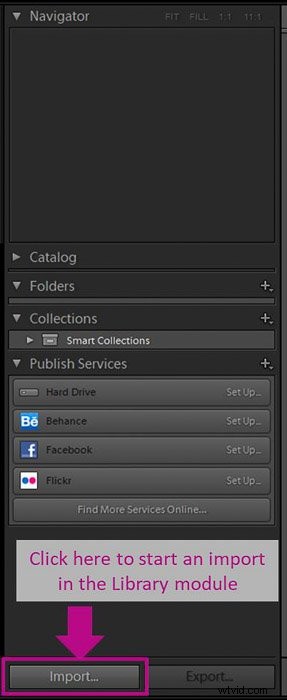
Gå sedan till panelen "Använd under import". Välj den förinställning du vill använda i inställningsdialogrutan "Utveckla". 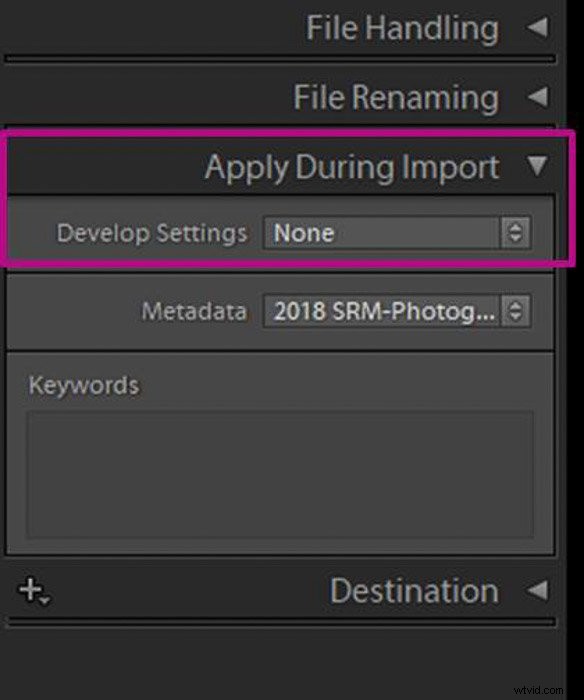
Du kommer inte att kunna se en förhandsgranskning av bilden. Så du måste vara säker på att förinställningen fungerar.
Lightroom kommer automatiskt att tillämpa förinställningen under import. Importen kommer att ta längre tid, särskilt om du importerar en stor mängd foton för batchbearbetning.
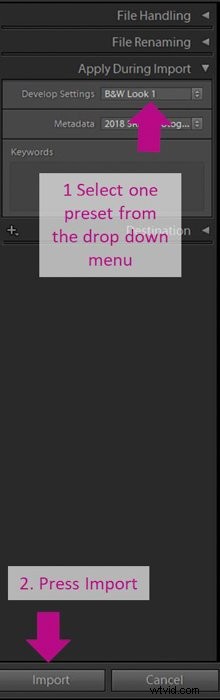
Tänk på att du inte kan ångra åtgärden när bilderna har importerats. Om förinställningen inte var den rätta måste du antingen korrigera alla bilder eller ta bort dem från Lightroom-katalogen och börja om från början.
Du kanske vill importera ett foto först och experimentera med det innan du gör huvudimporten.
Du kan också hitta många tips om hur du bearbetar dina bilder i vår kurs Enkel redigering med Lightroom.
Hur man batchredigerar i Lightroom
Hur man använder förinställningar på flera bilder i biblioteksmodulen
Om du inte vill använda förinställningarna under importen har du flera andra alternativ. Den första är att tillämpa Lightroom-förinställningar med hjälp av biblioteksmodulen.
När du har importerat alla dina foton, gå till "Library Grid"-läget. Detta är viktigt eftersom batchredigering inte fungerar annars.
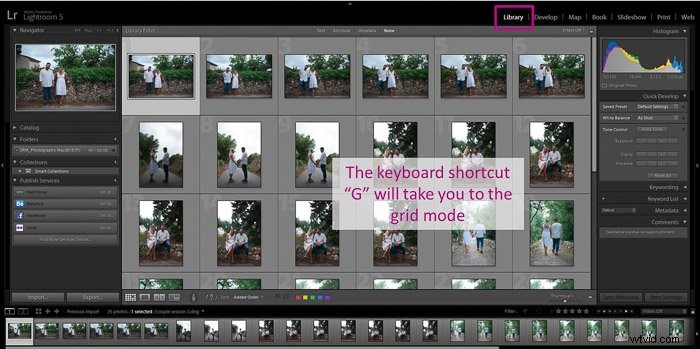
Välj alla foton i Lightroom som du vill redigera.
För att snabbt välja flera bilder kan du Ctrl+klicka på varje foto. Eller så kan du klicka på den första, hålla ned "Shift" och klicka på den sista.
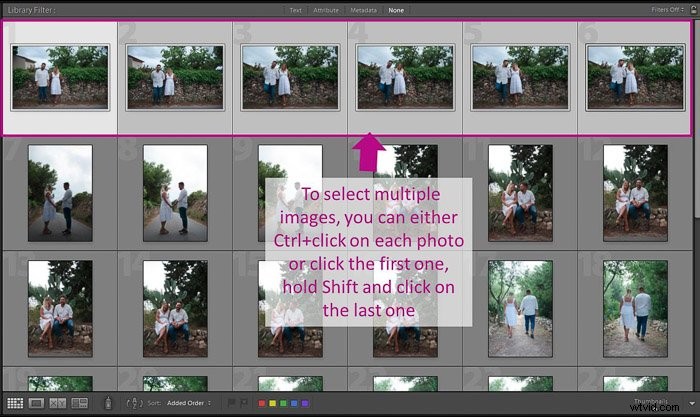
I panelen "Snabbutveckling" väljer du en "Sparad förinställning" i rullgardinsmenyn.

Lightroom kommer att uppdatera alla foton med den valda förinställningen.
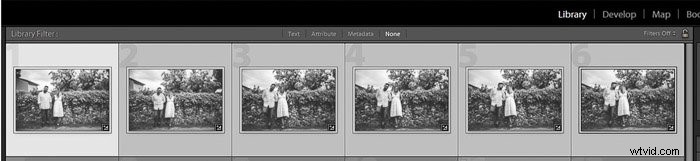
Som i det föregående alternativet (under import) finns det inget förhandsgranskningsalternativ. Du måste vara säker på den förinställning du vill använda.
Om du har gjort ett misstag och förinställningen inte fungerar bra kan du ångra den genom att gå till "Foto>Utveckla inställningar>Återställ".
Du kan också använda kortkommandot 'Ctrl+Skift+R'.
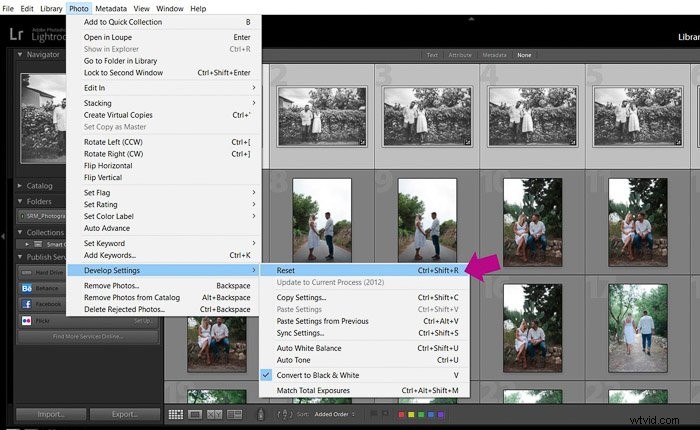
Hur man klistrar in från föregående för att kopiera alla inställningar
Med det här alternativet kan du arbeta med ett foto innan du tillämpar inställningarna för 'Framkalla' på hela partiet.
Du kan antingen använda en förinställning eller göra din egen. Det är ganska vanligt att kombinera en förinställning med dina personliga redigeringar och justeringar.
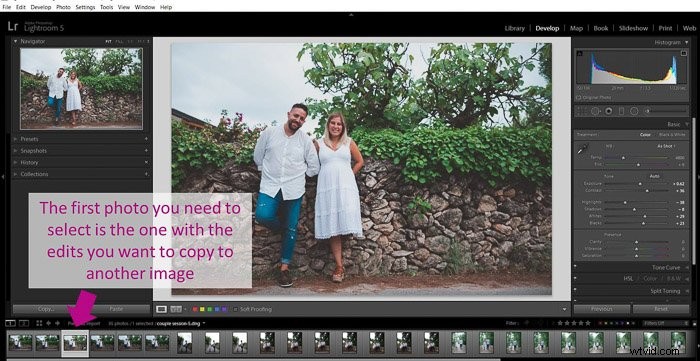
När du har alla redigeringar du vill behöver du bara välja det nya fotot som du vill kopiera inställningarna till.

Gå till "Inställningar>Klistra in" från föregående eller använd genvägen "Ctrl+Alt+V".
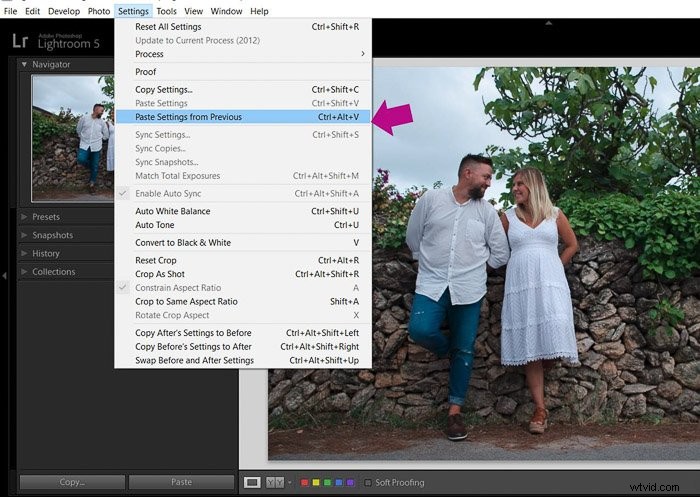
Lightroom kommer att kopiera alla inställningar från den tidigare valda bilden.
Se till att föregående bild är den du har redigerat.
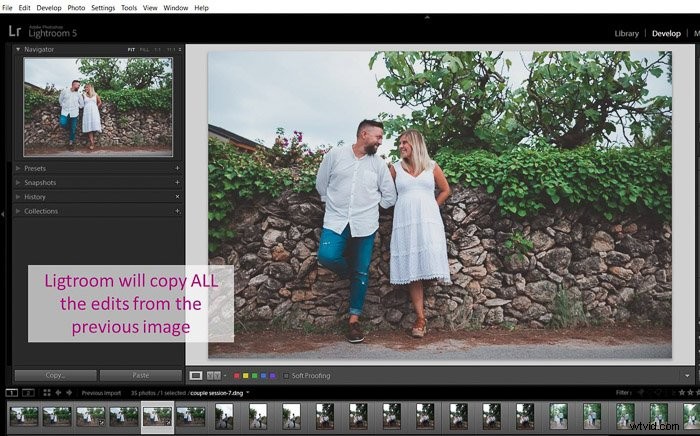
Hur man bara kopierar ett urval av inställningar
Om du selektivt vill kopiera bara några av de justeringar och redigeringar du har gjort kan du göra det med knappen "Kopiera" i modulen "Utveckla".
Det första du behöver göra är att välja det foto som du vill kopiera justeringen från.
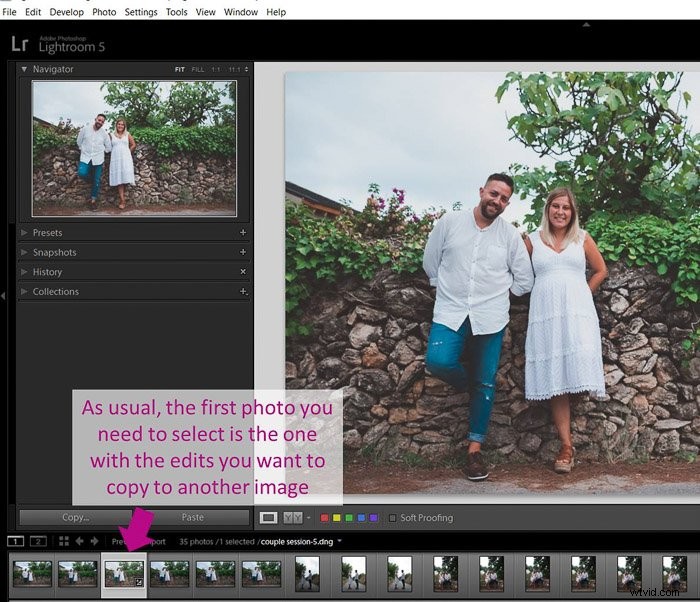
Klicka sedan på "Kopiera" så kommer ett fönster upp. Det här fönstret har alla inställningar som du kan kopiera till ett annat foto.
Nu måste du välja de inställningar du vill kopiera genom att klicka på rutorna bredvid dem och trycka på "Kopiera".
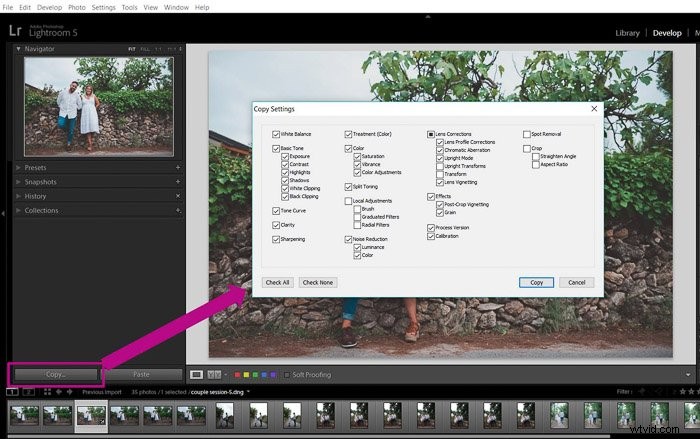
Om alla bilder är lika kan du kopiera dem alla. Jag brukar kopiera allt utom exponeringen eftersom den är speciell i varje bild. Du kan till och med beskära flera foton samtidigt om du markerar rutan 'Beskär'.
Välj det nya fotot och klicka på "Klistra in".

Lightroom kommer att klistra in alla inställningar från det redigerade fotot till det nya.
Hur man snabbredigerar batch med synkroniseringsalternativet
Ett av de vanligaste sätten att batchredigera foton i Lightroom är med alternativet "Synkronisera" i modulen "Utveckla". Detta gör att du kan kopiera redigeringarna från en bild till flera bilder istället för bara till en som i alternativ 3 och 4.
Välj bilden med redigeringarna som du vill kopiera.
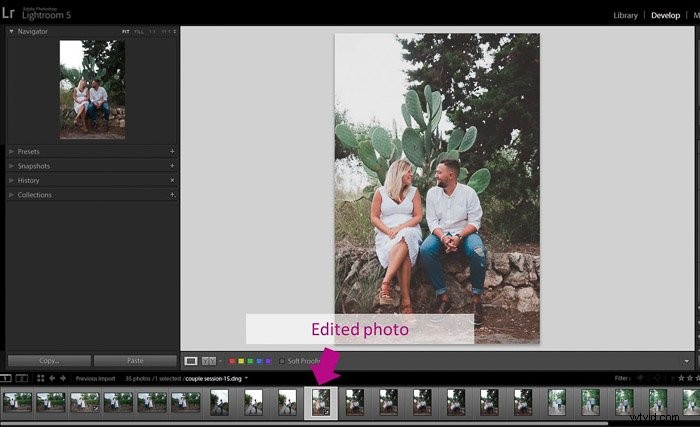
Välj sedan alla foton i Lightroom som du vill kopiera redigeringarna till. Urvalsordningen är viktig eftersom Lightroom känner igen den första bilden du har valt som den att kopiera redigeringarna från.
Jag tycker att det är praktiskt att välja den redigerade bilden, hålla "Shift" i nyckelordet och sedan klicka på det sista fotot i serien.
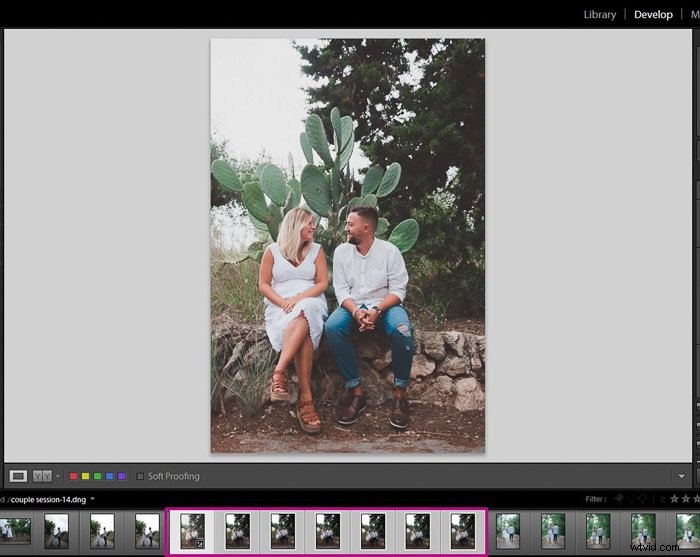
Tryck på knappen "Synkronisera" i modulen "Utveckla". Eller gå till inställningarna "Inställningar>Synkronisera" eller använd kortkommandot "Ctrl+Skift+S".
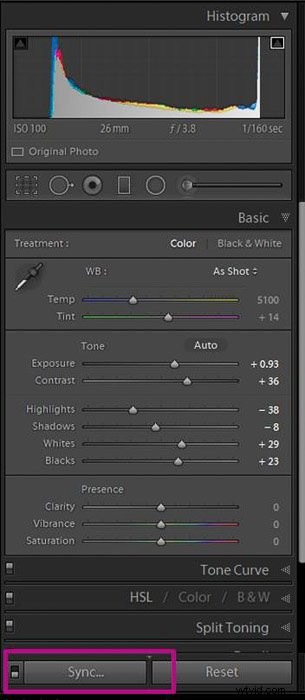
Fönstren "Synkronisera inställningar" öppnas. Du kan sedan välja de inställningar du vill synkronisera.

Tryck på "Synkronisera" så ser du när Lightroom redigerar alla valda foton.
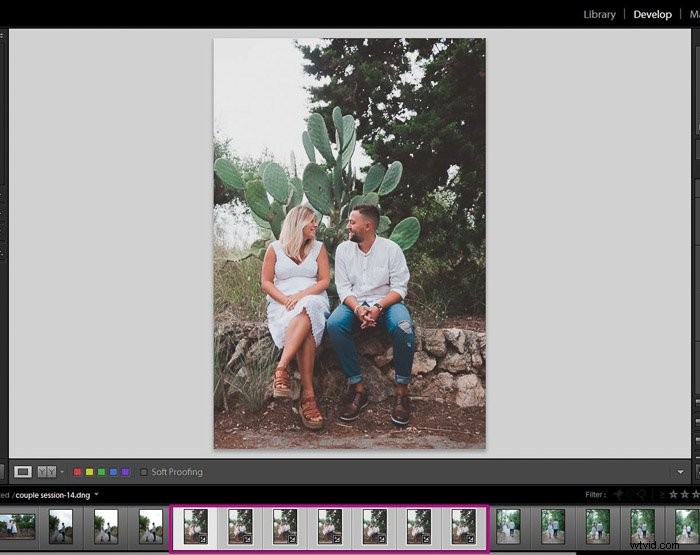
Om du vid något tillfälle flyttade från modulen "Utveckla" till biblioteket, kan du också "Synkronisera" därifrån.
Se till att du har valt bilderna och tryck på knappen "Synkroniseringsinställningar". Eller högerklicka med musen, välj "Utveckla inställningar> Synkroniseringsinställningar".
Hur man använder automatisk synkronisering för batchbearbetning
Alternativet "Synkronisera" är ett bra sätt att batchredigera foton i Lightroom. Men det har en begränsning eftersom synkroniseringsverktyget bara synkroniserar de justeringar som redan har gjorts. Om du behöver göra lite extra redigering måste du synkronisera bilden igen.
Om du vill ha möjlighet att uppdatera alla foton samtidigt när du arbetar med en bild, kan du använda automatisk synkronisering.
I det här fallet börjar du inte med att redigera det första fotot. Istället måste du välja alla foton i serien i modulen ‘Framkalla’.
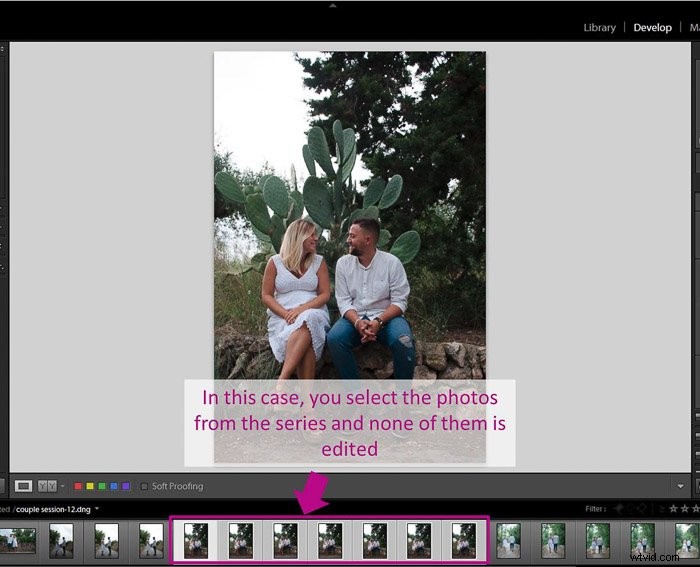
Sedan kollar du "Autosynkronisering". För att visualisera det här alternativet måste du slå på den lilla knappen bredvid knappen "Synkronisera".
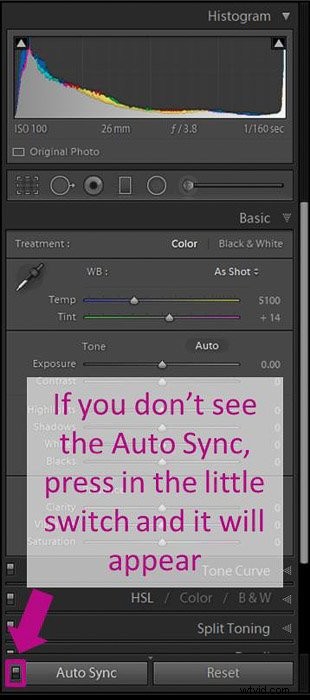
När du har gjort det kommer du att se det första fotot du har valt i helvy istället. På så sätt kan du redigera det fotot i detalj.
Du kommer att kunna se att programmet uppdaterar ändringarna för alla valda bilder.
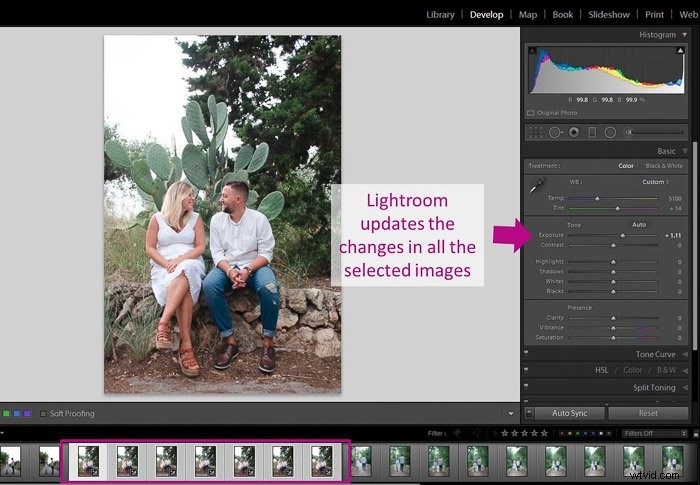
Om du gör ett misstag och redigerar något på ett sätt som du inte gillar, oroa dig inte.
Du kan enkelt korrigera det genom att justera om redigeringsverktyget eller gå tillbaka som du brukar göra när du redigerar en enskild bild.
Hur man batchredigerar med metadata
Batchredigering kan också vara extremt användbar när man arbetar med metadata. Detta är all information som kameran har skrivit i bildfilen såsom datum, tid, linsinställningar etc.
Du kan lägga till andra typer av användbar data som nyckelord, ditt namn, kontaktinformation och upphovsrätt. Det här rekommenderas starkt, men det är också ett tråkigt arbete.
Lightroom låter dig synkronisera din metadata på liknande sätt som med redigeringsinställningarna.
Precis som med förinställningar kan du göra det under importen i menyn "Använd under import".
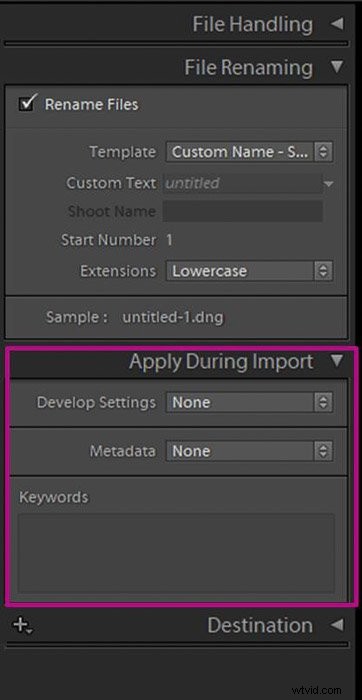
Nu kan du skriva så många sökord du vill.
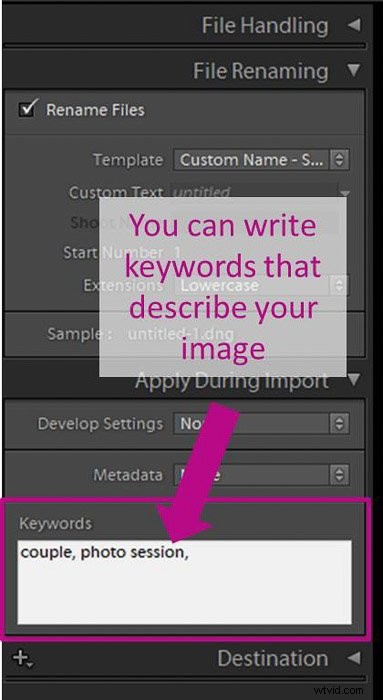
Du kan också använda en metadataförinställning. Om du inte har en så är den väldigt lätt att skapa. Välj först "Ny" från rullgardinsmenyn i Metadata.
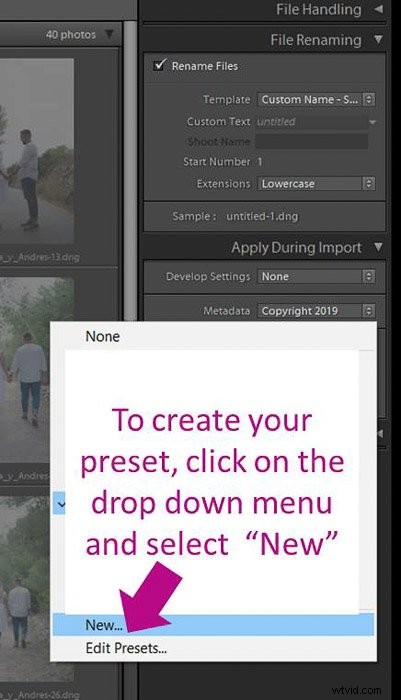
Ett fönster öppnas med många fält där du kan lägga till information om din bild. Obligatoriska fält är markerade med rött.
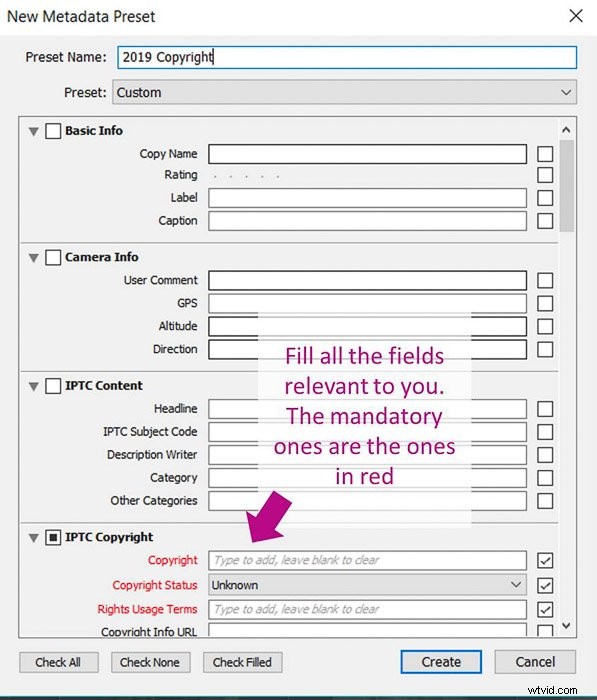
Fyll i så många fält som du anser vara nödvändigt, bestäm sedan ett förinställt namn och klicka på "Skapa".
Du kan också lägga till metadata till flera bilder från "Grid"-vyn i biblioteksmodulen. Välj fotona (i rutnätet, inte i filmremsan) och ange metadata i menyn.
Du kan också använda en metadataförinställning på dina foton om du har en. Lightroom kommer att tillämpa metadata på alla valda foton – det varnar dig till och med att det kommer att göra det.
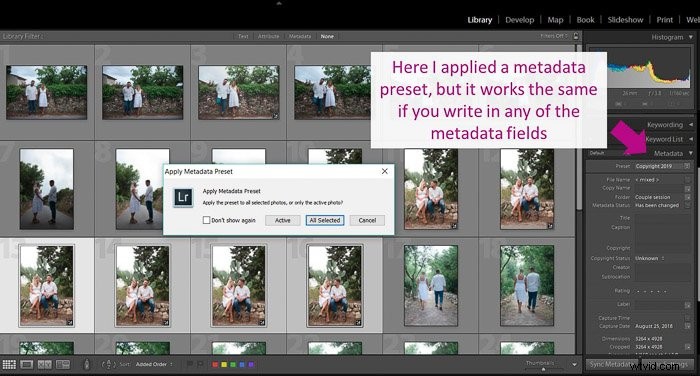
En annan metod är att lägga till metadata till bara ett foto och sedan kopiera det till andra foton. Medan du behåller fotot som du har lagt till metadata väljer du de andra bilderna.
Klicka på knappen "Synkronisera" så öppnas ett fönster med metadataalternativen.
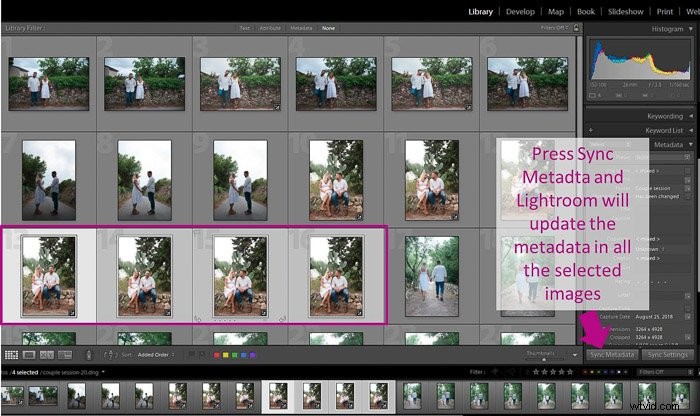
Välj de fält som du vill ska kopieras och klicka på "Synkronisera". Lightroom kommer att uppdatera alla valda bilder.
Hur man batchredigerar i Lightroom Mobile
Batchredigering är en funktion som nyligen har lagts till i den mobila versionen av Lightroom. Allt som krävs är några enkla steg för att synkronisera.
Öppna först bildmappen du vill redigera bilder från. Tryck länge på en bild som du vill kopiera redigeringsinställningarna för. När du har valt fotot klickar du på "Kopiera" längst ned på skärmen. 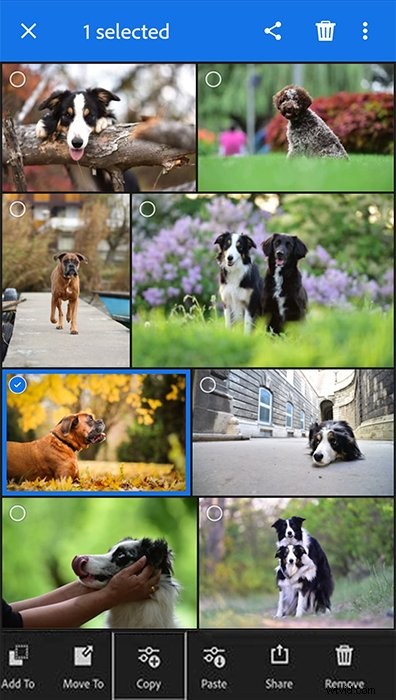
Efter detta är allt du behöver göra att välja alla bilder som du vill tillämpa dessa inställningar på.
Klicka på "Klistra in" längst ned på skärmen och tryck på "Klar". Dina valda foton nu bör alla redigeras med samma justeringar.
Slutsats
Lightroom erbjuder flera alternativ för batchredigering för att göra ditt arbetsflöde mer effektivt. Det hjälper dig också att hålla ett konsekvent utseende genom hela dina foton.
Kom ihåg att varje foto kan ha lite olika ursprung. Gå tillbaka till var och en och kontrollera om dess justeringar behöver finjusteras.
Även med lite extra arbete är batchredigering en realtidsbesparing och kan halvera ditt redigeringsarbetsflöde.