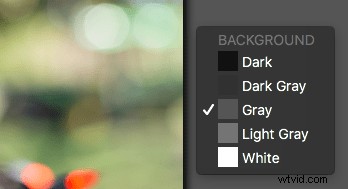Luminars kraftfulla, anpassningsbara tillvägagångssätt för bildredigering är insvept i en mantel av enkelhet som är bra för fotografer som tenderar att känna sig skrämda av de hundratals knappar, menyalternativ och reglage som finns i andra efterbehandlingsprogram. Ju mer du använder det desto mer kommer du sannolikt att inse att Luminar 2018 har mycket mer än en handfull förinställningar och filter. Du kommer förmodligen att stöta på några snygga dolda funktioner som kan göra mycket för att förbättra din redigering och arbetsflöde.
Här är 10 av mina favoritfunktioner, utan någon speciell ordning, som jag hittade bara genom att leta runt och göra mitt vanliga jobb med att redigera foton med Luminar. Alla dessa kommer inte att förändra ditt liv, men flera kan få dig att reagera som jag gjorde, genom att tänka "Hej nu, det är verkligen användbart!"

Luminar har en mängd små men användbara funktioner för att hjälpa både nybörjare och proffs.
#1 – Före/efter förhandsvisningsreglage
Som en långvarig användare av Lightroom är tanken på att ha en före/efter förhandsvisning ingen nyhet. Med ett klick kan du se din bild delad i två, med ena halvan som originalet och den andra halvan som visar redigeringarna. Luminar har också den här funktionen men den lyfter upp saker och ting genom att låta dig flytta förhandsvisningsreglaget fram och tillbaka.
Detta låter dig se dina redigeringar tillämpas på vilken del av bilden du vill, och den uppdateras omedelbart när du flyttar reglaget. Det är en otroligt användbar funktion som du kanske inte lägger märke till i början, men när du väl gör det kan du på allvar förbättra din redigering.

#2 – Lassoverktyg för att radera
Ibland behöver du verktyget Spot Healing för att ta bort oönskade fläckar och defekter från en bild, men ibland kan samma verktyg göra dig galen på grund av dess oprecisa karaktär och cirkulära appliceringsborste. När jag först började använda Luminar var jag väl medveten om dess helande verktyg som fungerade ungefär som liknande verktyg i andra applikationer, men jag insåg inte att det också var möjligt att använda samma teknik med en implementering i lassostil.
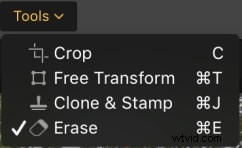 För att radera udda delar av en bild, välj Verktyg>Radera, välj sedan lassoverktyget och klicka sedan på för att beskriva platsen som du vill radera. När du är klar klickar du på "klar" så tar Luminar bort det som om det aldrig ens var där.
För att radera udda delar av en bild, välj Verktyg>Radera, välj sedan lassoverktyget och klicka sedan på för att beskriva platsen som du vill radera. När du är klar klickar du på "klar" så tar Luminar bort det som om det aldrig ens var där.


Jag gillade den här bilden men var inte nöjd med den orange bannern i bakgrunden.
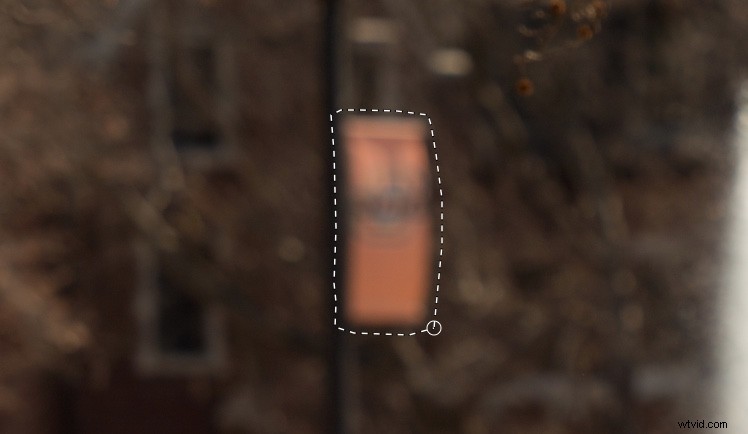
Med Lasso Erase-verktyget kan jag bara välja bannern och sedan ta bort den från fotot med ett klick.

Den slutliga bilden är mycket förbättrad, och det tog väldigt lite ansträngning att göra det.
#3 – Single View Mode
När du lägger till filter i en bild kan det bli lite krångligt att behöva hantera en ständigt växande vertikal lista med bildjusteringar. Tack och lov finns det ett enkelt sätt att tämja dina filter. Klicka bara på etiketten Filter högst upp i listan och välj Enkelvisningsläge.
Detta kollapsar alla dina filter och låter dig arbeta med bara ett i taget, och komprimerar det dynamiskt när du klickar på ett annat. Detta enda tips har besparat mig oräkneliga huvudvärk när jag rullar upp och ner i mitt filterarbetsutrymme för att hitta den jag behöver, och jag tror aldrig att jag skulle kunna gå tillbaka till något annat sätt att redigera.
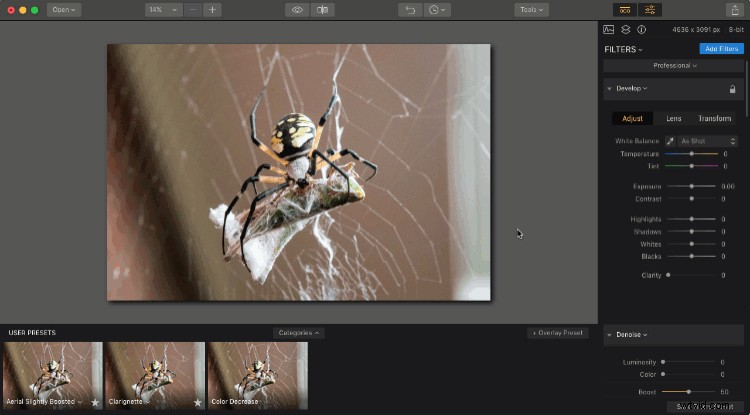
#4 – Redigera flera bilder samtidigt
Den här kräver lite benarbete men den kan verkligen komma till användning beroende på dina redigeringsbehov. Om du vill arbeta med flera bilder samtidigt, var och en på sitt eget lager och med sin egen uppsättning filter, klicka på +-knappen i panelen Lager och lägg till ett nytt bildlager. Detta nya lager läggs till ovanpå ditt befintliga lager och kan kombineras med ett annat lager med verktyg som maskering och genom att ändra opaciteten.
Men du kan också arbeta med båda bilderna sida vid sida genom att använda alternativet Fri transformering i Verktyg-menyn. Välj först ett av lagren, klicka sedan på Verktyg> Fri transformering och ändra storlek på bilden så att den är på ena sidan av skärmen. Gör samma sak för det andra lagret och du har nu en arbetsyta som låter dig redigera flera bilder samtidigt.
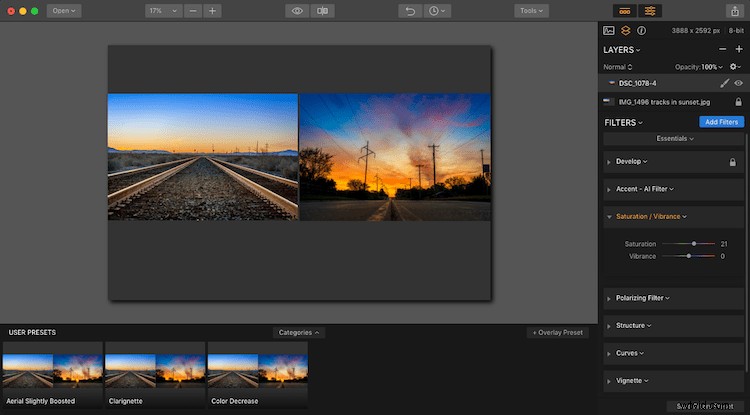
#5 – Beskär till Facebook-omslag
Om du någonsin har laddat upp en bild till din Facebook-sida som ett omslagsfoto kan du ha blivit besviken över att se din omsorgsfullt redigerade bild beskuren och storleksanpassad så att det slutliga resultatet blir en skugga av vad du tänkt dig.
Luminars beskärningsverktyg har ett sätt att lindra detta problem helt genom att inkludera ett Crop to Facebook Cover-alternativ i beskärningsverktyget. Detta kommer att säkerställa att din resulterande bild kommer att ha precis rätt dimensioner för att passa perfekt ovanpå din Facebook-profilsida utan några irriterande automatiska redigeringar från Mark Zuckerberg och hans företag.
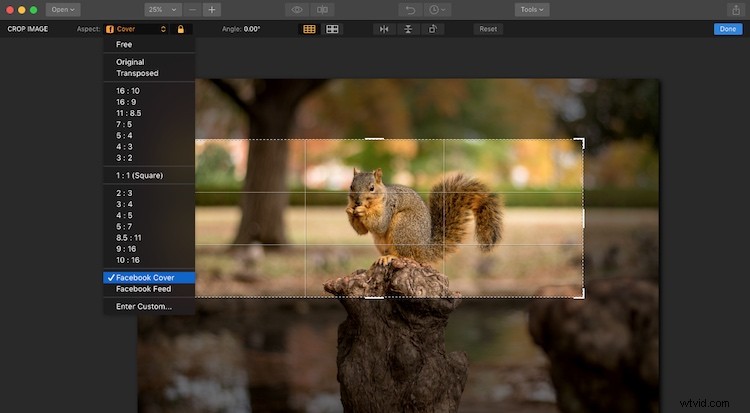
#6 – Klicka på histogrammet för att visa färgkanaler
Det är ingen hemlighet att Luminar har en histogramvy, och i själva verket skulle det vara lite förvånande om någon bildredigerare värd sitt salt inte hade det här verktyget. Men det som är lite annorlunda här är att du kan klicka på histogrammet för att visa individuella färgkanaler en efter en.
Det här kanske inte är något du använder varje dag, men det kan verkligen vara praktiskt om du vill se exponeringsnivån för de röda, blåa och gröna.
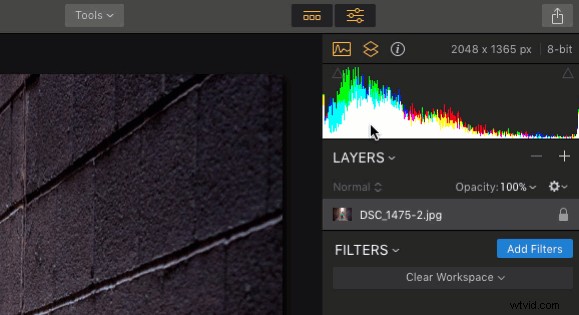
#7 – Tillämpa användarförinställningar under batchbearbetning
Luminars arbetsflöde kretsar i allmänhet kring idén att använda filter. Du kan också omedelbart använda många filter samtidigt med en förinställning. Vad jag dock tycker är mer användbart är att du kan kombinera olika filter för att göra dina egna förinställningar, till exempel ett som jag använder ganska ofta som kallas "Clarignette" som ger lite tydlighet samtidigt som det lägger till en vinjett.
Det är en enkel men effektiv förinställning som jag brukar använda på många bilder, och Luminars batchbearbetningsverktyg gör detta ännu enklare. När du laddar en serie bilder för batchbearbetning kan du använda någon av Luminars befintliga förinställningar utöver alla anpassade förinställningar du själv skapar. Detta kan dramatiskt påskynda din redigering om du kommer på att du gör samma typer av redigeringar på många av dina foton.
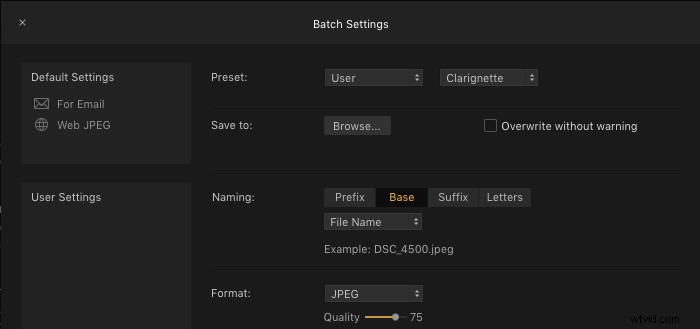
#8 – Dra-och-släpp lager omordning
Luminars lagerbaserade arbetsflöde fungerar ungefär som Photoshop och andra redigeringsprogram. Även om det här tipset kanske inte är speciellt banbrytande är det något som jag tyckte var väldigt praktiskt. Du kan naturligtvis byta namn på lager genom att dubbelklicka på deras namn och använda blandningslägen genom att högerklicka på dem (eller kontrollklicka på en Mac).
Men en sak som jag först inte insåg var hur lätt det var att ordna om lagren i Luminar 2018. En enkel dra-och-släpp kan användas för att justera vilket lager som kommer först. Eftersom dina redigeringar tillämpas uppifrån och ned kan detta ha stor inverkan på din övergripande bild.
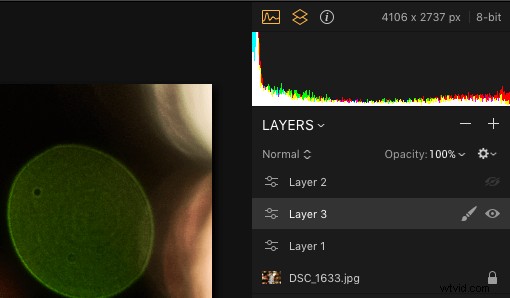
#9 – Ändra redigeringsbakgrundsfärg med ett klick
Som en långvarig användare av Lightroom har jag utvecklat en ganska konsekvent uppsättning redigeringsinställningar, och jag har upptäckt att en ljusgrå bakgrund hjälper mig att fokusera på att redigera mina bilder utan att anstränga ögonen för mycket. Men ibland vill jag ändra bakgrundsfärgen.
Luminar klarar detta med ett klick, vilket gör det mycket enklare och mer praktiskt. Högerklicka (eller kontroll-klicka på en Mac) var som helst i bakgrundsområdet på din redigeringsarbetsyta för att ändra färgen.
#10 – Förinställda uppdateringar med ett klick
Det är inte ovanligt att jag skapar en förinställning och sedan ändrar den med tiden när min redigering utvecklas, men ett tag använde jag en besvärlig process för att göra detta. Det innebar att klicka på en förinställning, ändra dess parametrar, spara den som en ny förinställning. Sedan skulle jag navigera till mappen Förinställning på min dator för att ta bort den ursprungliga förinställningen och slutligen ändra namnet på den reviderade förinställningen.
Det var ett pyssel och resulterade ofta i en förinställd mapp fylld med gamla versioner som jag inte använde längre, men tack och lov finns det mycket enklare sätt att göra detta. Klicka bara på namnet på en av dina anpassade förinställningar i fältet längst ner på skärmen och välj "Uppdatera med aktuella inställningar" så kommer din förinställning att uppdateras utan något annat arbete från din sida.
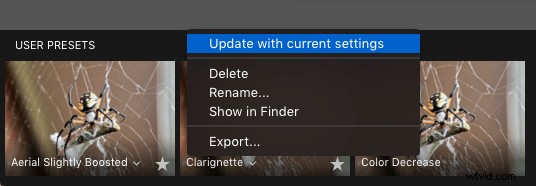
Mer att upptäcka
Även om några av dessa tips kanske inte är nya för dig alls, var var och en något jag snubblade över av en slump när jag använde Luminar 2018. De fungerade som en påminnelse för mig om hur jag uppskattar det här programmets förmåga att överraska och glädja.
Jag tycker om att hitta användbara tips och verktyg av misstag, och Luminar är fullt av den här typen av dolda, användbara funktioner. Vilken typ av saker har du stött på när du använder Luminar? Har du något favorittips eller trick att dela med dig av? Lämna dina tankar i kommentarerna nedan.
Ansvarsfriskrivning:Macphun, snart Skylum, är en dPS-annonseringspartner.