När jag först började syssla med fotografering visste jag väldigt lite om efterbehandling. Jag använde Picasa för att redigera mina foton. Det är gratis och lätt att använda. Jag experimenterade med de olika inställningarna och skapade några ganska intressanta bilder (de var inte särskilt bra). Naturligtvis hade jag ingen aning om vad jag gjorde.
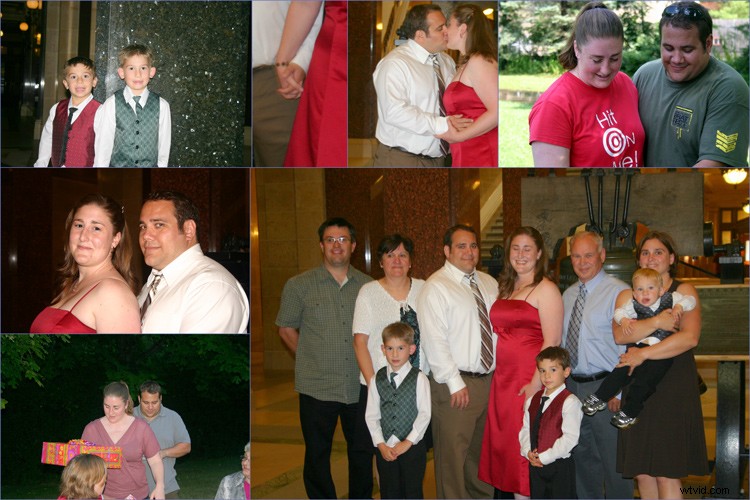
Detta var omfattningen av mina tidiga efterbearbetningsförsök. Jag skapade collage i Picasa.
Självlärande metoder och fördelar
Som många av er är jag en självlärd fotograf. Min examen är i engelsk litteratur, och fotografi var något jag sysslade med som en hobby. Jag lärde mig fotografering genom att läsa böcker, delta i onlineforum och genom att prova och missa. Det har varit en lång och svår väg men det har varit väl värt besväret.
Jag lärde mig det mesta av min efterbearbetning genom att titta på YouTube-videor. Det har blivit ett av mina favoritsätt att lära sig. Det finns lite inspirerande saker som du kan använda för att lära dig själv alla möjliga olika färdigheter. Det är väldigt roligt, och fördelen med att lära sig på det här sättet är att du kan gå i din takt.
Den här typen av lärande är perfekt för min livsstil, och jag är säker på att för många av er gäller samma faktorer. Det förvånar mig alltid vad vi kan lära oss själva när vi tänker på det. Kolla in den här videon. Sean Tucker experimenterar med landskapsfotografering och diskuterar hur viktigt det är att fortsätta lära sig och pusha oss själva.
Tre Lightroom-funktioner upptäckta av en olycka
Nu när vi är på väg mot självstyrt lärande skulle jag vilja dela med mig av tre Lightroom-genvägar, hacks, tricks, eller vad du nu vill kalla dem, som jag lärde mig helt av en slump. Jag tryckte bara på knappar för att se vad som skulle hända. Genom att bara experimentera gav resultatet resultat. Jag lärde mig några mycket effektiva sätt att hantera mitt arbetsflöde efter bearbetning, och jag vill dela dem med dig.
Oavsiktlig upptäckt #1 – Alt-tangenten
Genom att helt enkelt trycka på knappar upptäckte jag några ganska coola funktioner. Om du håller ned Alt-tangenten medan du är i biblioteksmodulen visas små siffror vid varje nyckelord. Du kan sedan helt enkelt trycka på numret och modulen kommer att tagga dina bilder med det nyckelordet. Strålande!!!
Om du skapar en uppsättning nyckelord blir det här lilla tricket ännu mer användbart. Nyckelordsuppsättningen läggs sedan till i dina bilder genom att helt enkelt skriva in rätt nummer.
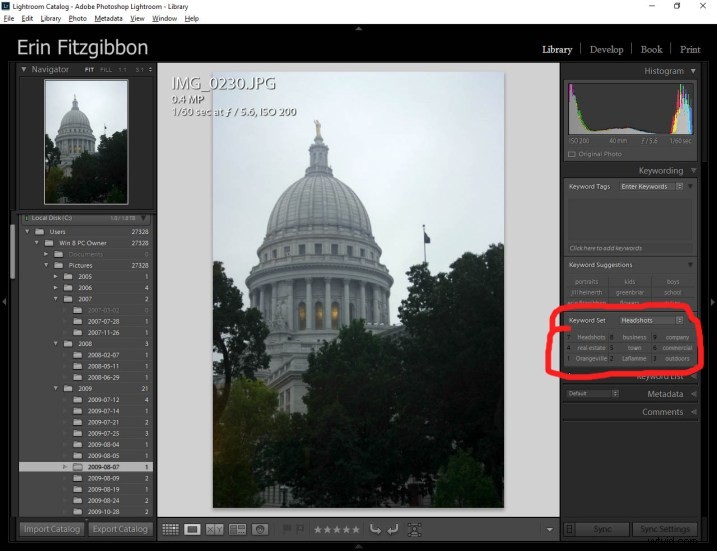
Denna lilla upptäckt sparar mig massor av tid.
I modulen Framkalla är Alt-tangenten mycket användbar när du ställer in svarta och vita punkter i dina bilder. Håll ned Alt-tangenten medan du håller markören över skjutreglaget för svarta. Bilden blir helt vit och när du flyttar reglaget från sida till sida (flytta det åt vänster för att mörkna eller lägga till svart) kommer du att kunna se när det svarta börjar klippa i din bild.
Det här är ett bra sätt att justera din bild och superlätt att se (och justera) hur stort kontrastomfång den kommer att ha. Du kan använda samma princip för att justera de vita punkterna i din bild. Ge det ett försök. Det är ett av de första stegen jag tar när jag redigerar mitt arbete.
Obs! Det är okej och till och med önskat att ha några svarta klipp i din bild, men helst vill du hindra alla vita från att göra det. Klippning betyder områden utan detaljer i det tonala området.
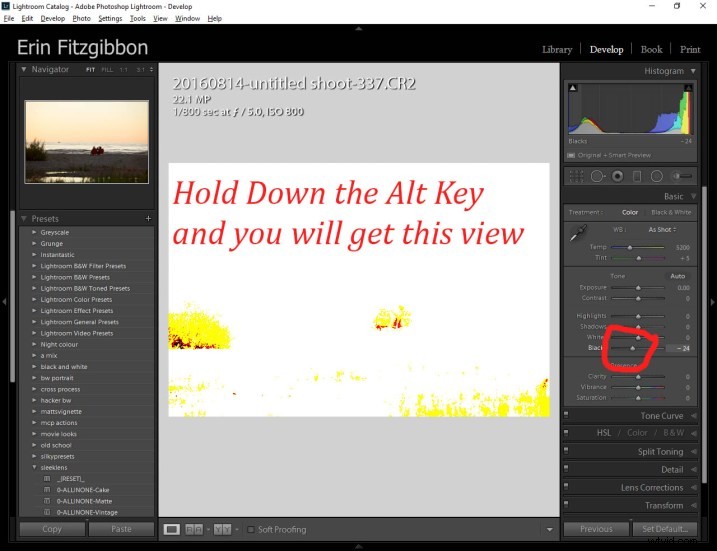
Här är en skärmdump av skjutreglaget för svartpunkten.
Accidental Discovery #2 – Navigator Window
Navigatorfönstret är väldigt användbart när du behöver zooma in. Detta är förmodligen väldigt självklart och dumt för dem som har formell Lightroom-utbildning. Innan jag upptäckte det här lilla tricket skulle jag zooma in och ut genom att applicera justeringsborsten på små delar av bilden. Det var väldigt tråkigt.
Så en dag upptäckte jag att om jag klickade på 1:1-knappen i Navigator-fönstret (förhandsgranskning) och sedan skjuter runt fyrkanten på skärmen, så kunde jag applicera justeringsborsten utan det tråkiga att stänga justeringsborsten och flytta ut till helskärmsvy.
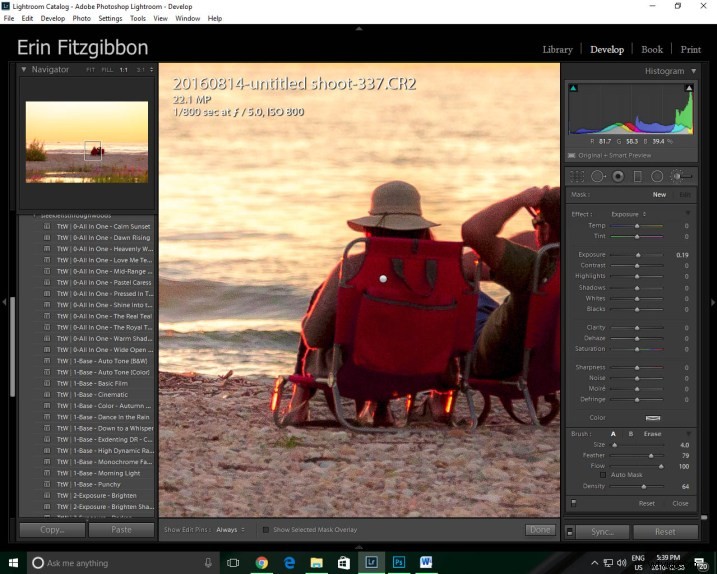
När jag behöver applicera samma pensel på flera olika delar av en bild klickar jag på 1:1-funktionen och glider runt bilden och gör justeringar.
Accidental Discovery #3 – Lights Out in the Library
Det tog mig lite tid att komma på det här tricket. Återigen, jag experimenterade bara och tryckte på knappar. Jag hade lärt mig att använda Lights Out-funktionen i utvecklarmodulen. När du trycker på bokstaven L på ditt tangentbord dämpar den de omgivande panelerna så att du kan fokusera mer på bilden till hands (tryck på L igen för totalt svart runt bilden och en gång till för att återgå till det normala). Samma verktyg fungerar bra i biblioteksmodulen. Jag använder nu funktionen "Lights Out" för att isolera specifika bilder. Välj bara de bilder du vill markera och tryck sedan på "L"-knappen. Det är ett fint litet trick.
Samma verktyg fungerar bra i biblioteksmodulen. Jag använder nu Lights Out-funktionen för att isolera specifika bilder. Välj bara de bilder du vill markera och tryck sedan på "L"-knappen. Det är ett fint litet trick.
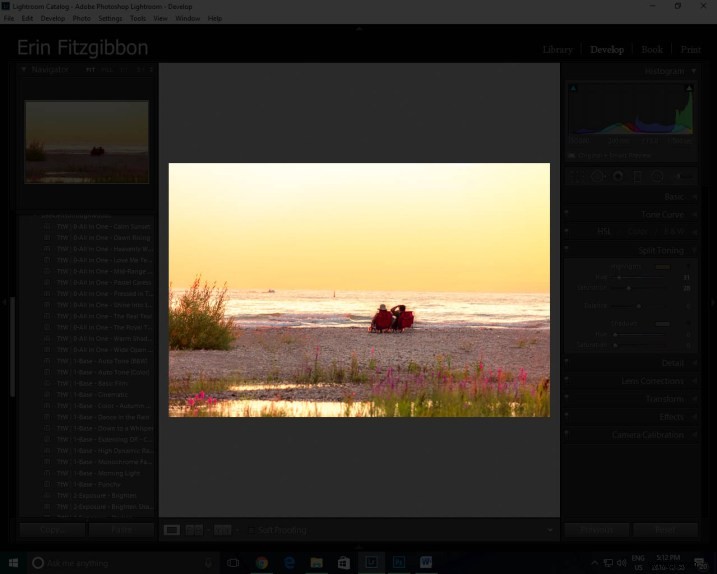
Jag använder den här funktionen för att hjälpa mig analysera en bild innan jag bestämmer mig för att den är klar.
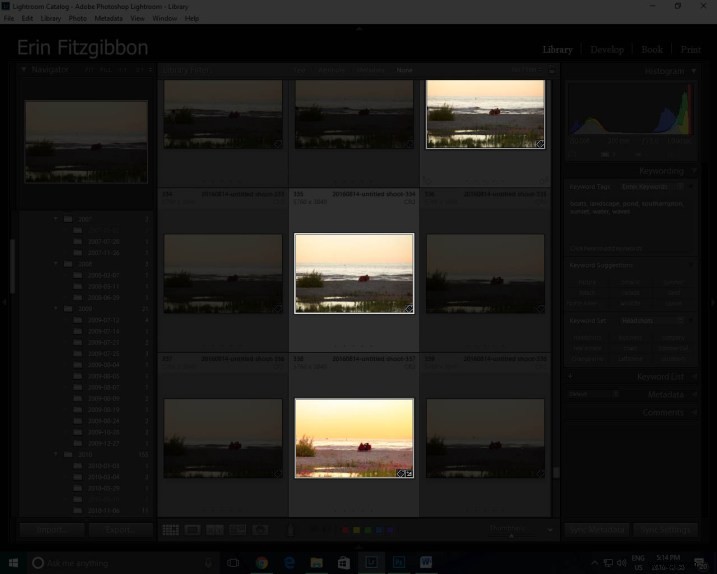
Titta hur lätt det är att isolera specifika bilder i biblioteksmodulen.
Slutsats
Experiment är aldrig en dålig sak. Vi lever i en tid då vi har turen att ha så många resurser tillgängliga för oss. Internet är ett sant ymnighetshorn av möjligheter. Var inte rädd för att prova olika saker. Du kan verkligen inte bryta programmet.
Visst har det funnits tillfällen då jag har varit tvungen att ringa Adobe och be om hjälp eftersom jag har tryckt på någon knapp och inte kunnat återställa programmet, men de gångerna har varit väldigt få och långt emellan.
Berätta för mig om några av de knep du använder när du efterbearbetar. Jag är säker på att det finns så mycket där ute som jag fortfarande behöver lära mig och jag hoppas att du kan lägga till min lista över upptäckter. Vad har du lärt dig själv om efterbearbetning eller att använda Lightroom i allmänhet? Dela gärna i kommentarerna nedan.
