En av de främsta styrkorna med Luminar by Macphun, snart Skylum, är hur det gör en svit av professionella redigeringsverktyg tillgängliga för även de mest avslappnade fotograferna. Det gör allt med ett användargränssnitt som är rent, enkelt och lätt att förstå. I motsats till vissa andra redigeringsprogram på marknaden är Luminars kompletta svit av kraftfulla verktyg tillgänglig genom ett enkelt tillvägagångssätt baserat på att tillämpa filter och förinställningar, tillsammans med mer avancerade alternativ som lager och maskering.
Istället för att dölja dessa under otaliga menyer och oklara små knappar, presenterar Luminar dig med lättbegripliga alternativ när du väljer dina redigeringar och inkluderar förhandsvisningar i realtid av hur dina redigeringar kommer att se ut. Och mycket av detta börjar med den enkla handlingen att välja en förinställning.

Förinställningar kontra filter
Innan du går för djupt in på hur man använder och delar förinställningar med ett klick, är det viktigt att förstå lite grundläggande terminologi relaterad till Luminars användning av förinställningar och filter.
När du laddar in en bild i Luminars redigeringsgränssnitt får du två huvudalternativ för att redigera dina bilder:Lägg till filter eller Använd förinställning.
Filter
Filter är individuella redigeringsverktyg som låter dig utföra grundläggande justeringar som färgtemperatur, exponering och vit-/svartnivåer. Luminar innehåller också mer avancerade filter som färgbalans, texturöverlagring, HSL och Accent AI-filtret som använder artificiell intelligens för att justera en rad parametrar, alla med ett enda reglage. Filter kan appliceras över en hel bild, borstas in selektivt och användas i kombination med lager på ett sätt som liknar Adobe Photoshops redigeringsarbetsflöde.
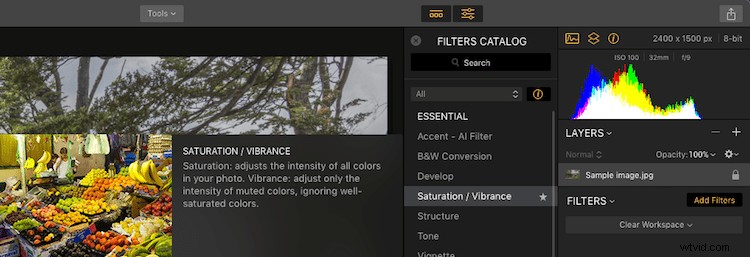
Klicka på Lägg till filter, välj sedan ett filter som Mättnad/Vibrans, så visas en beskrivning av filtret samt en förhandsvisning av hur det skulle se ut på en exempelbild.
Förinställningar
På grund av det stora antalet tillgängliga filter kan alternativen verka överväldigande även för erfarna redaktörer. Det är här förinställningar kommer väl till pass, och där den briljanta enkelheten i Luminar verkligen börjar lysa.
En förinställning är en samling filter som specifikt valts ut av utvecklarna av Luminar för att producera en viss typ av effekt på hela bilden när de kombineras. Längst ner i Luminar-gränssnittet kommer du att se en rad förinställningar med namn som Soft &Airy, Sky Enhancer och Vivid som är bra utgångspunkter när du redigerar en mängd olika bildtyper. Klicka på knappen Kategorier för att se filtren organiserade som specifika samlingar som kan vara användbara beroende på de specifika typer av bilder du redigerar.
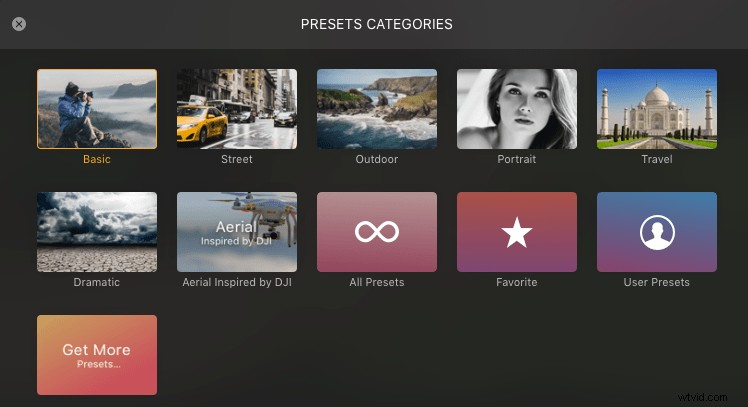
Förinställningar är organiserade i specifika kategorier, och du kan också komma åt dina favoriter och eventuella anpassade förinställningar med en knapptryckning.
Om allt det här snacket om förinställningar får dig att känna dig överväldigad innan du ens börjar, ta bara ett andetag och vet att det är mycket enklare än det kan verka, särskilt när du faktiskt öppnar Luminar och börjar använda det. Du behöver inte ens använda förinställningar alls men jag har tyckt att de är en bra utgångspunkt när jag redigerar mina bilder. Det är en trevlig kompromiss mellan att jag utför alla möjliga noggranna redigeringar för hand och att Luminar gör allt jobb åt mig.
Förinställningar upptar en bekväm mellanväg som gör att du kan få åtkomst med ett klick till en uppsättning redigeringar som kommer att förbättra dina bilder i ett pulsslag. Samtidigt tillåter de dig fortfarande att behålla så mycket kontroll över de individuella redigeringsparametrarna som du vill.
Förinställd genomgång
För att visa hur förinställningar fungerar kommer jag att gå igenom ett exempel steg för steg som börjar med den här bilden av några höstlöv. Det här är RAW-filen direkt ur min kamera utan några redigeringar.

Original tråkig oredigerad bild. Cue trist trombonljudeffekt...wop wop woooop.
När du laddar in en bild i Luminar kommer du att se att den tar upp större delen av skärmen förutom en del längst ner och till höger. Den förra är där du kan välja en förinställning och den senare används för att tillämpa och redigera filter.
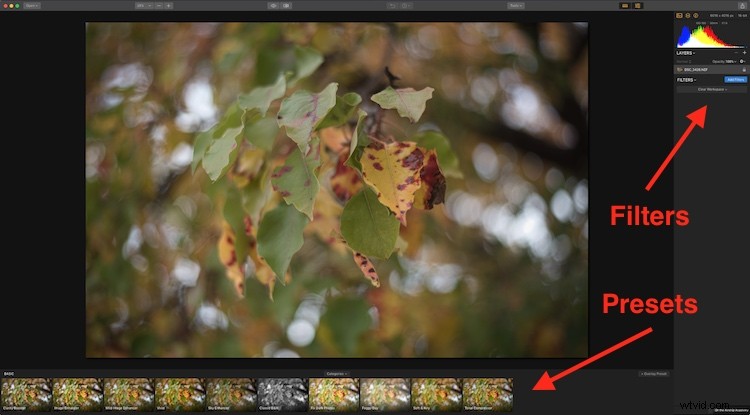
Lägg till filter till höger, förinställningar finns längst ned.
Glöm filter för tillfället och fokusera bara på de förinställda alternativen längst ner på skärmen. Var och en har ett namn som beskriver vilken typ av effekt den kommer att ha på ditt foto. Det bästa av allt är att varje förinställning har en miniförhandsvisning av vad den faktiskt kommer att göra om du använder den på din bild.
Förinställda förhandsvisningar rockar!
Det här är en av mina favoritfunktioner i Luminar, och det är nästan värt priset för programmet i sig själv eftersom du snabbt kan skanna igenom de många tillgängliga alternativen och välja ett för att omedelbart förvandla ditt foto med ett klick på en knapp.

Panelen Förinställning ger dig förhandsvisningar i realtid av hur var och en kommer att se ut när den appliceras på din bild.
Som en extra bonus kan du till och med justera i vilken grad Luminar tillämpar en förinställning genom att klicka på en och sedan dra reglaget åt vänster. På så sätt om du gillar effekten som en förinställning har på din bild men tycker att den är lite överdriven, sänk bara värdet lite med reglaget. Du har också möjlighet att klicka på stjärnikonen i hörnet av en förinställning som sparar den i en lista med favoriter.

Använd skjutreglaget för att justera i vilken grad en förinställning tillämpas.
Följande bild är ett exempel på vad ett klick på förinställningen "Varm solnedgång" gjorde för att förvandla den ursprungliga bilden av några tråkiga gröna och gula löv.

Den färdiga versionen, allt gjort med ett par klick tack vare förinställningarna i Luminar.
Inte för illa, eller hur? Som en jämförelse laddade jag in samma RAW-fil i Lightroom och kunde få liknande resultat men det tog mycket mer tid och krävde att ändra värden på ett dussin olika reglage.
Sådan är skönheten med Luminars tillvägagångssätt. Utvecklarna har gjort mycket av det tunga arbetet så att du inte behöver det, samtidigt som de ger dig full tillgång till alla redigeringsalternativ inom var och en av förinställningarna. Så om du verkligen vill göra en djupdykning och justera dina bilder på en granulär nivå, kan du det.
Obs! Du kan också lägga till en texturöverlagring och spara den i en anpassad förinställning också.
Redigera förinställningarna
Om alla skärmdumpar och pilar i den här artikeln får ditt huvud att snurra, här är en uppfräschning av det grundläggande Luminar-arbetsflödet:
- Steg 1:Importera en bild till Luminar
- Steg 2:Klicka på en förinställning
- Steg 3:Du är klar. Det finns inget steg tre.
Men om du skulle vilja dyka in i några av de finare detaljerna med att använda förinställningar, låter Luminar dig se exakt vad var och en gör och även justera parametrarna efter din smak. Du kan spara dina redigeringar som nya förinställningar och till och med skapa dina egna förinställningar från början.
Till exempel, förinställningen för varm solnedgång som jag använde på bilden av löven är egentligen bara en samling filter med specifika justeringsvärden som redan har tillämpats. Följande skärmdump visar de specifika filtren som Warm Sunset använder, såväl som de numeriska värdena som har ringts in av Luminar-utvecklarna.

Warm Sunset Preset består av tre filter, vart och ett med förutbestämda värden inställda som du kan ändra när som helst om du vill.
När du klickar på en förinställning kommer du att se alla dess filter dyka upp på höger sida av skärmen, och du är fri att ändra vilka värden du vill eller till och med lägga till nya filter till mixen. Det är en oändligt anpassningsbar redigeringslösning som kan gå långt för att ge dig de professionella resultat du alltid har velat ha utan krångel och branta inlärningskurva som är inneboende i vissa andra fotoredigeringsprogram.
Skapa och dela förinställningar
Även om det redan finns dussintals förinställningar inbyggda i Luminar, kan du skapa dina egna genom att välja vilken kombination av filter som helst, redigera dem till de värden du vill ha och välja "Spara filterförinställning..." från menyn Filter.
Jag kommer ofta på mig själv med att lägga till lite klarhet tillsammans med lite vinjettering efter beskärning till mina bilder (och för naturbilder lite livfullhet också) så jag drog de filtren, slog in värdena för var och en och sparade den som en förinställning kallas "Clarignette" (mitt försök att göra ett nytt ord).
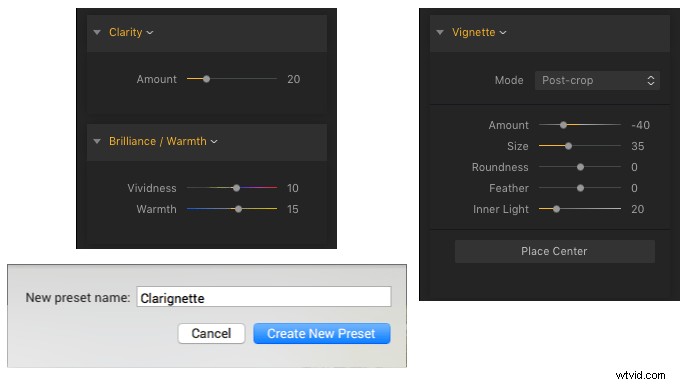
En anpassad förinställning som jag skapade kallad Clarignette, som använder filtren Clarity, Brilliance/Warmth och Vinjett.
Anpassade förinställningar kan nås genom att klicka på knappen Kategorier precis ovanför raden med förinställningar och välja "Användarförinställningar". Alla förinställningar som du skapar eller anpassar kan också delas med andra användare, vilket gör detta till ett utmärkt sätt att använda anpassade förinställningar på flera datorer eller i vilken typ av redigeringsmiljö som helst. Välj "Arkiv> Visa mapp för förinställningar..." för att se mappen på din dator där dina anpassade förinställningar finns. Var och en sparas som en ".lmp"-fil som du kan kopiera till mappen Custom Preset på en annan dator eller skicka till en vän.
Stacka förinställningar med lager
Ett sista ess på Luminars ärm är dess förmåga att låta dig kombinera filter med hjälp av lager, på exakt samma sätt som Photoshop och andra bildredigeringsprogram hanterar ett lagerbaserat icke-förstörande arbetsflöde.
Istället för att applicera en förinställning direkt på bilden du arbetar med, kan du klicka på knappen "+ Overlay Preset" i det nedre högra hörnet av Luminar-arbetsytan som lägger till ett lager som dina förinställda redigeringar tillämpas på. Detta är exakt samma som ett justeringslager i Photoshop. Dina förinställda redigeringar kan nu tillämpas, kontrolleras och justeras oberoende av själva bilden. Maskeringsverktyg kan sedan användas på varje lager för att styra vilka delar av bilden som påverkas av förinställningen.
Obs! Du kan också använda en mask på alla filter som tillämpas direkt på din bild också.
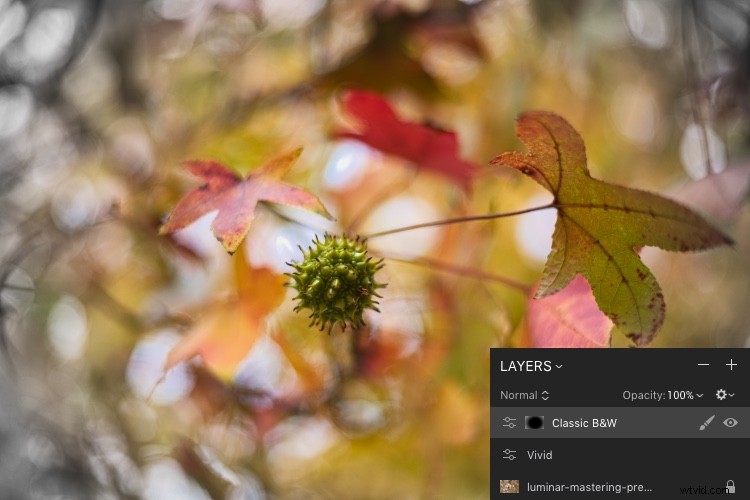
Jag började med en bild av några löv och skapade ett överlägg med Vivid Preset. Sedan lade jag till ett andra överlägg med förinställningen för svartvitt och applicerade den med en radiell mask så att det bara påverkar de yttre kanterna på bilden och lämnar all färg i mitten.
Denna lagerbaserade förinställningsimplementering är ytterligare en illustration av hur Luminar använder en kraftfull men enkel metod för redigering. Det är inte så att Luminar är kvantifierbart bättre eller sämre än andra redigeringsprogram eftersom en sådan utvärdering beror mycket på fotografens individuella behov, arbetsflöde och stil. Men för användare som är relativt nya inom fotoredigering och vill ha ett program som erbjuder ett enkelt, rent, intuitivt tillvägagångssätt med en funktionsuppsättning som är tillräckligt djup för att växa med dem över tid, är det svårt att slå Luminar.
Alla som har använt Instagram eller andra appar för sociala medier för att tillämpa bildredigeringar med ett klick på en filter- eller förinställningsknapp kommer att känna sig som hemma med Luminar. Eftersom dessa individer kräver större kontroll och flexibilitet när de förbättrar sina färdigheter, finns Luminar precis där bredvid dem redo att möta utmaningen. Jag gillar verkligen Luminars sätt att redigera med förinställningar och filter och jag tycker att det är ett bra sätt att överbrygga klyftan mellan amatör- och professionell fotoredigering. Det är tillräckligt enkelt för tillfälliga användare men har en djup funktionsuppsättning för att tillgodose mer krävande fotografer också.
Ansvarsfriskrivning:Macphun, snart Skylum, är en dPS-annonseringspartner.
