Letar du efter ett snabbt sätt att göra ditt foto mer dramatiskt? Att lägga till en oskärpa är ett bra sätt att göra det. Se detta som en snabb och enkel nybörjarguide för att använda ett oskärpa filter och en oskärpa effekt i Adobe Photoshop.
Oavsett om du vill uppnå ett litet skärpedjup eller lägga till en känsla av hastighet, kan olika oskärpa ge olika effekter. Idag kommer vi att ge dig en snabb introduktion till de olika oskärpa funktionerna du kommer att stöta på i Photoshop. I slutet av den här artikeln kommer du att kunna se skillnaden mellan en boxoskärpa och en formoskärpa.

Vad är oskärpa filter?
Oskärpa filter i Photoshop är helt enkelt algoritmer som gör en specifik del av dina bilder ur fokus.
Oskärpa är en naturlig del av fotografering. En bra fotograf vet hur man kontrollerar olika aspekter av oskärpa för att få en mer effektfull bild. Du kan göra detta genom att ställa in en smal bländare, så att bara motivet är i fokus. Eller så kan du minska slutartiden och panorera över något som rör sig snabbt förbi dig, som en fortkörande bil.
Om du inte har kontroll över din kamera ännu är Photoshop här för att hjälpa dig. Du kan skapa effekter efter att du har tagit bilden. Det finns till och med alternativ som ger dig resultat som inte ens en kamera kan producera.
I den här artikeln kommer jag att gå igenom 6 oskärpa effekter i Photoshop. Jag kommer att använda den här bilden för att skapa överdriven suddighet för att tydligt visa hur varje filter fungerar.

6 oskärpa effekter att använda i Photoshop
1. Gaussisk oskärpa för en naturlig look
Gaussisk oskärpa är troligen det mest populära oskärpa filtret som Photoshop har. Den kan användas på många sätt men är mest känd för att jämna ut bilder och ytor. Du kan också applicera oskärpan i små doser på platser som innehåller för mycket brus.
Du kan konstnärligt använda denna oskärpa. Eller så kan du göra bakgrunden suddig för att skapa djup. Människor använder denna oskärpa för nästan vad som helst. Detta kan bero på hur det skapar en naturlig oskärpa i en klockformad kurva. Denna kurva kommer att sudda bort aspekterna från varje punkt på ett klockformat sätt. Det gör oskärpa effekten mer intensiv nära epicentret. Sedan fortskrider effekten försiktigt utåt i en klockform.
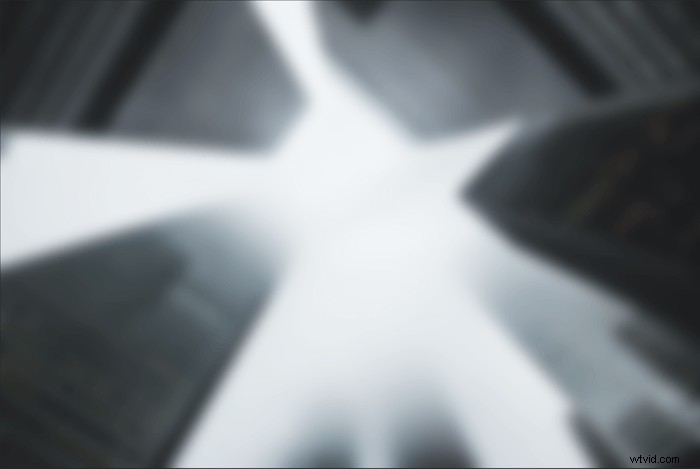
2. Box oskärpa för detaljerade kanter
Box oskärpa filtret är ganska likt Gaussisk oskärpa. Huvudskillnaden mellan dem anges i titeln. Istället för att skapa oskärpa i en gradvis kurva, skapar Box oskärpa en kubisk form.
Boxoskärpan letar efter kanter i en bild för att behålla fler detaljer. Två kontrasterande färger skapar dessa kanter. Så den här oskärpan är användbar för situationer där du vill mjuka upp en yta men förbättra dess kanter.
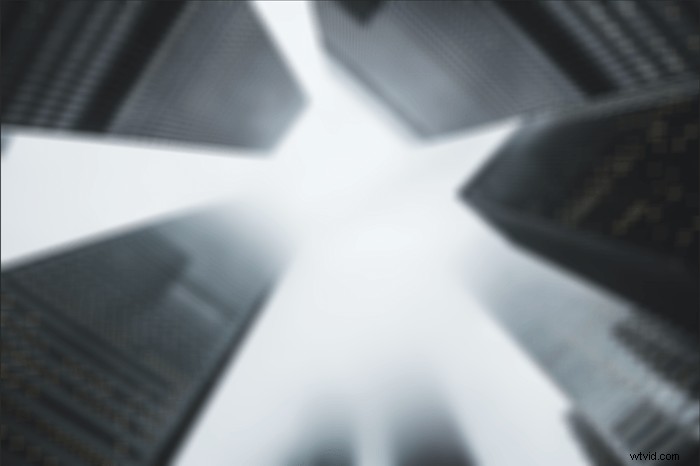
3. Objektivskärpa för djup
Filtret Lens Blur efterliknar ett grunt skärpedjup. Du kan använda detta filter för att lägga till mer djup till bilden.
Filtret använder en djupkarta för att bestämma pixlarnas position i din bild. Du kan till och med ställa in detta på en djupkarta som du har skapat för ditt foto för mer kontroll.

Du kan också kontrollera hur oskärpa detaljer kommer att se ut. Olika typer av öppningar har lite olika former. I Photoshop kan du välja en bländare med tre sidor, upp till en med åtta. På den här bilden kan du se att jag valde en hexagonformad bländare. Du kan se de sex sidorna av bländaren i ljusreflektionerna.
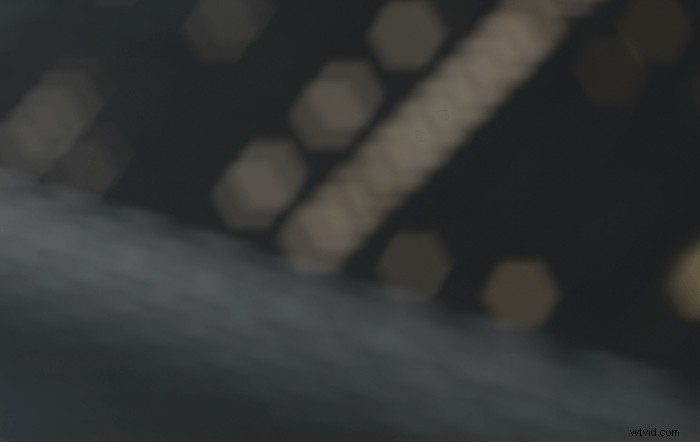
4. Rörelseoskärpa för att visa rörelse
Rörelseoskärpa uppstår när du använder en långsam slutartid eller om det är ett objekt som rör sig snabbt. Ett föremål suddar ut sig eftersom dess ljus passerar sensorn snabbare än slutartiden kan frysa det. Det här filtret kan vara användbart om bilder med snabba rörelser ser för statiska ut.
Med detta filter kan du välja i vilken vinkel filtret körs. Du presenteras detta på ett enkelt sätt där du kan ange objektets riktning i ditt fotografi.

5. Radiell oskärpa för spinning eller tunneleffekter
Föreställ dig en färgprick på en duk. Om duken skulle börja snurra, skulle rörelsen kasta ut färgen direkt från mitten av bilden. Det är precis vad det radiella oskärpafiltret gör. Lyckligtvis har du mer kontroll än bara en slumpmässig snurrande duk. I Photoshop kan du ställa in den enda punkt som oskärpan ska kretsa kring. Du kan också välja om bilden ska suddas inåt eller utåt.

Radiell oskärpa har också ett zoomalternativ. Zoomen efterliknar effekten du får när du zoomar in på något samtidigt som du har en långsam slutartid. Detta kan vara användbart för att skapa en tunnelseende eller svindeleffekt.

6. Shape Blur för individualiserade mönster
Med filtret Shape oskärpa kan du skapa dina egna former för oskärpan. Photoshop tillhandahåller några formulär som exempel, till exempel olika träd eller enkla sicksackmönster.
Eftersom Photoshop ger dig det här alternativet att skapa dina egna oskärpa former har du mer kontroll. Om du har en mycket speciell effekt som du vill uppnå kan du spara mycket tid genom att skapa ett mönster att sudda in.

Hur man suddar delar av ett foto
Naturligtvis, om du suddar hela bilden kommer det att se ut som att du inte har spenderat tillräckligt med tid på att fokusera. Så du vill isolera delar av ditt foto för att suddas ut.
När du arbetar i Adobe Photoshop måste du först dela upp din bild. Du kan göra detta på olika sätt, men det är enklast med verktyget Snabbval. Välj verktyget Snabbval från det vänstra verktygsfältet. Se sedan till att "Lägg till i ett urval" är nedtryckt i det övre verktygsfältet (pensel med ett +-tecken).
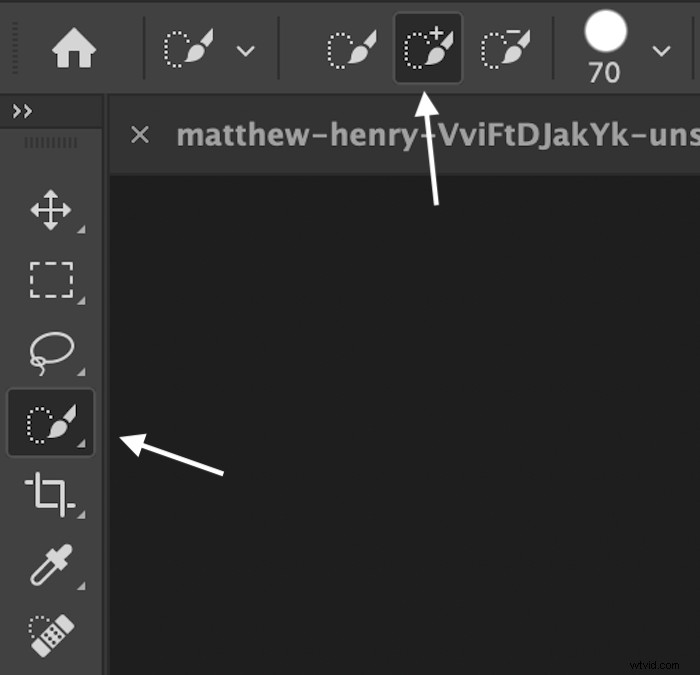
Se först till att du arbetar med en dubblett av bilden. Börja sedan sakta måla ditt motiv från insidan.
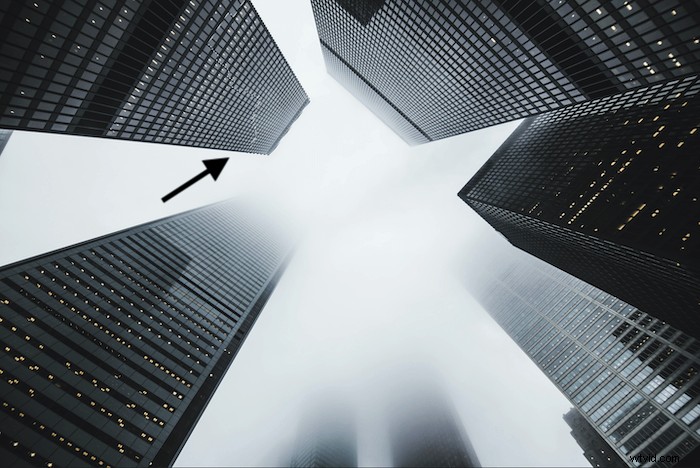
Välj sedan ditt ämne och invertera markeringen med Kommando (Ctrl) + Skift + I. Använd sedan raderingsverktyget för att ta bort bakgrunden. Detta bör lämna dig med ett enda element.
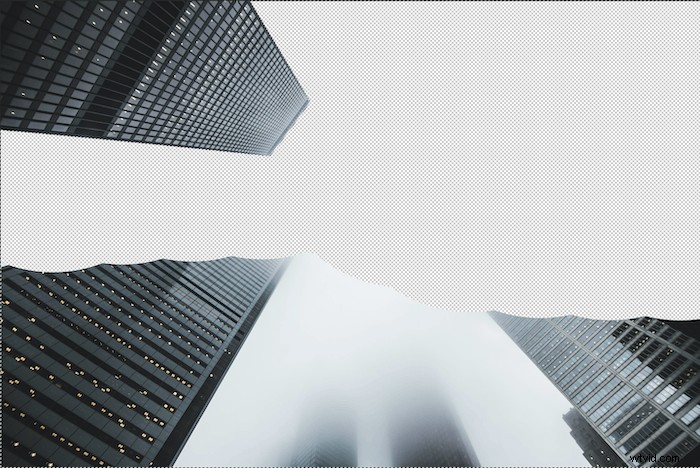
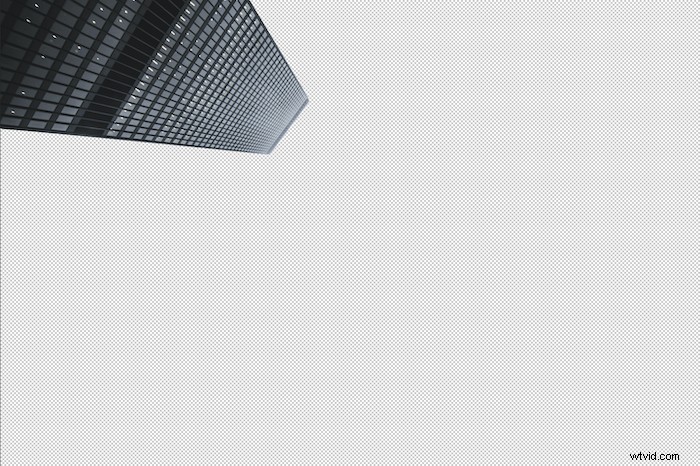
Avmarkera markeringen genom att klicka på bilden. Du vet att det avmarkeras när "marschmyrorna" runt markeringen försvinner.
Nu, med ditt nya lager valt, gå till Filter> Oskärpa för att dra upp filteroskärpa galleriet. Välj sedan önskad oskärpa effekt. Här har jag lagt på en liten linsoskärpa.

Hur man lägger till en lagermask för att isolera oskärpan
Om du vill hålla oskärpan strikt till gränsen för ditt val, kanske du vill lägga till en lagermask. Du kan göra detta genom att dra ditt nya lager till botten av panelen Lager och över ikonen "Lägg till lagermask". En lagermask visas bredvid ditt nya lager. Se till att du har valt bilden när du applicerar masken. Denna metod säkerställer att effekten inte sträcker sig över hela bilden.
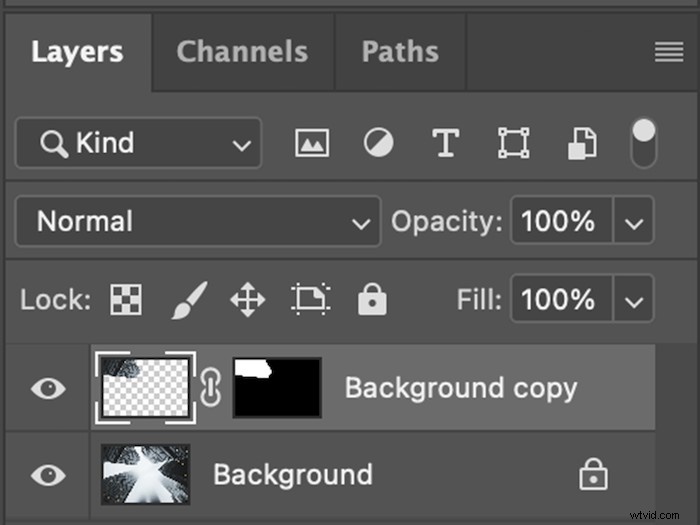
Slutsats
Eftersom branschfotografer använder Photoshop måste Adobe skapa verktyg som proffs kan använda. Så även om det kan tyckas att alla bilder suddas ut på samma sätt, är det detaljerna i hur det blir suddiga som skiljer filtren åt. Det kan ta lite tid att arbeta med olika oskärpa filter för att märka skillnad.
Photoshops oskärpa effekter går inte att skilja från den äkta varan. Om du har tillgång till dessa verktyg, dra nytta av dem! Det bästa sättet att göra detta är att testa vad varje filter gör med samma bild. Så experimentera, och snart kommer du att kunna sudda ut alla foton som du vill.
Vill du lära dig hur du tar förtrollande foton oavsett årstid och väder? Kolla in The Magical Photography Spellbook för detaljerade instruktioner om hur du tar och redigerar levande och levande bilder.
